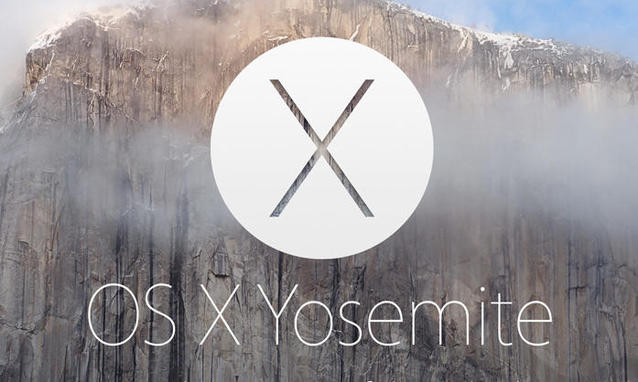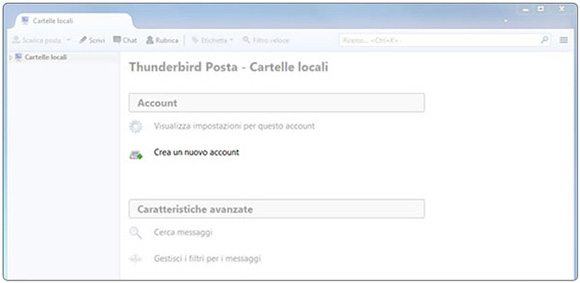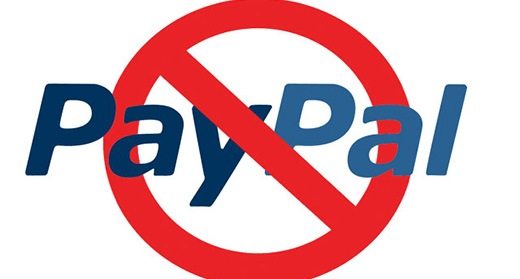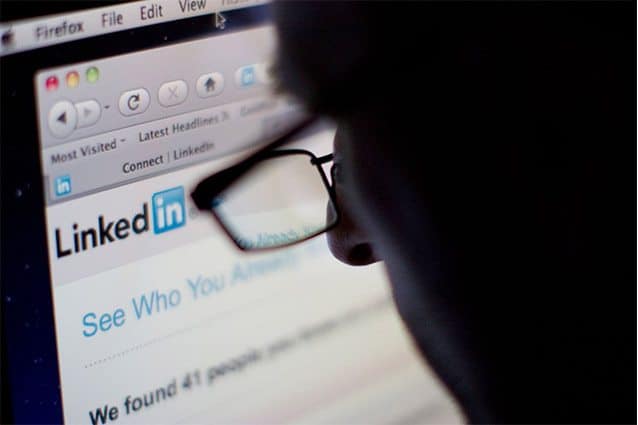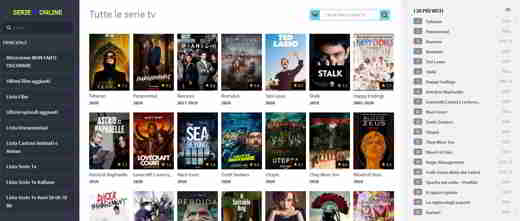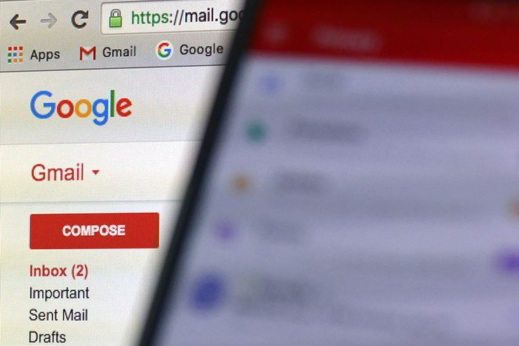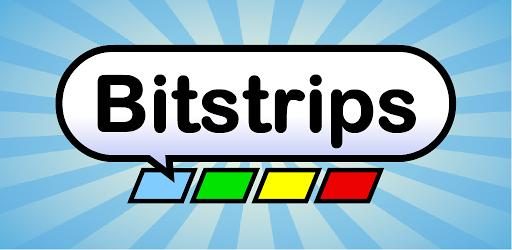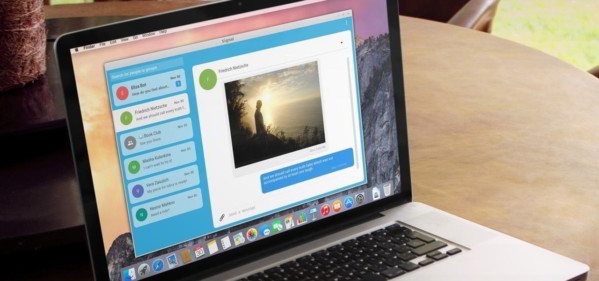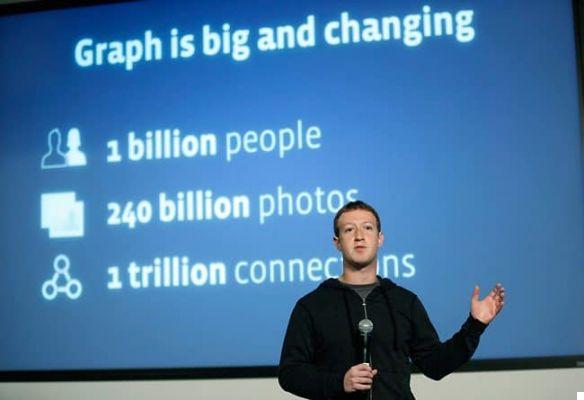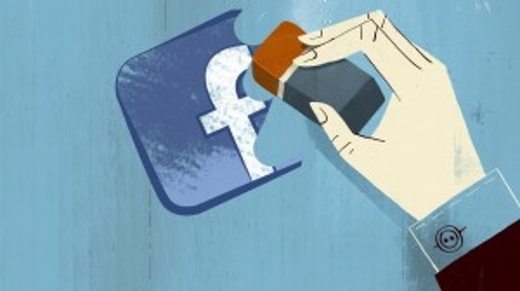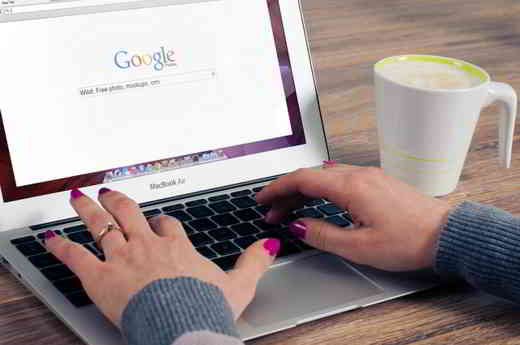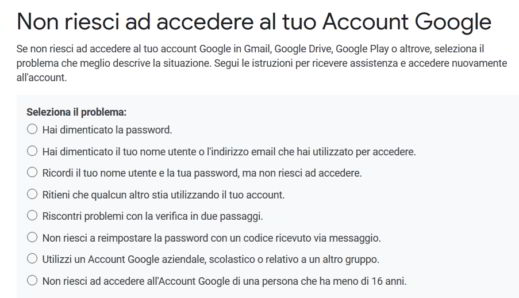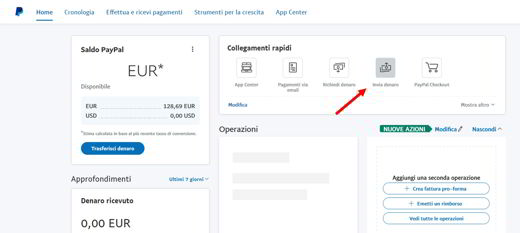Google Meet is the platform designed to perform video meetings for smart working and distance learning, therefore, very useful for those who work in offices or for teachers who are working with the DAD.
Il servizio Google Meet offers the ability to access the customization of video settings, manage screen sharing with the various participants and interact with them in real time via chat, also sharing meeting details and attachments.
It is one complete tool which makes the video call experience easier and provides users with a series of useful functions during a meeting or a remote lesson.
Read also: Programs for working from home in smart working
Index
How Google Meet works
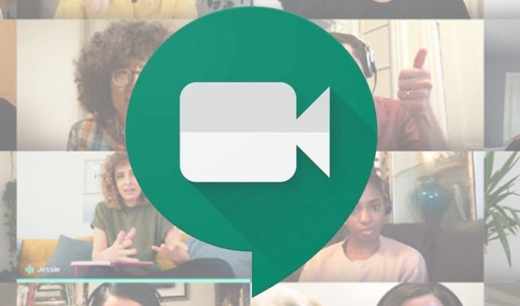
If you are used to using the best video calling programs, you will notice great advantages with Google Meet, especially if you are looking for an immediate solution, as you can start a video call from the browser or from your mobile device without having to download a software.
All you need is a device to connect and a G Suite account, the package created by Google dedicated to professionals.
People who are signed in to G Suite and are part of your organization can join video calls on Google Meet; people invited by a participant of the running video call, or, people with Google account and added through the event Google Calendar
In addition, users who have an account can also participate G Suite for Education even if they were not added directly by the event creator and are external to the organization, requiring permission to participate in the video call.
It's possible sign in to Google Meet by invitation, by clicking on the link in the email received, or, alternatively, by entering the meeting ID indicated by the creator or participants, in the appropriate field on the Google Meet page or in the app.
Just follow the instructions on the screen. We remind you that it is important to grant permissions to use the webcam and microphone to be seen and heard by the interlocutor. We remind you that you can disable the microphone and webcam at any time.
How to see all the participants
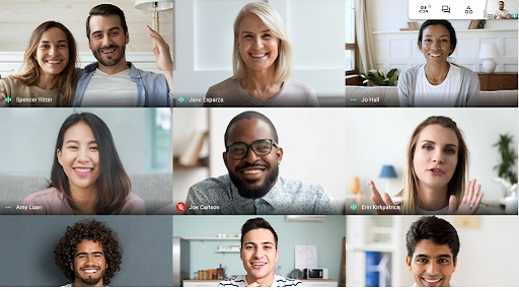
If you're wondering how to see all attendees on Google Meet, you can use a Chrome extension called Google Meet Grid View, present on the Chrome Web Store, taking care to log in with your account to correctly add the extension.
After installing the application, when you connect to Meet, it will appear next to the icon indicating the number of participants. By clicking on it you will see all the teachers and students connected.
If you want instead view the most active participants, while attending a meeting click on the icon Other and then Modification layout, you can choose between:
- Car: Meet defaults to 9-pane view
- On the grid: up to 49 people are shown at the same time with 16 regards by default
- In evidence: the currently active person or active split screen is shown
Whatever preference you set, it will revert to the default view when you join a new meeting.
How to change wallpaper
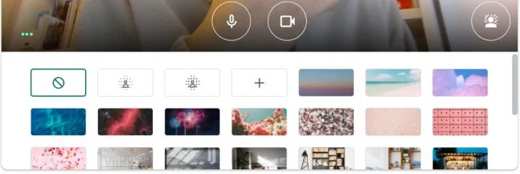
change wallpaper on Google Meet you just have to press the button "Change Wallpaper" located on the right, in the lower corner of the interface, before starting the meeting.
If, on the other hand, the meeting is already in progress, you can change the background by clicking on button in the shape of three dots in the lower right corner that allows access to the main menu, in which the item is present "Change Wallpaper".
How to create a meeting
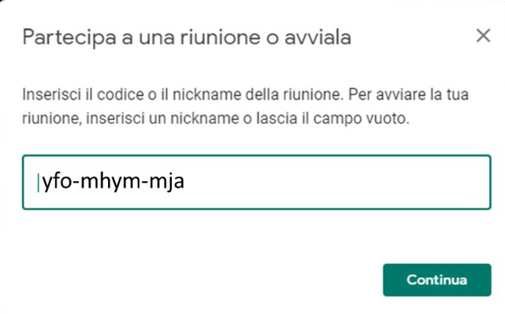
create a meeting you can connect to the site of Google Meet or, use Google Calendar, in the latter case, it is sufficient to create an event by entering all the e-mail addresses of the participants.
To create a meeting with Meet you need to log in with your account, click on Join a meeting or start it, enter a name or nickname for the meeting and then click "Copy participation information" to be included in an e-mail, or on "Invite to add more people to the meeting", by entering the e-mail address or a name and then confirm by clicking on Send Invitation.
We remind you that external users who do not have a Gmail address can also participate in the meeting on Meet.
How to share your screen
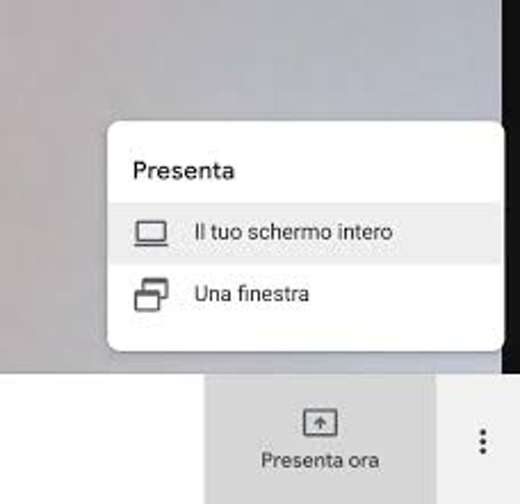
If you want to show something to the other meeting participants just click on the button Present Now which allows sharing of your screen.
The available options are full screen sharing, or, just one window. Then, you can play the slides or documents you want to share. To stop the presentation just click on “Stop sharing”.
Meet how to activate the microphone
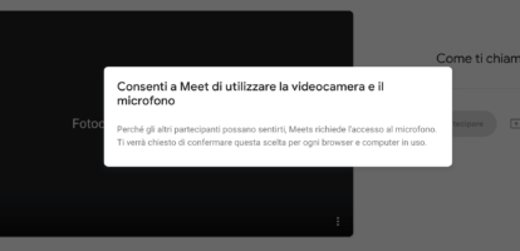
If this is your first time connecting to Google Meet, you should see the message "Allow Meet to use the camera and microphone", press on Allow to authorize the PC to use the computer microphone.
At this point, you can click on the three dots icon and choose Settings, to make sure the audio card. You can also use a different microphone than the one you see selected in the field Microphone, using the drop-down menu.
After this, click on Participate to start the meeting. At the bottom you will find the microphone icon, by clicking on it you can activate and deactivate it if necessary, moreover, if you are the organizer of the meeting you can also deactivate and activate the microphone of the participants as you wish.