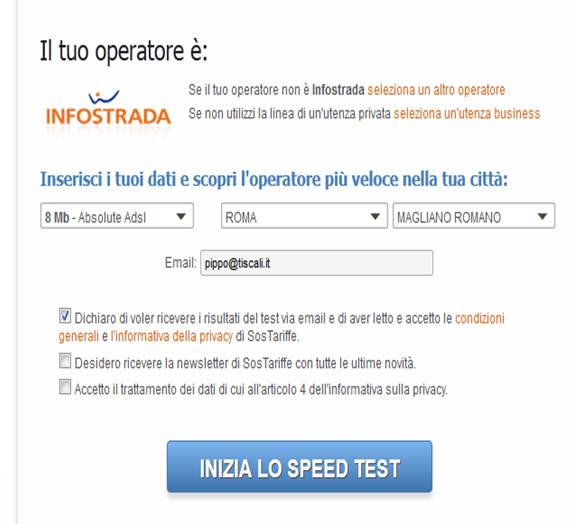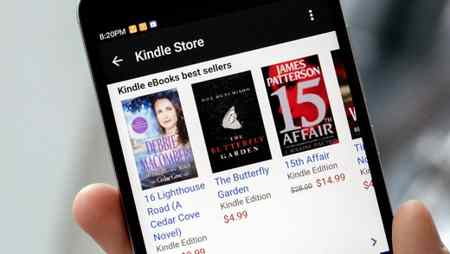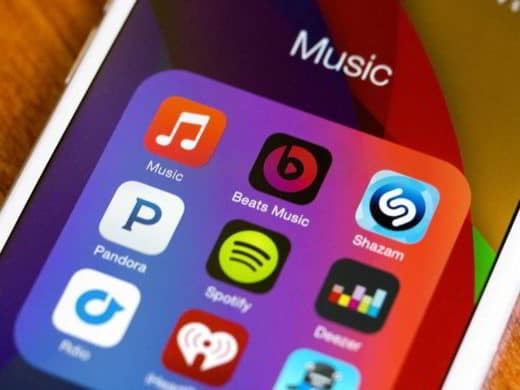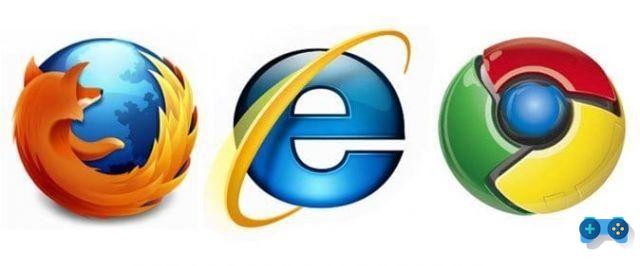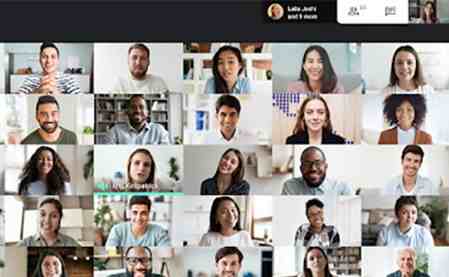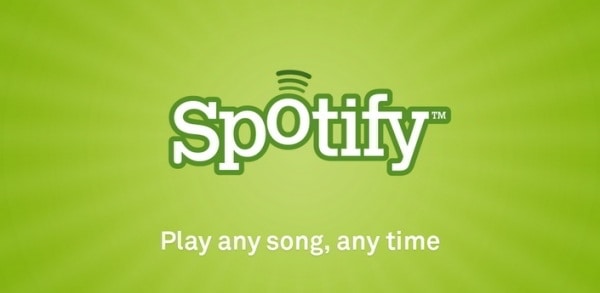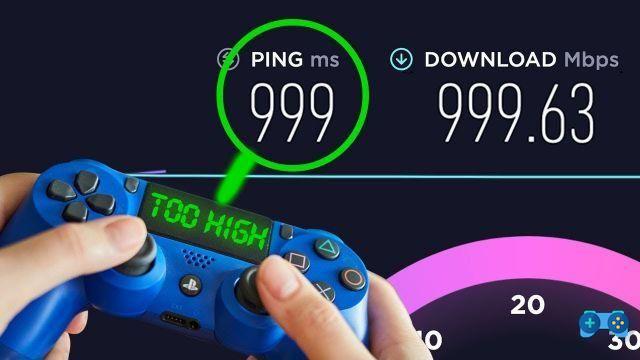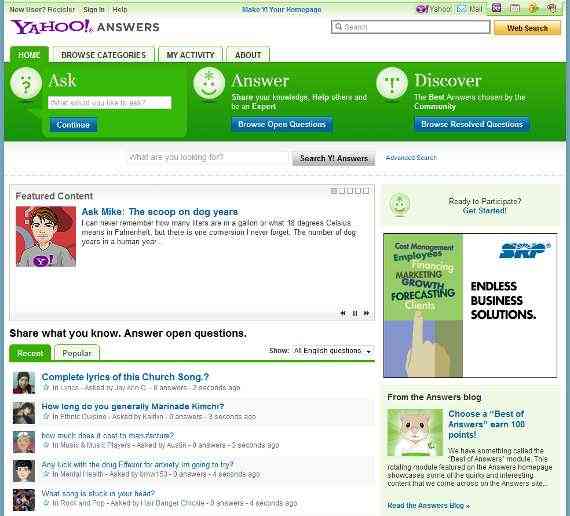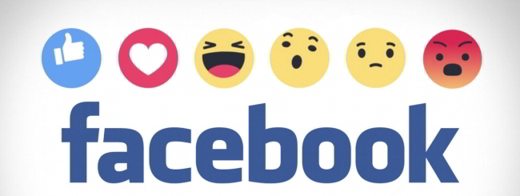Google Conheça é a plataforma projetada para realizar videoconferências para trabalho inteligente e ensino à distância, portanto, muito útil para quem trabalha em escritórios ou para professores que estão trabalhando com o DAD.
O serviço Google Conheça oferece a possibilidade de acessar a personalização das configurações de vídeo, gerenciar o compartilhamento de tela com os vários participantes e interagir com eles em tempo real via chat, compartilhando também detalhes da reunião e anexos.
É um ferramenta completa o que torna a experiência de videochamada mais fácil e oferece aos usuários uma série de funções úteis durante uma reunião ou aula remota.
Veja também: Programas para trabalhar em casa com inteligência
conteúdo
Como funciona o Google Meet
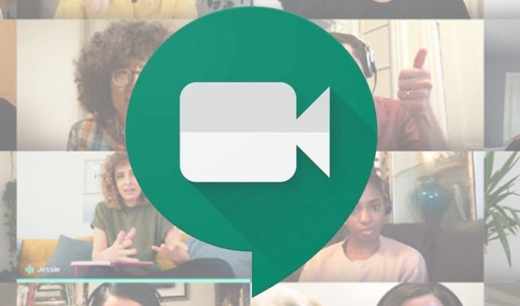
Se você está acostumado a usar os melhores programas de videochamada, notará grandes vantagens com o Google Meet, especialmente se estiver procurando uma solução imediata, pois você pode iniciar uma videochamada no navegador ou de seu dispositivo móvel sem precisar baixar um software.
Tudo que você precisa é de um dispositivo para se conectar e um conta G Suite, o pacote criado pelo Google dedicado aos profissionais.
Pessoas que estão conectadas ao G Suite e fazem parte da sua organização podem participar de videochamadas no Google Meet; pessoas convidadas por um participante da videochamada em execução ou pessoas com Conta do Google e adicionado através do evento Google Calendar
Além disso, os usuários que possuem uma conta também podem participar G Suite for Education mesmo que não tenham sido adicionados diretamente pelo criador do evento e sejam externos à organização, exigindo permissão para participar da videochamada.
você pode faça login no Google Meet por convite, clicando no link do e-mail recebido, ou, alternativamente, digitando o ID da reunião indicado pelo criador ou participantes, no campo apropriado na página do Google Meet ou no aplicativo.
Basta seguir as instruções na tela. Lembramos que é importante conceder permissões de uso da webcam e do microfone para ser visto e ouvido pelo interlocutor. Lembramos que você pode desativar o microfone e a webcam a qualquer momento.
Como ver todos os participantes
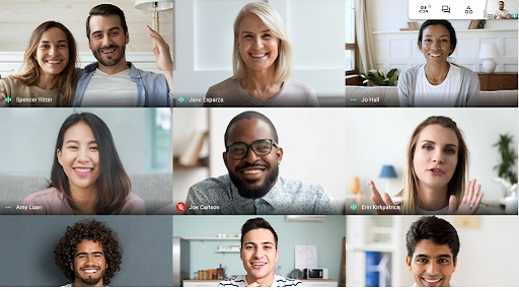
Se você está se perguntando como ver todos os participantes no Google Meet, pode usar uma extensão do Chrome chamada Visualização em grade do Google Meet, presente na Chrome Web Store, tendo o cuidado de fazer login com sua conta para adicionar a extensão corretamente.
Após a instalação do aplicativo, ao se conectar ao Meet, ele aparecerá ao lado do ícone indicando a quantidade de participantes. Ao clicar nele você verá todos os professores e alunos conectados.
Se você quiser ao invés ver os participantes mais ativos, enquanto participa de uma reunião, clique no ícone Mais e, em seguida, Editar traçado, você pode escolher entre:
- Automóvel: O padrão do Meet é a visualização de 9 painéis
- Na grade: Até 49 pessoas são mostradas ao mesmo tempo com 16 considerações por padrão
- Em evidência: a pessoa atualmente ativa ou a tela dividida ativa é mostrada
Qualquer que seja a preferência definida, ela reverterá para a visualização padrão quando você entrar em uma nova reunião.
Como mudar o papel de parede
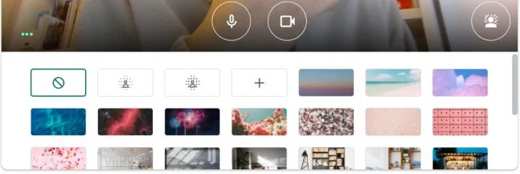
para mudar papel de parede no Google Meet você só tem que apertar o botão "Mudar papel de parede" localizado à direita, no canto inferior da interface, antes de iniciar a reunião.
Se, por outro lado, a reunião já estiver em andamento, você pode alterar o plano de fundo clicando em botão em forma de três pontos no canto inferior direito que permite o acesso ao menu principal, no qual o item está presente "Mudar papel de parede".
Como criar uma reunião
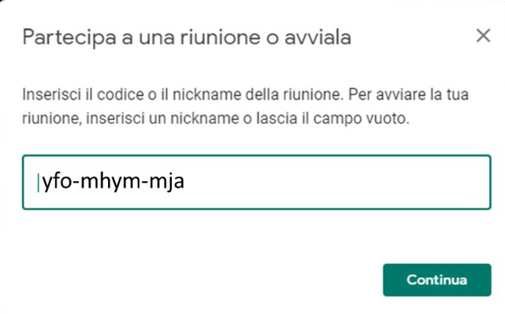
para criar uma reunião você pode se conectar ao site de Google Conheça ou, use Google Calendar, neste último caso, basta criar um evento inserindo todos os endereços de e-mail dos participantes.
Para criar uma reunião com o Meet, você precisa fazer login com sua conta, clique em Participe de uma reunião ou inicie-a, digite um nome ou apelido para a reunião e clique em "Copiar informações de participação" para ser incluído em um e-mail, ou em "Convidar para adicionar mais pessoas à reunião", inserindo o endereço de e-mail ou um nome e depois confirme clicando em Enviar Convite.
Lembramos que os usuários externos que não possuem um endereço do Gmail também podem participar da reunião no Meet.
Como compartilhar sua tela
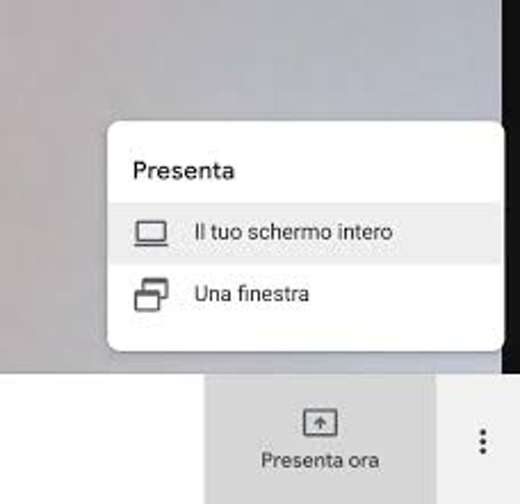
Se você quiser mostrar algo para os outros participantes da reunião, basta clicar no botão Apresentar agora que permite o compartilhamento de sua tela.
As opções disponíveis são compartilhamento de tela inteira, ou, apenas uma janela. Em seguida, você pode reproduzir os slides ou documentos que deseja compartilhar. Para interromper a apresentação basta clicar em "Pare de compartilhar".
Conheça como ativar o microfone
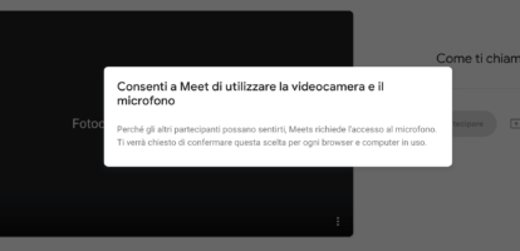
Se esta é a primeira vez que se conecta ao Google Meet, você deve ver o mensagem "Permitir que o Meet use a câmera e o microfone", pressione permitir para autorizar o PC a usar o microfone do computador.
Neste ponto, você pode clicar no ícone de três pontos e escolher Configurações, para ter certeza de que placa de audio. Você também pode usar um microfone diferente do que vê selecionado no campo microfone, usando o menu suspenso.
Depois disso, clique em participar para iniciar a reunião. Na parte inferior encontra-se o ícone do microfone, ao clicar nele pode ativar e desativar se necessário, além disso, se for o organizador da reunião também pode desativar e ativar o microfone dos participantes conforme desejar.