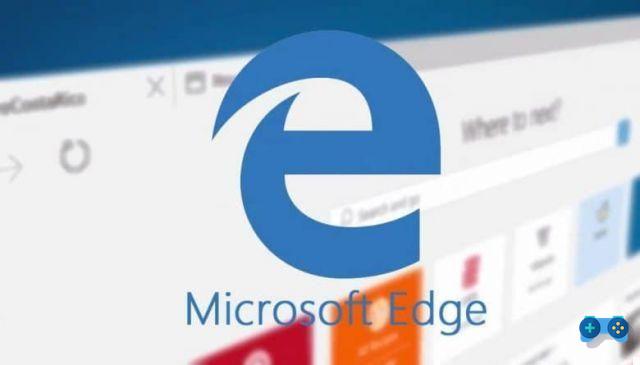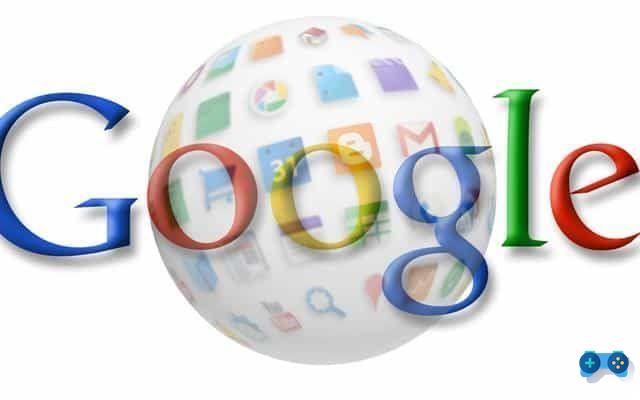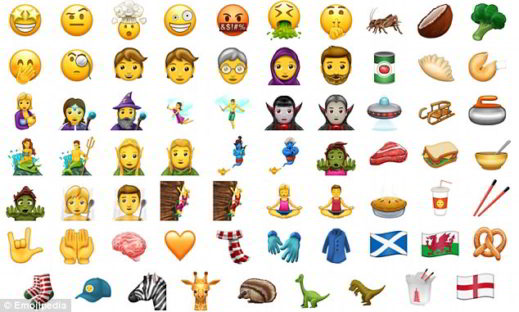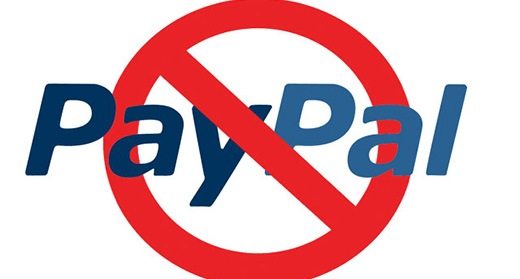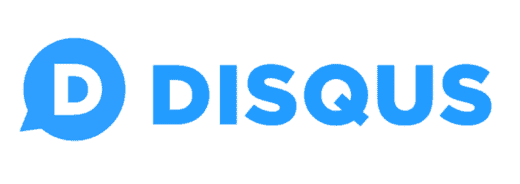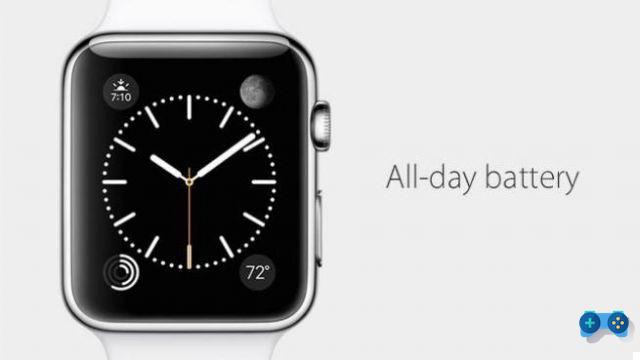Reunión de Google es la plataforma diseñada para realizar videoconferencias para el trabajo inteligente y el aprendizaje a distancia, por tanto, muy útil para quienes trabajan en oficinas o para profesores que están trabajando con el DAD.
Il servizio Reunión de Google ofrece la posibilidad de acceder a la personalización de la configuración de video, administrar la pantalla compartida con los distintos participantes e interactuar con ellos en tiempo real a través del chat, compartiendo también los detalles de la reunión y los archivos adjuntos.
Es uno herramienta completa lo que facilita la experiencia de las videollamadas y proporciona a los usuarios una serie de funciones útiles durante una reunión o una lección remota.
Lea también: Programas para trabajar desde casa en trabajo inteligente
índice
Cómo funciona Google Meet
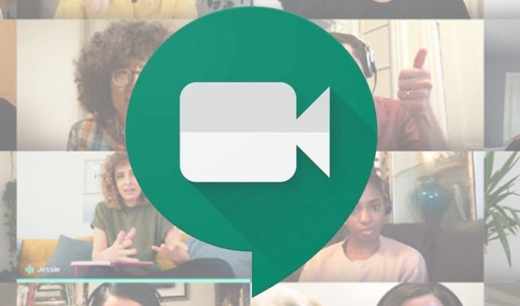
Si estás acostumbrado a utilizar los mejores programas de videollamadas, notarás grandes ventajas con Google Meet, sobre todo si buscas una solución inmediata, ya que puedes iniciar una videollamada desde el navegador o desde su dispositivo móvil sin tener que descargar un software.
Todo lo que necesita es un dispositivo para conectarse y un cuenta G Suite, el paquete creado por Google dedicado a los profesionales.
Las personas que han iniciado sesión en G Suite y forman parte de su organización pueden unirse a videollamadas en Google Meet; personas invitadas por un participante de la videollamada en curso, o personas con Cuenta de Google y agregado a través del evento Calendario de Google.
Además, los usuarios que tengan una cuenta también pueden participar G Suite for Education incluso si no fueron agregados directamente por el creador del evento y son externos a la organización, lo que requiere permiso para participar en la videollamada.
puede iniciar sesión en Google Meet por invitación, haciendo clic en el enlace en el correo electrónico recibido o, alternativamente, ingresando el ID de reunión indicado por el creador o por los participantes, en el campo correspondiente en la página de Google Meet o en la aplicación.
Simplemente siga las instrucciones en la pantalla. Te recordamos que es importante otorgar permisos para usar la webcam y el micrófono para ser visto y escuchado por el interlocutor. Te recordamos que puedes desactivar el micrófono y la cámara web en cualquier momento.
Cómo ver a todos los participantes
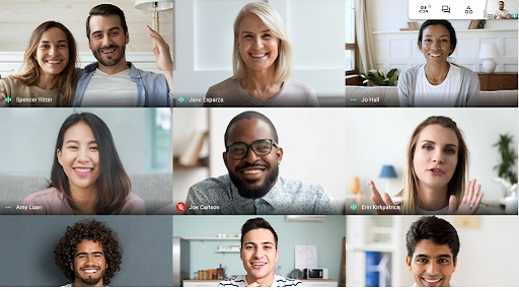
Si se pregunta cómo ver a todos los asistentes en Google Meet, puede usar una extensión de Chrome llamada Vista de cuadrícula de Google Meet, presente en Chrome Web Store, teniendo cuidado de iniciar sesión con su cuenta para agregar correctamente la extensión.
Después de instalar la aplicación, cuando te conectes a Meet, aparecerá junto al icono que indica el número de participantes. Al hacer clic en él, verá todos los profesores y estudiantes conectados.
Si quieres en cambio ver los participantes más activos, mientras asiste a una reunión, haga clic en el icono Más y luego Modificación diseño, puede elegir entre:
- Coches: Conoce los valores predeterminados de la vista de 9 paneles
- En la red: hasta 49 personas se muestran al mismo tiempo con 16 saludos por defecto
- En evidencia: se muestra la persona actualmente activa o la pantalla dividida activa
Independientemente de la preferencia que establezca, volverá a la vista predeterminada cuando se una a una nueva reunión.
Cómo cambiar el fondo de pantalla
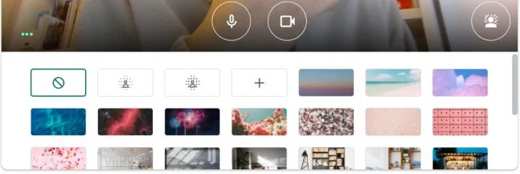
Con cambiar el fondo de pantalla en Google Meet solo tienes que presionar el botón "Cambiar el fondo de pantalla" ubicado a la derecha, en la esquina inferior de la interfaz, antes de comenzar la reunión.
Si, por el contrario, la reunión ya está en curso, puede cambiar el fondo haciendo clic en botón en forma de tres puntos en la esquina inferior derecha que permite acceder al menú principal, en el que está presente el elemento "Cambiar el fondo de pantalla".
Cómo crear una reunión
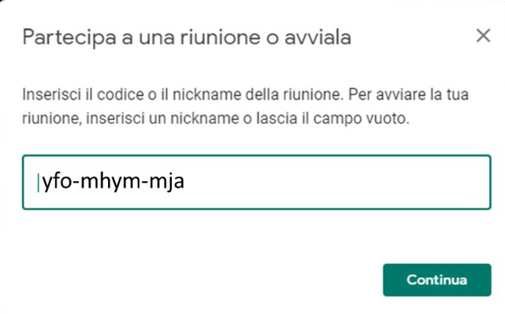
Con crear una reunión puede conectarse al sitio de Reunión de Google o usar calendario de Google, en este último caso, basta con crear un evento introduciendo todas las direcciones de correo electrónico de los participantes.
Para crear una reunión con Meet, debe iniciar sesión con su cuenta, haga clic en Únase o inicie una reunión, ingrese un nombre o apodo para la reunión y luego haga clic en "Copiar información de participación" para ser incluido en un correo electrónico, o en "Invitar a agregar más personas a la reunión", ingresando la dirección de correo electrónico o un nombre y luego confirme haciendo clic en Enviar invitación.
Le recordamos que los usuarios externos que no tengan una dirección de Gmail también pueden participar en la reunión en Meet.
Cómo compartir tu pantalla
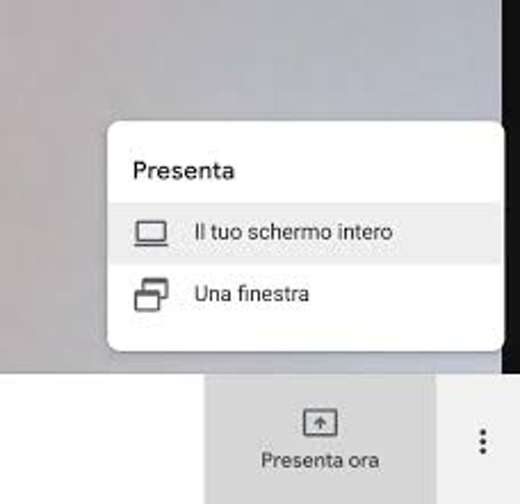
Si desea mostrar algo a los demás participantes de la reunión, simplemente haga clic en el botón Presentar ahora que permite compartir su pantalla.
Las opciones disponibles son compartir pantalla completa, o, solo una ventana. Luego, puede reproducir las diapositivas o los documentos que desee compartir. Para detener la presentación, simplemente haga clic en "Deja de compartir".
Conoce cómo activar el micrófono
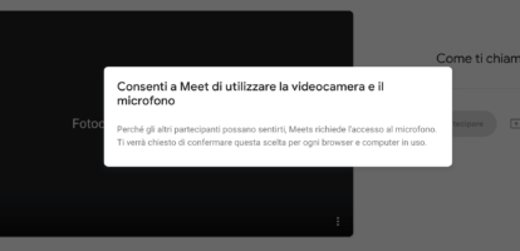
Si es la primera vez que se conecta a Google Meet, debería ver el mensaje "Permitir que Meet use la cámara y el micrófono", seguir adelante permitir para autorizar a la PC a utilizar el micrófono de la computadora.
En este punto, puede hacer clic en el icono de tres puntos y elegir ajustes, para asegurarse de que el tarjeta de audio. También puede usar un micrófono diferente al que ve seleccionado en el campo micrófono, usando el menú desplegable.
Después de esto, haga clic en Partecipa para iniciar la reunión. En la parte inferior encontrarás el icono de micrófono, al hacer clic en él puedes activarlo y desactivarlo si es necesario, además, si eres el organizador de la reunión también puedes desactivar y activar el micrófono de los participantes como desees.