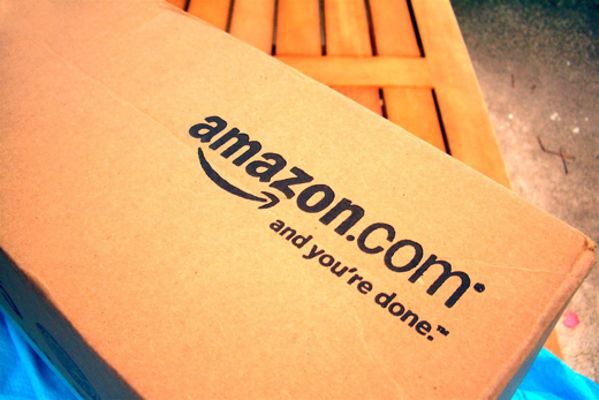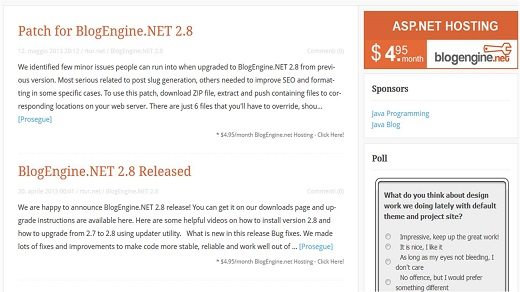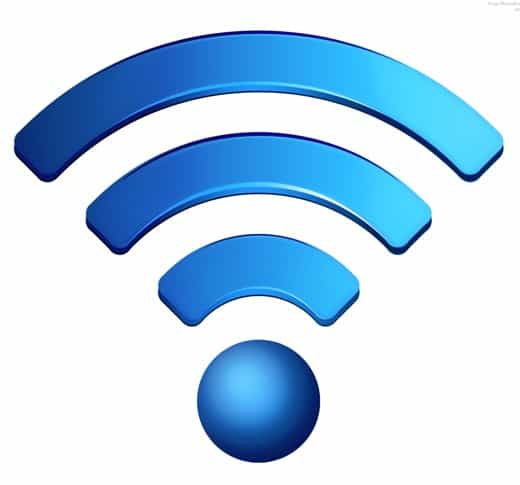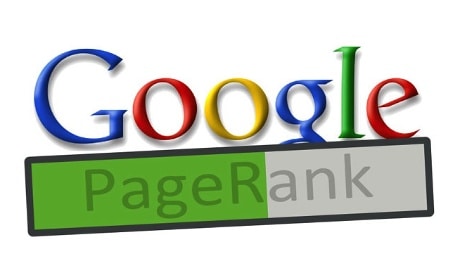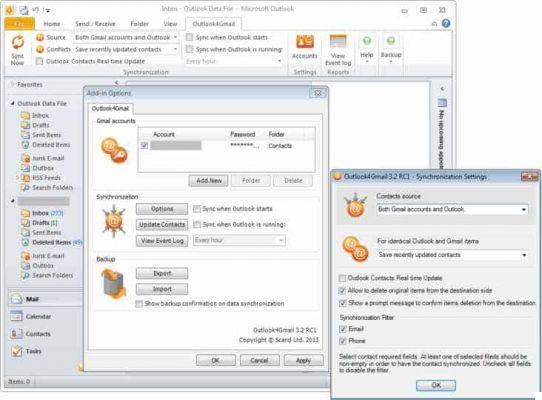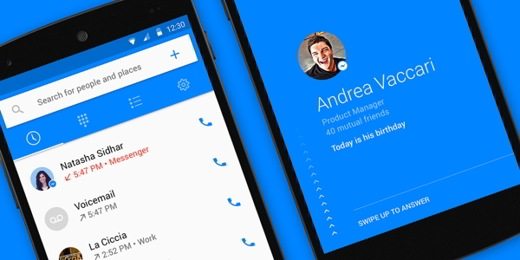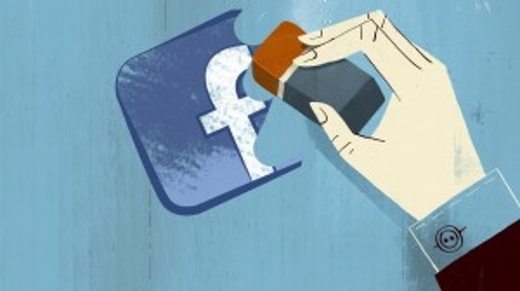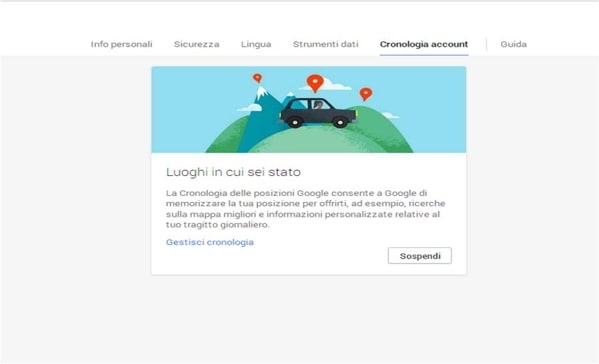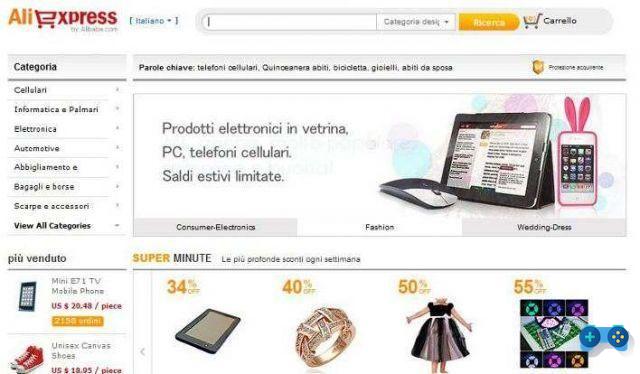How to solve the problem of the yellow triangle with an exclamation point on your Wireless connection? Here are sixteen proposed solutions to solve the problem of limited Internet access. From assigning a static IP address to updating the firmware or resetting the Modem / Router and much more.
If in your PC you are having connection problems with continuous signal losses due to the presence of a yellow triangle with exclamation mark on the WiFi symbol, near the Windows clock, and you see written "Restricted access”, It is necessary to do a series of operations to understand what it depends on and how to solve the problem.
Usually the error you see on the browser are "Cannot find the Server ..." or "The Web page does not respond" or "The DNS server does not respond" all with considerably long loading times and, therefore, with the impossibility to connect.
Limited or no connection
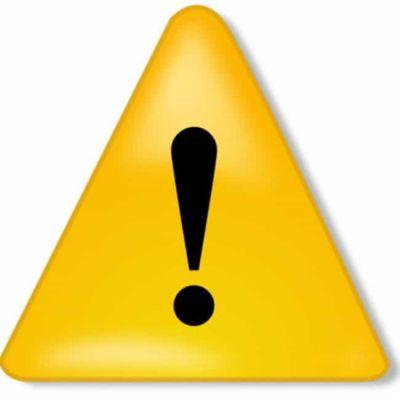
Let's see in sequence all the possible operations you can perform for eliminate the annoying yellow triangle with limited wireless access and resume surfing the Internet:
1. Turn off the ADSL router
Try turning off the ADSL Modem / Router for about 5 minutes also unplugging the power cord. After that time, plug everything back in and see if the problem recurs. Or right-click on the Wi-Fi symbol and open Windows Troubleshooter to run the network diagnostics and follow the recommended directions.
2. Reboot your PC in Safe Mode with Networking
Restart your PC in Safe Mode with Networking to understand if the Firewall or a Virus are preventing Internet browsing. Once your PC starts, try to see if you can navigate. If you don't know how to boot into Safe Mode take a look at: How to start Windows in safe mode.
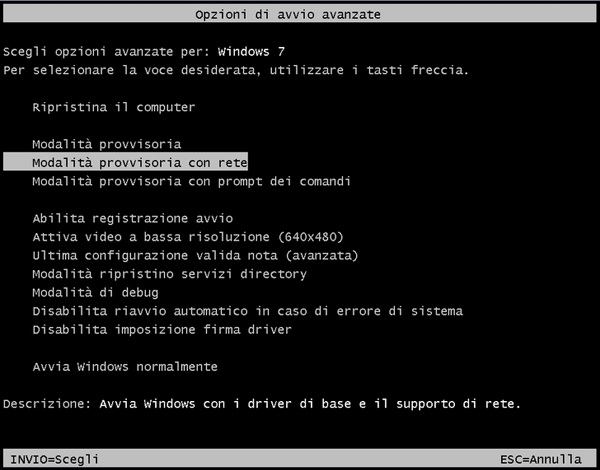
3. Check for Wi-Fi connectivity problems
Check if the Wi-Fi connectivity problem affects only the PC you are using or all the devices you use to browse (e.g. smartphones and tablets). If the problem is confined to the PC alone, try updating the network card drivers. In Windows go to Control Panel> Network and Internet> Network Connections, right click on Network tab> Properties> Configure> Driver> Update Driver. Or check in the Browser if you have a flag or check the item Work Offline by going to the top menu and clicking on File.
4. Connect to the router / modem with an Ethernet cable
Connect to the Modem / Router via Ethernet, connecting the network cable from the PC (Desktop or Notebook) to the Modem / Router and see if it works. If you do not detect line drops, it means that the problem is in the Wi-Fi connection (channel interference or other).
5. Unplug all landline phones in the house
One of the cordless phones could create interference or other problems, so unplug all plugs and power cords from landline telephones in the house, also removing the three-pole filters, and try to surf with only the ADSL filter of your Modem / Router. Run the test both with connection via Wi-Fi and with connection via Ethernet (network cable connected to a PC).
6. Plug the router / modem into another location
Move the modem / router to a different room, but first try to change the three-pole filter (if you use it), the ADSL connection cables or the ADSL filter (if you use it). Also take a look at: How to boost the WiFi signal at home
7. Contact the ADSL provider by phone
Contact your Provider's telephone support to check if the problem is due to a malfunction of the ADSL line.
8. Reset the modem / router
Reset the Modem / Router identifying in the back, a small hole with the word RESET to be pressed with the tip of a pen or pencil. Unplug the ADSL connection cable and hold for about 30 seconds (usually until all modem lights blink) and then plug the cable back in. By restoring the router's default settings, all settings in the current configuration will be cleared. You will have to re-access the Modem / Router from the browser to reconfigure it from the address indicated in the setup manual (eg. http://192.168.1.1. Usually in the setup you already find the names of the ISPs and consequently the parameters, in case you do not have them, here are some of them:
Alice
- USERNAME: aliceadsl
- PASSWORD: aliceadsl
- PROTOCOL: PPPoE
- ENCAPSULATION: LLC
- VPI: 8
- VCI: 35
- DHCP: qualified (the IP addressesthey are automatically assigned to the PCs on the network and are dynamic)
- DNS: set theautomatic assignment da provider (ISP)
Infostrada
- Protocol: PPPoE
Encapsulation: LLC
VPI: 8 – VCI: 35
- Username: welcome
- Password: guest
- For some subscriptions, however, it is possible that the correct parameters are:
- Protocol: PPP o ATM Encapsulation: VC-Mux VPI: 8 – VCI: 35
Fastweb
- VPI: 8
- VCI: 36
- ENCAPSULATION: LLC
- RFC PROTOCOL 2684 Bridged (dynamic)
Tiscali
- PROTOCOL: PPPoA
- ENCAPSULATION: VC-MUX
- VPI: 8
- VCI: 35
9. Update the modem / router firmware
Update the firmware of the Modem / Router. To do this you have to go to the website of the company that produced the device and download the latest updated firmware. For more details take a look at: How to update the router firmware.
10. Ping the modem / router
Ping the Modem / Router in Command Prompt environment to understand exactly if there is a connectivity problem. From Start> All Programs> Accessories, right click on the item Command Prompt and click on Run like CEO. In the window that appears, type ipconfig and by Submit. Among the items that appear locate Default Gateway o Default Gateway. The latter is the IP address of the Modem / Router. Now type Ping IP address (Eg Ping 192.168.1.1) and press Submit on keyboard. Also take a look at: How to recover the IP address and password of your router.
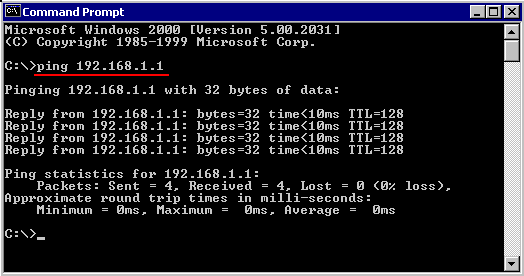
If you see this entry four times: Response from 192.168.1.1 bytes = 32 duration <1ms TTL = 255
It means that the Modem / Router is working correctly. If you don't see this answer, try turning off the Modem / Router and turning it back on. If the error persists, contact your ISP (telephone operator).
11. Change Wi-Fi channel
Have you tried switching channels yet? To make the most of the Wi-Fi network of your Modem / Router you can try to change the channel avoiding interference caused by other Wi-Fi devices. In this case you have to enter the settings of your device via the browser and locate the item to set channels 6 or 11 (they should be the best performing). To learn more, take a look at: How to make the most of your router's Wi-Fi network.
12. Enter static IP address
Set a static IP address to your wireless card. Go up Start> Control Panel> Network and Internet> Network and Sharing Center and click on the item Connections on the link Wireless network connections. In the small window that opens, choose Property and select the item Internet Protocol Version 4 (TCP / IPv4). Click on Properties and in the General tab you can start setting IP addresses.
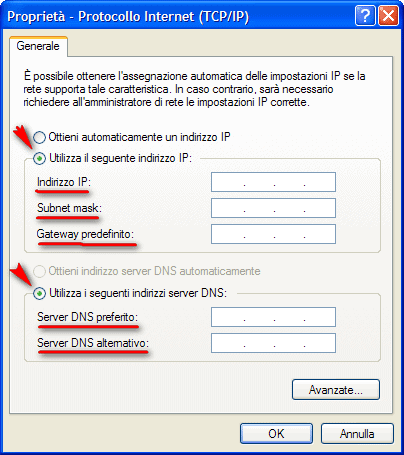
If you do not know the addresses to apply, you can contact your Provider to get them to give you or go to Start> Search Programs and Files and write cmd to then give Submit. In the window that appears, type ipconfig / all I awarded Enter (the addresses are in the group Wireless network connections).
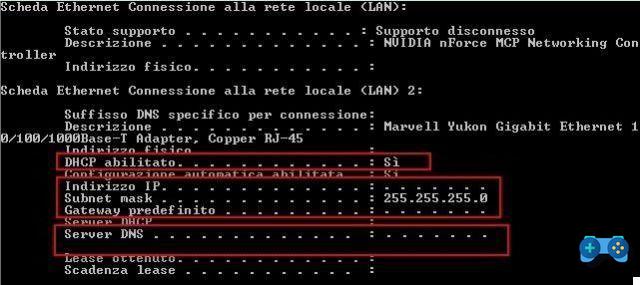
Or you can still go up Start> Control Panel> Network and Internet> Network and Sharing Center and click on the item Connections, on the link Wireless network connections. In the small window that opens, choose Details. Find the Primary and Secondary DNS entries and the Default Gateway.
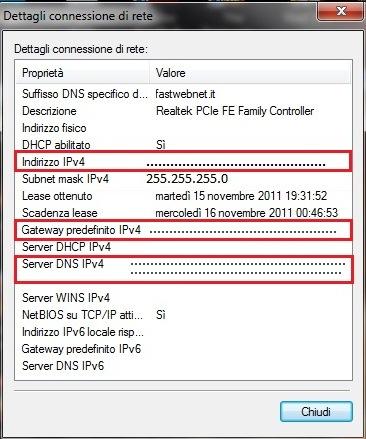
Go back to the window Property of Internet Protocol Version 4 (TCP / IPv4) and check the item Use the following IP address.
The Command Prompt IP Address or IPV4 Address is the address to enter in the first entry: IP address:
To the item subnet mask enter the values 255.255.255.0 and to the voice Default gateway enter the number you see in Command Prompt Default Gateway o IP gatawey default ipv4 in the table Details.
Same goes for the following items Preferred DNS Server and Alternative DNS Server. Check the voice Use the following DNS Server addresses and in the Preferred DNS Server item enter the IP address Default Gateway.
For these last two items you can also enter the following settings:
Google DNS
- Preferred DNS Server: 8.8.8.8
- Alternate DNS server: 8.8.4.4
OpenDNS
- Preferred DNS Server: 208.67.222.222
- Alternate DNS server: 208.67.220.220
Check the item Validate Settings on Exit I awarded OK.
13. Another reason for limited connection may be caused by the Power Saver option. To deactivate it, go to Start> Control Panel> Network and Internet> Network and Sharing Center and click on the item Connections on the link Wireless network connections. In the small window that opens, choose Property and select the item Internet Protocol Version 4 (TCP / IPv4). Click on Configure and in the Energy Saving tab uncheck the item Allow the computer to turn off the device to save power e Restart your PC.
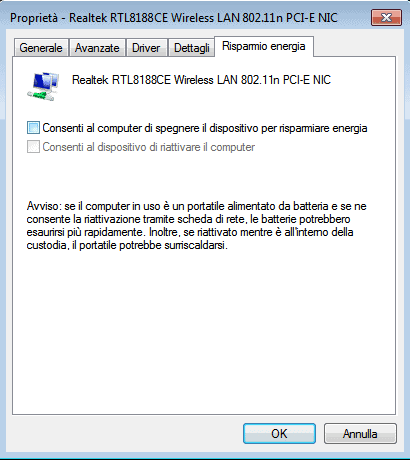
14. Reset the IPs
Another solution is to restore the IPs. Go back to the Command Prompt (always as Administrator) and type netsh int ip reset c:resetlog.txt. Do not restart your PC when prompted to do so. Immediately after that type netsh winsock reset to reset the Winsock settings and finally clear the stored DNS cache by typing Ipconfig / flushdns. Reboot the PC.
15. Try other modems / routers
Still not solved? Try another Modem / Router. Ask a friend or family member and see if you can connect. If the yellow triangle with exclamation mark no longer appears in the next few hours your Modem / Router is definitely broken, you can run and buy another one.
16. Request technical intervention
If not even the new Modem / Router has solved the problem contact the telephone support of your Provider to check if the problem depends on a malfunction of the ADSL line by asking forintervention of a technician.
Other useful articles
- White asterisk on Wifi symbol: how to solve
- Red cross on the Wifi symbol: how to solve