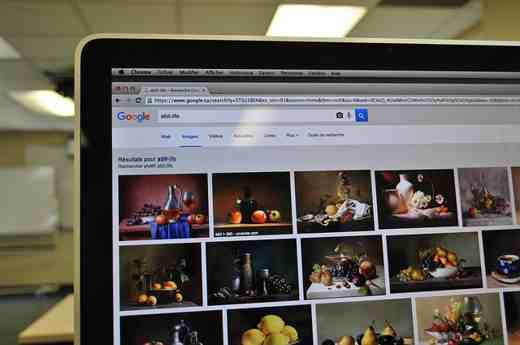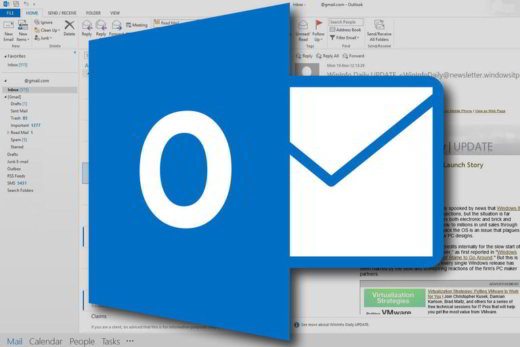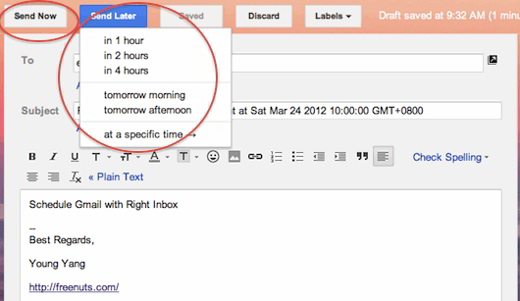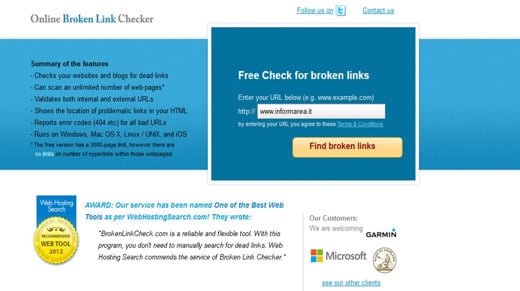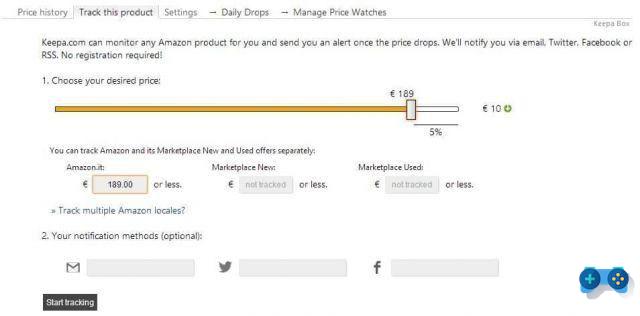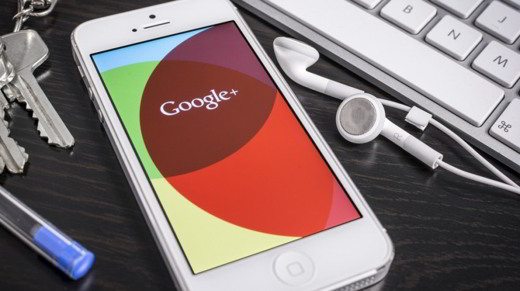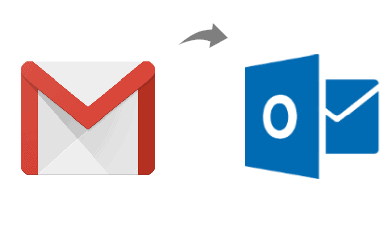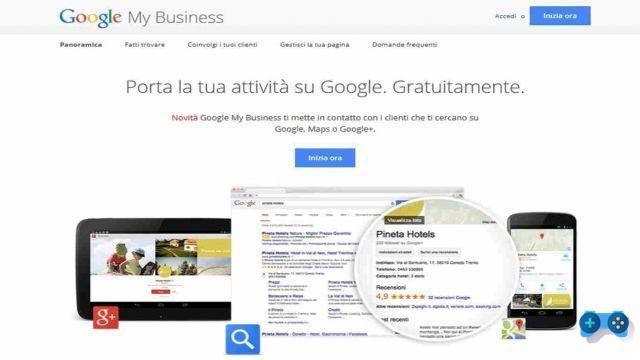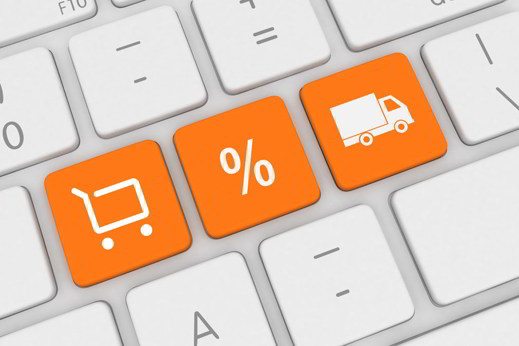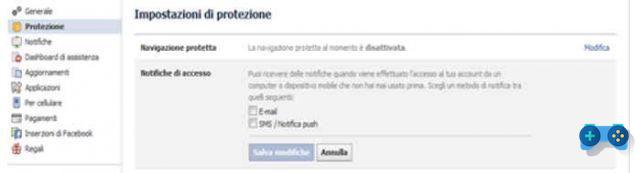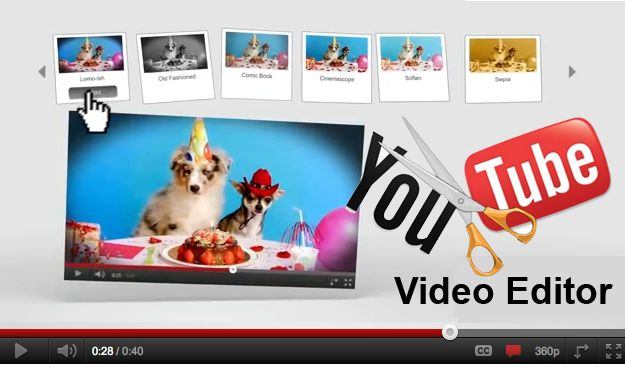Google Meet est la plate-forme conçue pour effectuer visioconférences pour le travail intelligent et l'apprentissage à distance, donc très utile pour ceux qui travaillent dans les bureaux ou pour les enseignants qui travaillent avec le DAD.
Le service Google Meet offre la possibilité d'accéder à la personnalisation des paramètres vidéo, de gérer le partage d'écran avec les différents participants et d'interagir avec eux en temps réel via le chat, en partageant également les détails de la réunion et les pièces jointes.
Il est l'un outil complet qui facilite l'expérience d'appel vidéo et offre aux utilisateurs une série de fonctions utiles lors d'une réunion ou d'un cours à distance.
Lire aussi: Programmes pour travailler à domicile dans le travail intelligent
index
Comment fonctionne Google Meet
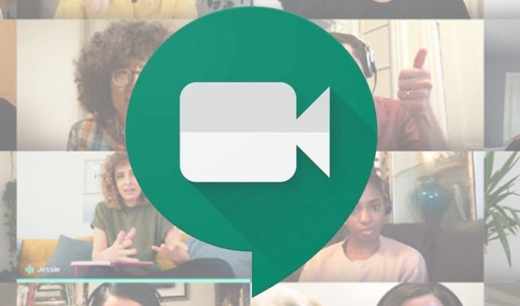
Si vous avez l'habitude d'utiliser les meilleurs programmes d'appels vidéo, vous remarquerez de grands avantages avec Google Meet, surtout si vous recherchez une solution immédiate, car vous pouvez démarrer un appel vidéo depuis le navigateur ou depuis votre appareil mobile sans avoir à télécharger de logiciel.
Tout ce dont vous avez besoin est un appareil à connecter et un compte G Suite, le package créé par Google dédié aux professionnels.
Les personnes connectées à G Suite et faisant partie de votre organisation peuvent participer à des appels vidéo sur Google Meet ; des personnes invitées par un participant à l'appel vidéo en cours, ou des personnes avec Compte Google et ajouté via l'événement Google Agenda
De plus, les utilisateurs qui ont un compte peuvent également participer G Suite for Education même s'ils n'ont pas été ajoutés directement par le créateur de l'événement et sont externes à l'organisation, nécessitant une autorisation pour participer à l'appel vidéo.
Vous pouvez se connecter à Google Meet sur invitation, en cliquant sur le lien dans l'e-mail reçu, ou, à défaut, en saisissant l'identifiant de la réunion indiqué par le créateur ou par les participants, dans le champ approprié sur la page Google Meet ou dans l'application.
Suivez simplement les instructions à l'écran. Nous vous rappelons qu'il est important d'accorder des autorisations d'utilisation de la webcam et du microphone pour être vu et entendu par l'interlocuteur. Nous vous rappelons que vous pouvez désactiver le microphone et la webcam à tout moment.
Comment voir tous les participants
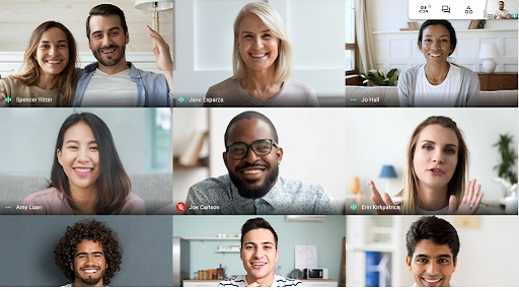
Si vous vous demandez comment voir tous les participants sur Google Meet, vous pouvez utiliser une extension Chrome appelée Vue en grille de Google Meet, présent sur le Chrome Web Store, en prenant soin de vous connecter avec votre compte pour bien ajouter l'extension.
Après avoir installé l'application, lorsque vous vous connecterez à Meet, elle apparaîtra à côté de l'icône indiquant le nombre de participants. En cliquant dessus, vous verrez tous les enseignants et élèves connectés.
Si tu veux à la place voir les participants les plus actifs, lorsque vous assistez à une réunion, cliquez sur l'icône Autre et alors Modification disposition, vous pouvez choisir entre :
- Voiture: Rencontrez les valeurs par défaut de la vue à 9 volets
- Sur la grille : jusqu'à 49 personnes sont affichées en même temps avec 16 commentaires par défaut
- En évidence: la personne actuellement active ou l'écran partagé actif est affiché
Quelle que soit la préférence que vous définissez, elle reviendra à la vue par défaut lorsque vous rejoindrez une nouvelle réunion.
Comment changer le papier peint
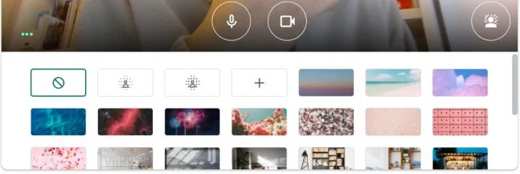
pour changer le fond d'écran sur Google Meet il suffit d'appuyer sur le bouton "Changer de fond d'écran" situé à droite, dans le coin inférieur de l'interface, avant de démarrer la réunion.
Si par contre la réunion est déjà en cours, vous pouvez changer le fond en cliquant sur bouton en forme de trois points dans le coin inférieur droit qui permet d'accéder au menu principal, dans lequel l'élément est présent "Changer de fond d'écran".
Comment créer une réunion
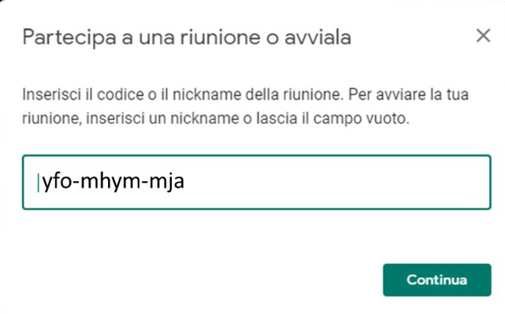
pour créer une réunion vous pouvez vous connecter au site de Google Meet Ou utiliser Google Calendar, dans ce dernier cas, il suffit de créer un événement en saisissant toutes les adresses e-mail des participants.
Pour créer une réunion avec Meet, vous devez vous connecter avec votre compte, cliquez sur Rejoignez une réunion ou démarrez-la, saisissez un nom ou un surnom pour la réunion, puis cliquez sur "Copier les informations de participation" à inclure dans un e-mail, ou sur "Inviter à ajouter plus de personnes à la réunion", en saisissant l'adresse e-mail ou un nom puis validez en cliquant sur Envoyer l'invitation.
Nous vous rappelons que les utilisateurs externes n'ayant pas d'adresse Gmail peuvent également participer à la réunion sur Meet.
Comment partager votre écran
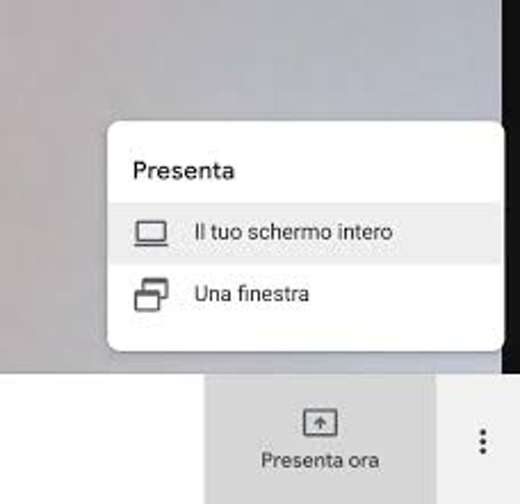
Si vous souhaitez montrer quelque chose aux autres participants à la réunion, cliquez simplement sur le bouton Présenter maintenant qui permet le partage de votre écran.
Les options disponibles sont partage plein écran, ou, une seule fenêtre. Ensuite, vous pouvez lire les diapositives ou les documents que vous souhaitez partager. Pour arrêter la présentation, cliquez simplement sur "Arrêtez de partager".
Découvrez comment activer le microphone
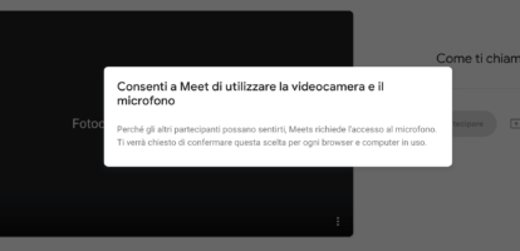
S'il s'agit de votre première connexion à Google Meet, vous devriez voir le message "Autoriser Meet à utiliser la caméra et le microphone", appuyer sur permettre pour autoriser le PC à utiliser le microphone de l'ordinateur.
À ce stade, vous pouvez cliquer sur l'icône des trois points et choisir réglages, pour s'assurer que le carte son. Vous pouvez également utiliser un microphone différent de celui que vous voyez sélectionné sur le terrain microphone, en utilisant le menu déroulant.
Après cela, cliquez sur participer pour commencer la réunion. En bas, vous trouverez l'icône du microphone, en cliquant dessus, vous pouvez l'activer et le désactiver si nécessaire, de plus, si vous êtes l'organisateur de la réunion, vous pouvez également désactiver et activer le microphone des participants à votre guise.