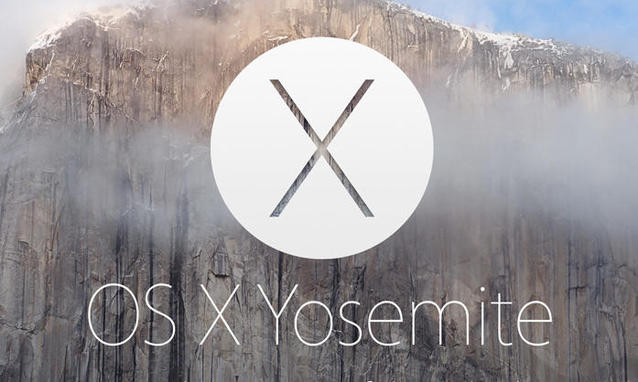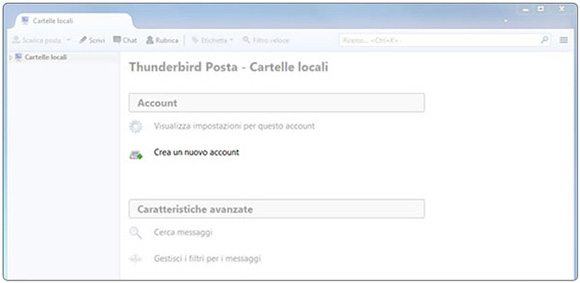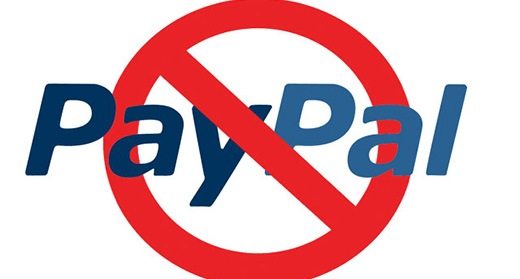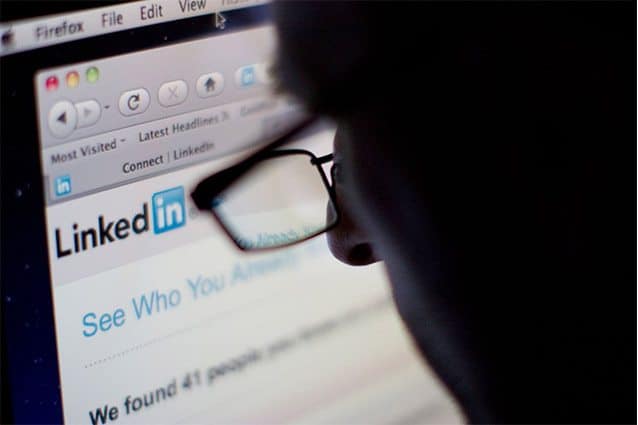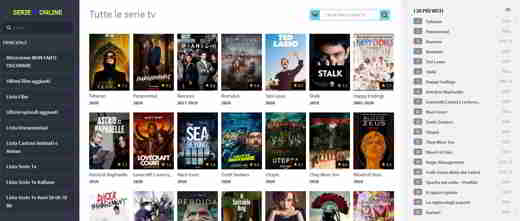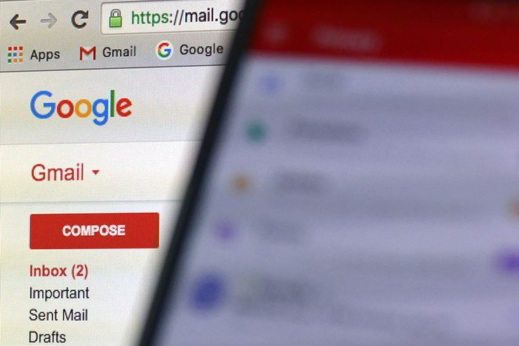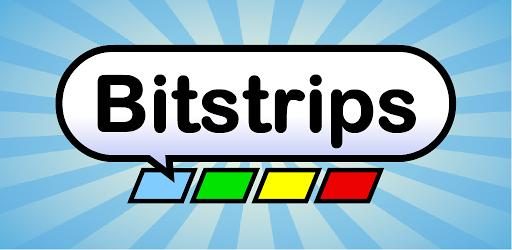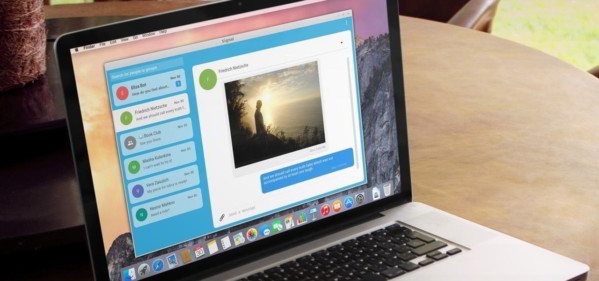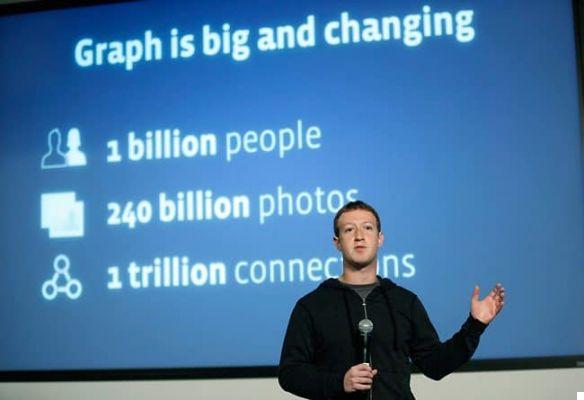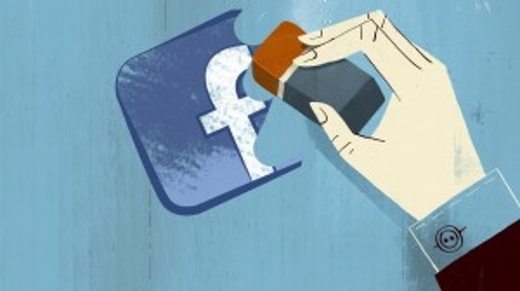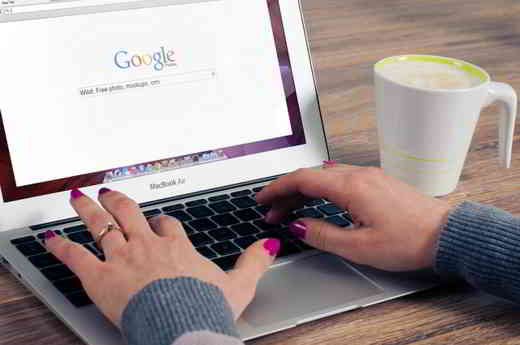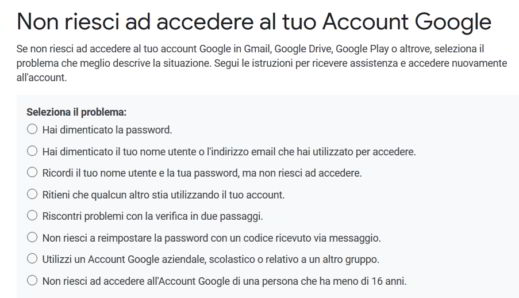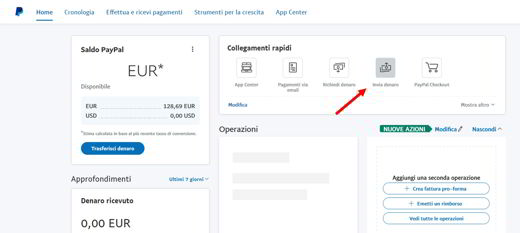A guide on how to screenshot a webpage with chrome leveraging Google's browser developer tools and best extensions.
If you prefer to use Google Chrome as your web browser and need to take screenshots continuously, you may want to consider using the browser's built-in screenshot tool. Few people know about this developer tool, which is not only easy to use, but it is an excellent replacement for it Windows 10 Snipping Tool and the button Stamp on keyboard.
How to take screenshot with Chrome on PC
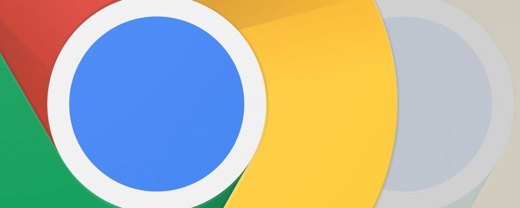
After opening Google Chrome, make sure you are on the page you want to capture before taking a screenshot. Then press simultaneously CTRL + SHIFT + I, if you are working with a PC, otherwise CMD + SHIFT + I if you are on a Mac. Then press simultaneously CTRL + SHIFT + P, if you are on a PC or CMD + SHIFT + P your Mac.
In summary.
Per Windows 10:
- CTRL + SHIFT + I
- CTRL+MAIUSC+P
For Mac
- CMD + SHIFT + I
- CMD + SHIFT + P
La Chrome development console it can also be reached by going to the browser menu (the three dots at the top right) and then selecting More Tools> Developer Tools. Once inside the console, press on the menu at the top right, the one with the three dots, and select the item Run Command.
Digita "screenshot”Without pressing Enter. You should see a series of four screenshot options.
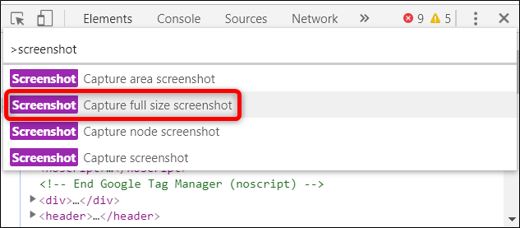
Here's what each of the four screenshot options do:
- Capture area screenshot (capture a single area): Select a specific part of the screen and save it as an image. If you choose this option, you will be able to drag the mouse inside the Chrome window. Select the part of the page you are interested in capturing and it will automatically be saved. Note that you cannot use this tool to capture the Chrome Inspector, which will never be included in the screenshot.
- Catpure full size screenshot: This option saves the entire web page as an image, from top to bottom.
- Catpure note screenshot: allows you to capture a specific HTML node. It is very useful for developers
- Capture screenshot: it is very similar to the standard screenshot. Save in image format what is currently visible on the screen.
Using the arrow keys on your keyboard, scroll down and choose the option you need and hit up Submit. Your screenshot will be captured and saved automatically. You can save it wherever you want or find it in the Chrome downloads folder.
The main difference between using the Print key on keyboard and this Chrome tool is that Chrome's screenshot tool doesn't include the borders of the Google browser window, only the web page content.
How to take screenshot with Chrome on Android
In 2018, Google removed the ability to take web screenshots while browsing incognito for reasons to protect user privacy on Chrome. Lately, however, he is planning an update to his browser on Android that will allow you to take screenshots in incognito mode.
You can try that future implementation on Chrome Canary. To do this, all you have to do is download Chrome Canary from Google Play. Once the download is complete, start the app and type chrome :/ / flags in the address bar and search for "Incognito Screenshot. Tap the drop-down menu and Enable the flag. Then restart your browser.
Launch a tab in private browsing mode and take a screenshot (volume down + power key). The browser will allow you to capture the web page and then save it to your phone.
Attention the app is still unstable and you may have several bugs or crushes while using it.
There's no guarantee that the option will be introduced in future versions of Chrome, but it's still interesting that Google is experimenting with it.
Best Chrome extensions for screenshots
Chrome's built-in snipping tool is really interesting and very good. But for those unfamiliar with the developer tool, they may find it difficult to use it. That's why many users prefer to take screenshots of text, images or screen recordings by taking advantage of Chrome add-ons.
Below you will find the best extensions for taking screenshots on Chrome. After installing one of the following extensions in your browser you will be able to save the screenshot on your computer. To help you make better choices, we've compiled a comprehensive list of Chrome screenshot plugins.
1. Awesome Screenshot
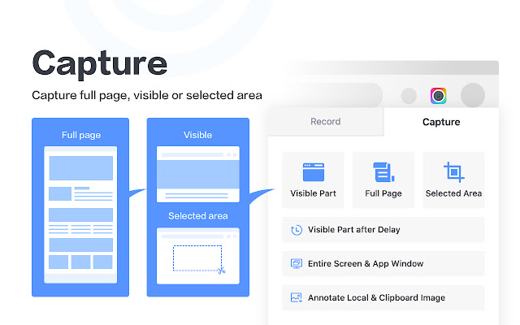
Awesome Screenshot is a free extension for Google Chrome that allows you to take a picture of the website you are viewing and save it to your computer to then share it online. After installing Awesome Screenshot, clicking on the camera lens icon you will see three options:
- Capture a visible part of the page.
- Capture the selected area.
- Capture the whole page.
Once the image is captured, you can crop it, annotate it or blur it and save it. If you are looking for a simple tool to save the Internet pages you see while browsing, Awesome Screenshot is perfect for you.
2. LightShot
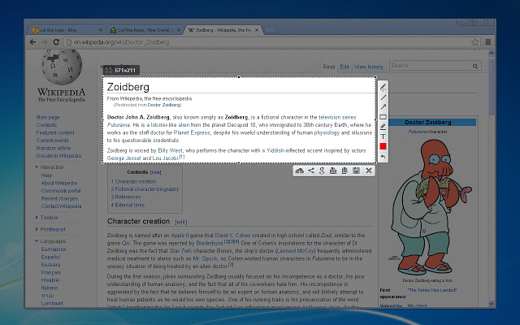
It is the best alternative to Awesome Screenshot. The extension Lighthot it is light, fast and simple to use. It allows the selection of any area and is able to take screenshots with just two clicks thanks to an intuitive and minimal interface.
Once the web page has been captured, LightShot allows the sharing of screenshots and in case you need it, with its integrated editor, instant modification before or after the screenshot.
3. Fireshot
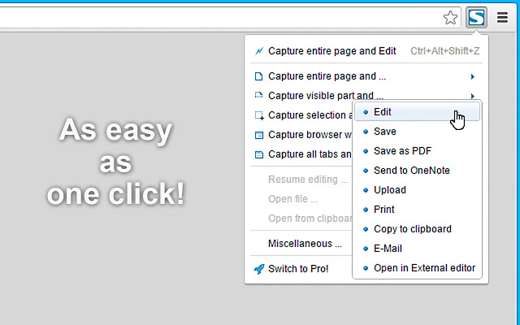
Another best screenshot plugin for Chrome is Fireshot. With this extension you can not only capture entire web pages, but also edit them using its built-in image editor.
You can capture complete web pages or selected areas and choose to take a screenshot of only the visible part. Screenshots can be saved in file formats: PDF, JPEG, PNG, GIF and BMP.
4. Screen Capture
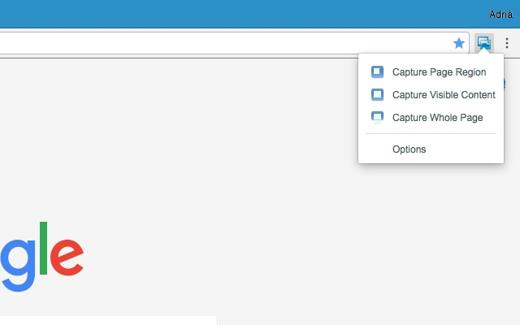
Screen Capture improve your productivity by allowing you not only to take screenshots and then share them with colleagues but also to record videos. You can also add voice comments using a microphone while capturing the video.
Easy to use, the acquisition involves three simple steps:
- Start the online video recorder
- Adjust the settings and capture the screen
- Save the result
By sharing the URL of the screen image file, your colleagues can view it from any device.
5. Nimbus Screenshot
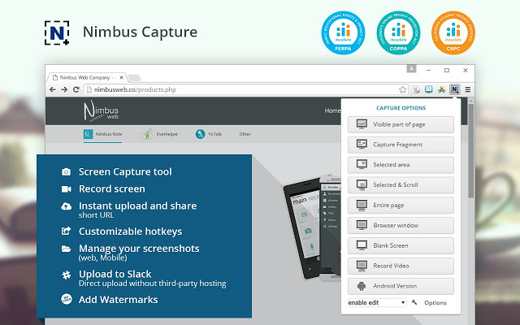
Nimbus Screenshot is a complete and versatile Chrome extension. Using it, you will be able to record videos and annotate, capture web pages for editing and sharing. What sets this add-on apart from others is the ability to capture the screen in the mobile layout and taking a screenshot of a page with a slight delay.
There is no shortage of options for capturing the entire page, part of the page or only the visible area.
Read also: How to make Google Chrome read a web page