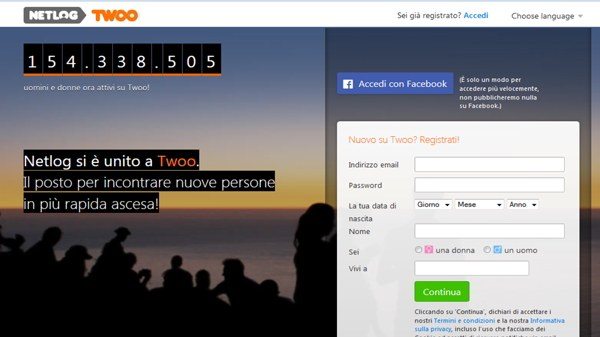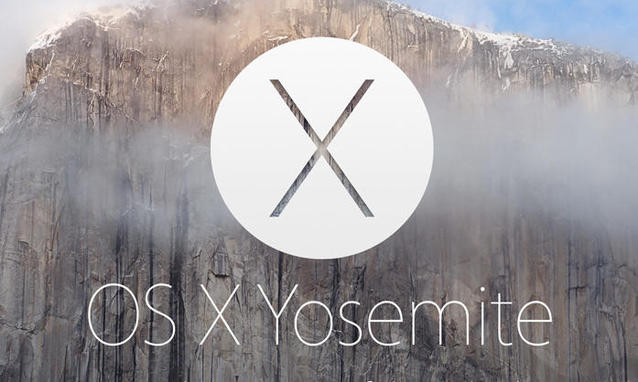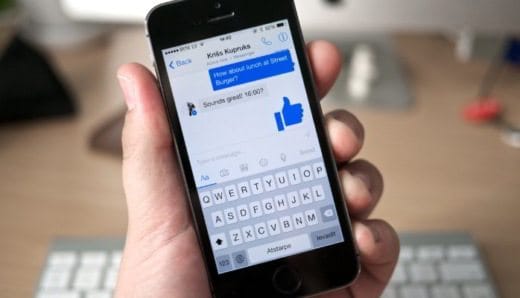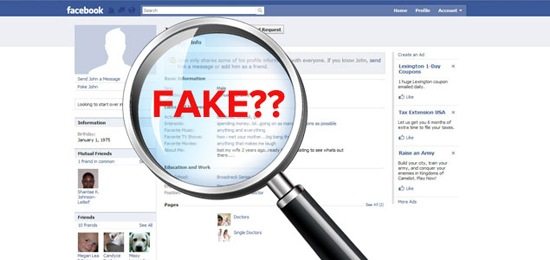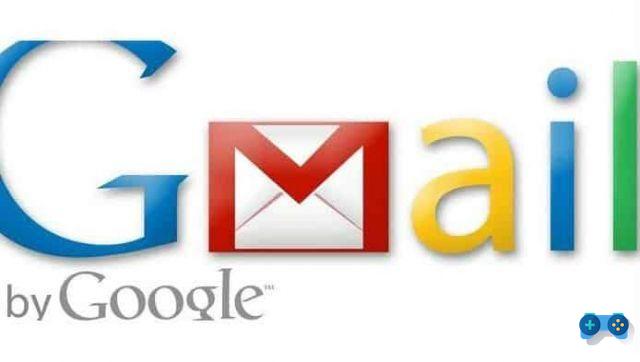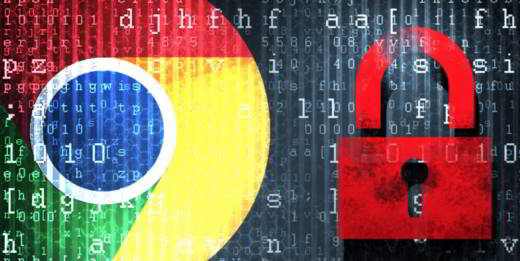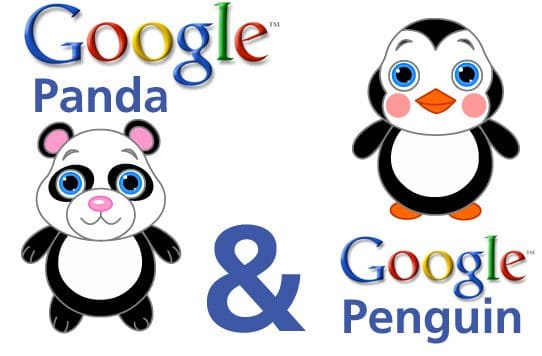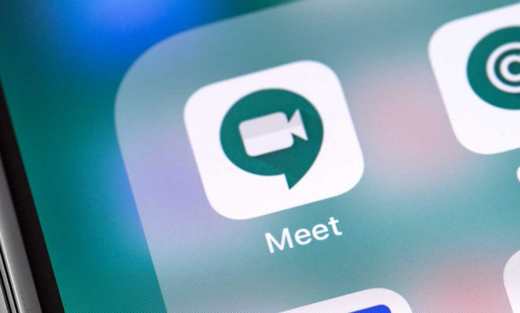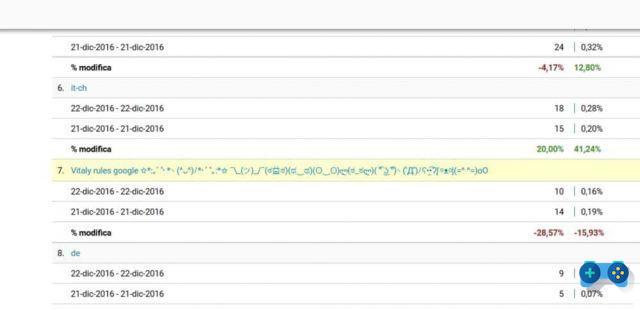Una guía sobre cómo hacer una captura de pantalla de una página web con Chrome aprovechando las herramientas para desarrolladores de navegadores de Google y las mejores extensiones.
Si prefiere usar Google Chrome como su navegador web y necesita tomar capturas de pantalla continuamente, puede considerar usar la herramienta de captura de pantalla incorporada del navegador. Pocas personas conocen esta herramienta de desarrollo, que no solo es fácil de usar, sino que también es un gran reemplazo para ella. Herramienta de recorte de Windows 10 y el botón Stamp en el teclado.
Cómo tomar una captura de pantalla con Chrome en la PC
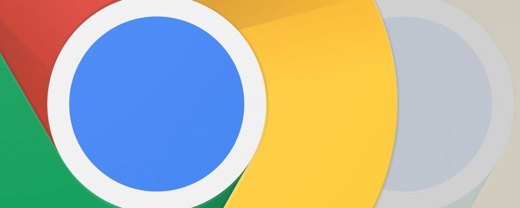
Después de abrir Google Chrome, asegúrese de estar en la página que desea capturar antes de tomar una captura de pantalla. Luego presione simultáneamente CTRL + MAYÚS + I, si está trabajando con una PC, de lo contrario CMD + MAYÚS + I si está en una Mac. Luego presione simultáneamente CTRL + MAYÚS + P, si está en una PC o CMD + MAIUSC + P en Mac.
En resumen.
Por Windows 10:
- CTRL + MAIUSC + I
- CTRL + MAYÚS + P
Por Mac
- CMD + MAYÚS + I
- CMD + MAIUSC + P
La Consola de desarrollo de Chrome También se puede acceder al menú del navegador (los tres puntos en la parte superior derecha) y luego seleccionar Más herramientas> Herramientas para desarrolladores. Una vez dentro de la consola, presione en el menú en la parte superior derecha, el que tiene los tres puntosy seleccione el elemento Ejecutar comando.
Digita "captura de pantalla”Sin presionar Enter. Debería ver una serie de cuatro opciones de captura de pantalla.
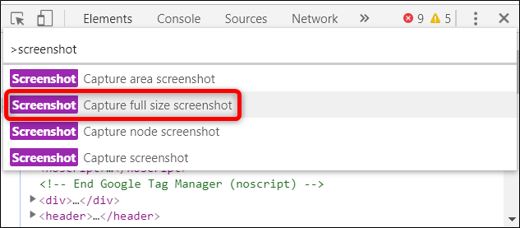
Esto es lo que hace cada una de las cuatro opciones de captura de pantalla:
- Captura de pantalla del área (captura de una sola área): Seleccione una parte específica de la pantalla y guárdela como una imagen. Si elige esta opción, podrá arrastrar el mouse dentro de la ventana de Chrome. Seleccione la parte de la página que le interesa capturar y se guardará automáticamente. Tenga en cuenta que no puede utilizar esta herramienta para capturar el Inspector de Chrome, que nunca se incluirá en la captura de pantalla.
- Captura de pantalla de tamaño completo de Catpure: Esta opción guarda toda la página web como una imagen, de arriba a abajo.
- Captura de pantalla de Catpure Note: le permite capturar un nodo HTML específico. Es muy útil para desarrolladores.
- Captura de pantalla: es muy similar a la captura de pantalla estándar. Guarde en formato de imagen lo que está visible actualmente en la pantalla.
Usando las teclas de flecha en su teclado, desplácese hacia abajo y elija la opción que necesita y presione hacia arriba Envío. Su captura de pantalla se capturará y guardará automáticamente. Puedes guardarlo donde quieras o encontrarlo en la carpeta de descargas de Chrome.
La principal diferencia entre usar la tecla Imprimir en el teclado y esta herramienta de Chrome es que la herramienta de captura de pantalla de Chrome no incluye los bordes de la ventana del navegador de Google, solo el contenido de la página web.
Cómo tomar una captura de pantalla con Chrome en Android
En 2018, Google eliminó la capacidad de tomar capturas de pantalla web mientras navega de incógnito por razones para proteger la privacidad del usuario en Chrome. Últimamente, sin embargo, está planeando una actualización de su navegador en Android que le permitirá tomar capturas de pantalla en modo incógnito.
Puede probar esa implementación futura en Chrome Canarios. Para hacer esto, todo lo que tiene que hacer es descargar Chrome Canary de Google Play. Una vez que se complete la descarga, inicie la aplicación y escriba chrome: // banderas en la barra de direcciones y busque "Captura de pantalla de incógnito. Toque el menú desplegable y Habilita la bandera. Luego reinicia tu navegador.
Abra una pestaña en el modo de navegación privada y tome una captura de pantalla (bajar volumen + tecla de encendido). El navegador le permitirá capturar la página web y luego guardarla en su teléfono.
Atención, la aplicación aún es inestable y es posible que tenga varios errores o aplastamientos mientras la usa.
No hay garantía de que la opción se introduzca en futuras versiones de Chrome, pero sigue siendo interesante que Google esté experimentando con ella.
Las mejores extensiones de Chrome para capturas de pantalla
La herramienta de recorte incorporada de Chrome es realmente interesante y muy buena. Pero aquellos que no estén familiarizados con la herramienta de desarrollo, pueden tener dificultades para usarla. Es por eso que muchos usuarios prefieren tomar capturas de pantalla de texto, imágenes o grabaciones de pantalla aprovechando los complementos de Chrome.
A continuación, encontrará las mejores extensiones para realizar capturas de pantalla en Chrome. Después de instalar una de las siguientes extensiones en su navegador, podrá guardar la captura de pantalla en su computadora. Para ayudarlo a tomar una mejor decisión, hemos compilado una lista completa de complementos de captura de pantalla de Chrome.
1. Captura de pantalla impresionante
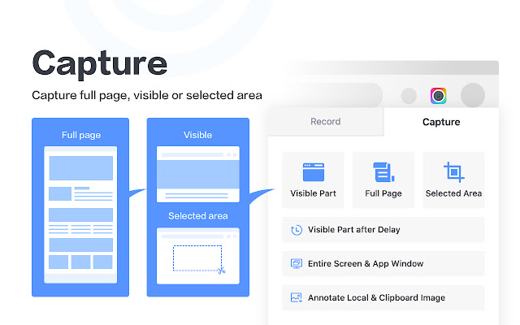
Captura de pantalla impresionante es una extensión gratuita para Google Chrome que le permite tomar una foto del sitio web que está viendo y guardarla en su computadora para luego compartirla en línea. Después de instalar Awesome Screenshot, al hacer clic en el ícono de la lente de la cámara, verá tres opciones:
- Capture una parte visible de la página.
- Captura el área seleccionada.
- Captura toda la página.
Una vez capturada la imagen, puede recortarla, anotarla o desenfocarla y guardarla. Si está buscando una herramienta sencilla para guardar las páginas de Internet que ve mientras navega, Awesome Screenshot es perfecto para usted.
2. LightShot
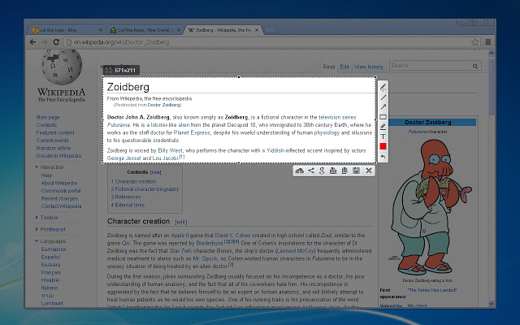
Es la mejor alternativa a Awesome Screenshot. La extensión Lightshot es ligero, rápido y sencillo de usar. Permite la selección de cualquier área y es capaz de realizar capturas de pantalla con tan solo dos clics gracias a una interfaz intuitiva y mínima.
Una vez capturada la página web, LightShot permite compartir capturas de pantalla y en caso de necesitarlo, con su editor integrado, modificación instantánea antes o después de la captura de pantalla.
3. Disparo de fuego
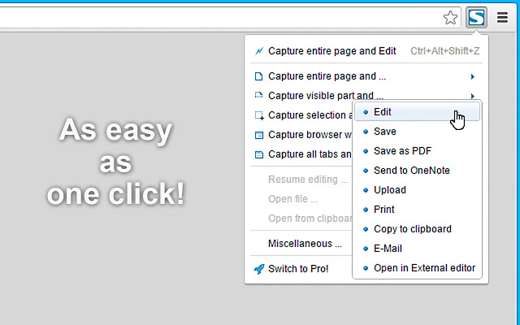
Otro mejor complemento de captura de pantalla para Chrome es Disparo de fuego. Con esta extensión no solo puede capturar páginas web completas, sino también editarlas usando su editor de imágenes incorporado.
Puede capturar páginas web completas o áreas seleccionadas y elegir tomar una captura de pantalla solo de la parte visible. Las capturas de pantalla se pueden guardar en formatos de archivo: PDF, JPEG, PNG, GIF y BMP.
4. Captura de pantalla
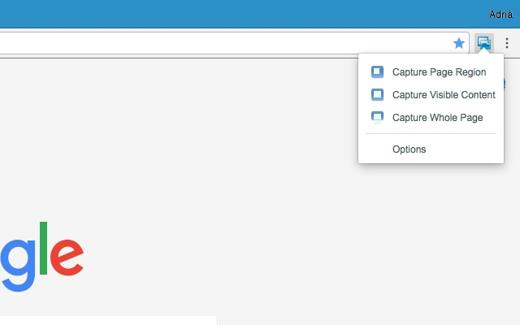
Captura de pantalla Mejore su productividad permitiéndole no solo tomar capturas de pantalla y luego compartirlas con colegas, sino también grabar videos. También puede agregar comentarios de voz usando un micrófono mientras captura el video.
Fácil de usar, la adquisición consta de tres sencillos pasos:
- Inicie la grabadora de video en línea
- Ajusta la configuración y captura la pantalla
- Guardar el resultado
Al compartir la URL del archivo de imagen de la pantalla, sus colegas pueden verlo desde cualquier dispositivo.
5. Captura de pantalla de Nimbus
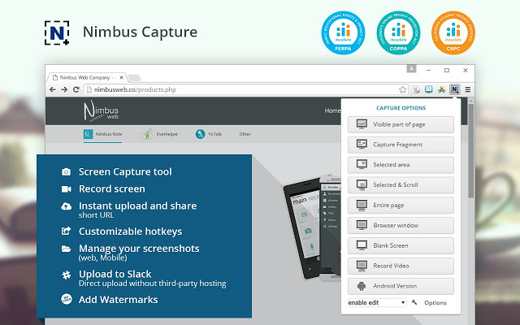
Nimbus Captura de pantalla es una extensión de Chrome completa y versátil. Al usarlo, podrá grabar videos y anotar, capturar páginas web para editar y compartir. Lo que distingue a este complemento de otros es la capacidad de capturar la pantalla en el diseño móvil y tomar una captura de pantalla de una página con un ligero retraso.
No hay escasez de opciones para capturar toda la página, parte de la página o solo el área visible.
Lea también: Cómo hacer que Google Chrome lea una página web