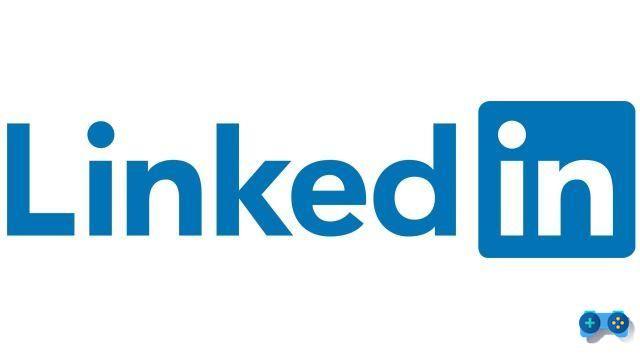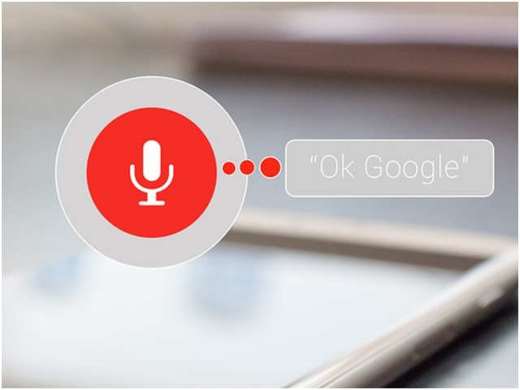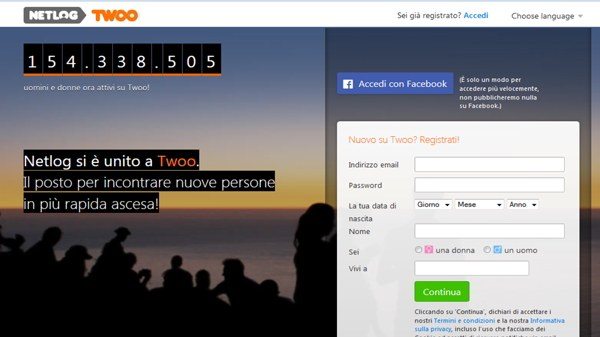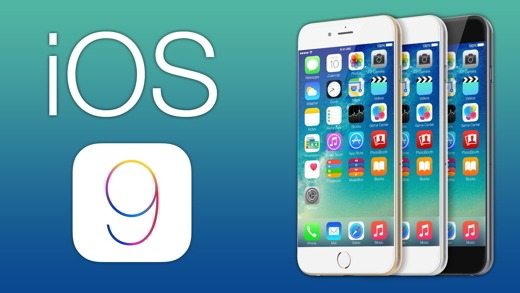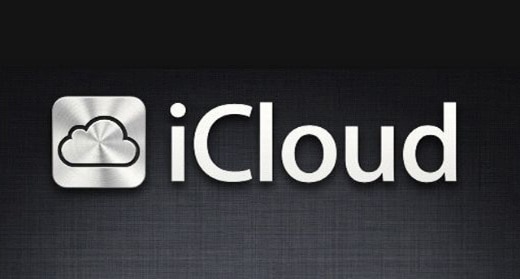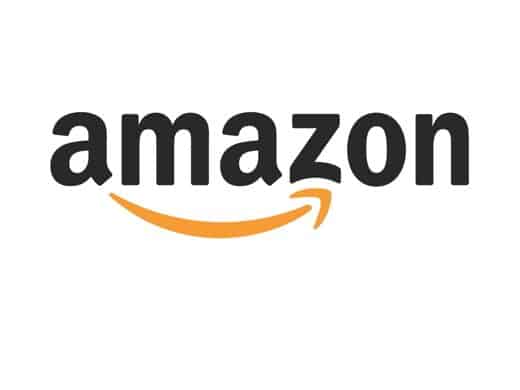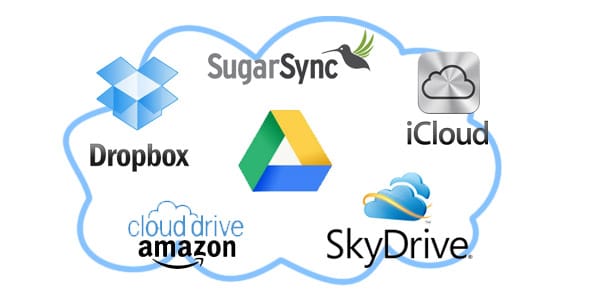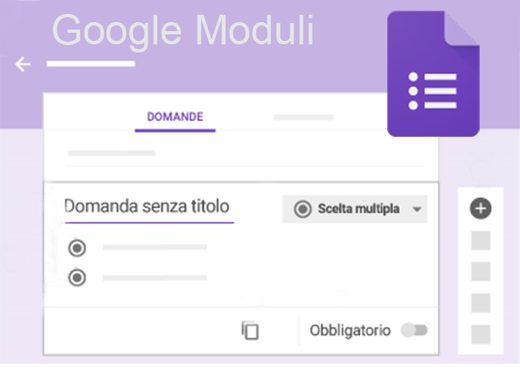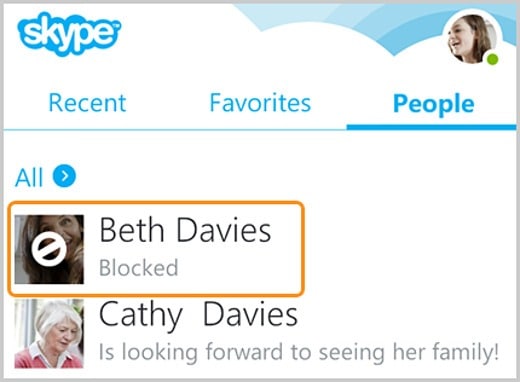Un guide sur comment faire une capture d'écran d'une page Web avec chrome en tirant parti des outils de développement de navigateur et des meilleures extensions de Google.
Si vous préférez utiliser Google Chrome comme navigateur Web et que vous devez prendre des captures d'écran en continu, vous pouvez envisager d'utiliser l'outil de capture d'écran intégré au navigateur. Peu de gens connaissent cet outil de développement, qui est non seulement facile à utiliser, mais qui le remplace très bien Outil de capture de Windows 10 et le bouton Cachet au clavier.
Comment faire une capture d'écran avec Chrome sur PC
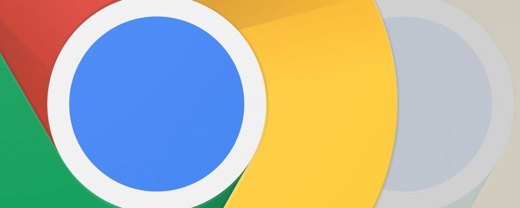
Après avoir ouvert Google Chrome, assurez-vous que vous êtes sur la page que vous souhaitez capturer avant de prendre une capture d'écran. Puis appuyez simultanément CTRL + MAIUSC + I, si vous travaillez avec un PC, sinon CMD + MAIUSC + I si vous êtes sur Mac, appuyez simultanément sur CTRL + MAIUSC + P, si vous êtes sur un PC ou CMD + MAJ + P votre Mac.
En résumé.
Par Windows 10 :
- CTRL + MAJ + I
- CTRL+MAIUSC+P
Par Mac
- CMD+MAIUSC+I
- CMD + MAJ + P
La Console de développement Chrome il est également accessible en allant dans le menu du navigateur (les trois points en haut à droite) puis en sélectionnant Plus d'outils> Outils de développement. Une fois à l'intérieur de la console, appuyez sur le menu en haut à droite, celui avec les trois points, et sélectionnez l'élément Exécuter la commande.
Tapez "capture d'écran"Sans appuyer sur Entrée. Vous devriez voir une série de quatre options de capture d'écran.
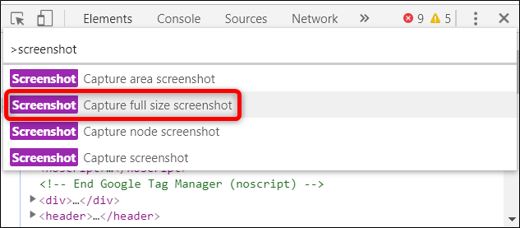
Voici ce que font chacune des quatre options de capture d'écran :
- Capture d'écran de la zone de capture (capture d'une seule zone): sélectionnez une partie spécifique de l'écran et enregistrez-la sous forme d'image. Si vous choisissez cette option, vous pourrez faire glisser la souris dans la fenêtre Chrome. Sélectionnez la partie de la page que vous souhaitez capturer et elle sera automatiquement enregistrée. Notez que vous ne pouvez pas utiliser cet outil pour capturer l'inspecteur Chrome, qui ne sera jamais inclus dans la capture d'écran.
- Capture d'écran pleine taille de Catpure: Cette option enregistre la page Web entière sous forme d'image, de haut en bas.
- Capture d'écran de la note Catpure: permet de capturer un nœud HTML spécifique. C'est très utile pour les développeurs
- Capture d'écran: il est très similaire à la capture d'écran standard. Enregistrez au format image ce qui est actuellement visible à l'écran.
À l'aide des touches fléchées de votre clavier, faites défiler vers le bas et choisissez l'option dont vous avez besoin et appuyez sur Envoi. Votre capture d'écran sera capturée et enregistrée automatiquement. Vous pouvez l'enregistrer où vous voulez ou le trouver dans le dossier de téléchargement de Chrome.
La principale différence entre l'utilisation de la touche Imprimer du clavier et cet outil Chrome est que l'outil de capture d'écran de Chrome n'inclut pas les bordures de la fenêtre du navigateur Google, mais uniquement le contenu de la page Web.
Comment faire une capture d'écran avec Chrome sur Android
En 2018, Google a supprimé la possibilité de prendre des captures d'écran Web lors de la navigation incognito pour des raisons de protection de la confidentialité des utilisateurs sur Chrome. Dernièrement, cependant, il prévoit une mise à jour de son navigateur sur Android qui vous permettra de prendre des captures d'écran en mode navigation privée.
Vous pouvez essayer cette future implémentation sur Chrome Canari. Pour ce faire, il vous suffit de télécharger Chrome Canary depuis Google Play. Une fois le téléchargement terminé, démarrez l'application et tapez chrome :/ / flags dans la barre d'adresse et recherchez "Capture d'écran de navigation privée. Appuyez sur le menu déroulant et Activer le drapeau. Redémarrez ensuite votre navigateur.
Lancez un onglet en mode navigation privée et faites une capture d'écran (volume bas + touche d'alimentation). Le navigateur vous permettra de capturer la page Web, puis de l'enregistrer sur votre téléphone.
Attention l'application est toujours instable et vous pouvez avoir plusieurs bugs ou écrasements lors de son utilisation.
Il n'y a aucune garantie que l'option sera introduite dans les futures versions de Chrome, mais il est toujours intéressant que Google l'expérimente.
Meilleures extensions Chrome pour les captures d'écran
L'outil de capture intégré de Chrome est vraiment intéressant et très bon. Mais pour ceux qui ne connaissent pas l'outil de développement, ils peuvent avoir du mal à l'utiliser. C'est pourquoi de nombreux utilisateurs préfèrent prendre des captures d'écran de texte, d'images ou d'enregistrements d'écran en tirant parti des modules complémentaires Chrome.
Vous trouverez ci-dessous les meilleures extensions pour prendre des captures d'écran sur Chrome. Après avoir installé l'une des extensions suivantes dans votre navigateur, vous pouvez enregistrer la capture d'écran sur votre ordinateur. Pour vous aider à faire un meilleur choix, nous avons compilé une liste complète de plugins de capture d'écran Chrome.
1. Capture d'écran impressionnante
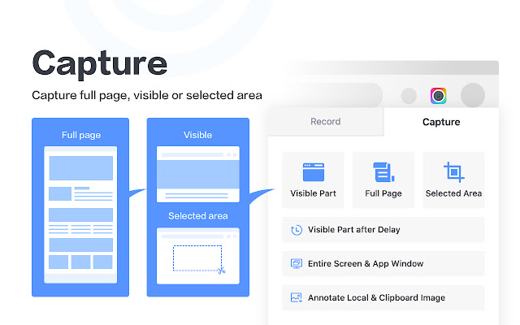
Captures d'écran impressionnant est une extension gratuite pour Google Chrome qui vous permet de prendre une photo du site Web que vous consultez et de l'enregistrer sur votre ordinateur pour le partager en ligne. Après avoir installé Awesome Screenshot, en cliquant sur l'icône de l'objectif de l'appareil photo, vous verrez trois options :
- Capturez une partie visible de la page.
- Capturez la zone sélectionnée.
- Capturez la page entière.
Une fois l'image capturée, vous pouvez la recadrer, l'annoter ou la flouter et l'enregistrer. Si vous recherchez un outil simple pour enregistrer les pages Internet que vous voyez pendant la navigation, Awesome Screenshot est parfait pour vous.
2. LightShot
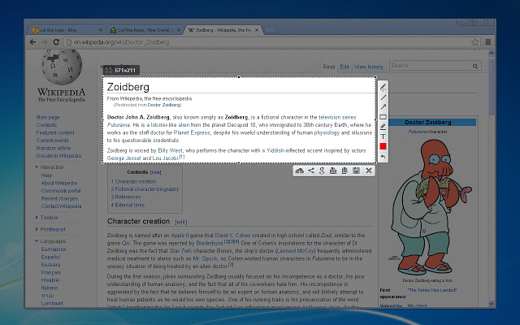
C'est la meilleure alternative à Awesome Screenshot. L'extension Lightshot il est léger, rapide et simple à utiliser. Il permet de sélectionner n'importe quelle zone et est capable de prendre des captures d'écran en seulement deux clics grâce à une interface intuitive et minimale.
Une fois la capture de la page web terminée, LightShot permet le partage de captures d'écran et en cas de besoin, avec son éditeur intégré, la modification instantanée avant ou après la capture d'écran.
3. Fireshot
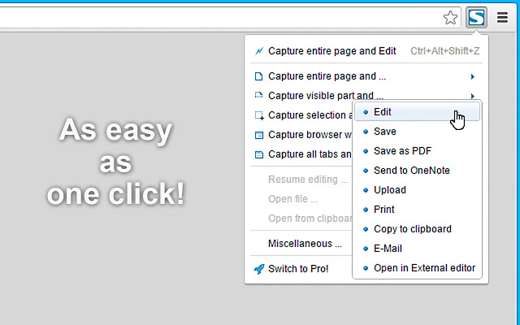
Un autre meilleur plugin de capture d'écran pour Chrome est Coup de feu. Avec cette extension, vous pouvez non seulement capturer des pages Web entières, mais également les modifier à l'aide de son éditeur d'images intégré.
Vous pouvez capturer des pages Web complètes ou des zones sélectionnées et choisir de prendre une capture d'écran de la partie visible uniquement. Les captures d'écran peuvent être enregistrées dans des formats de fichier : PDF, JPEG, PNG, GIF et BMP.
4. Capture d'écran
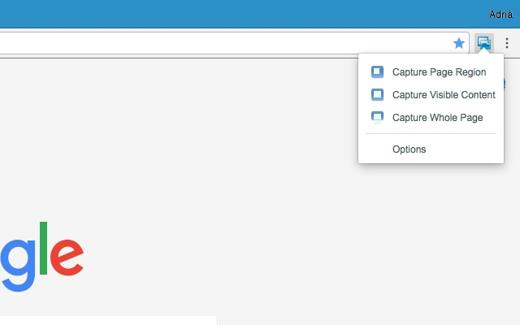
Capture d'écran améliorez votre productivité en vous permettant non seulement de prendre des captures d'écran puis de les partager avec vos collègues, mais aussi d'enregistrer des vidéos. Vous pouvez également ajouter des commentaires vocaux à l'aide d'un microphone lors de la capture de la vidéo.
Simple d'utilisation, l'acquisition passe par trois étapes simples :
- Démarrer l'enregistreur vidéo en ligne
- Ajustez les paramètres et capturez l'écran
- Enregistrer le résultat
En partageant l'URL du fichier d'image d'écran, vos collègues peuvent le visualiser depuis n'importe quel appareil.
5. Capture d'écran de Nimbus
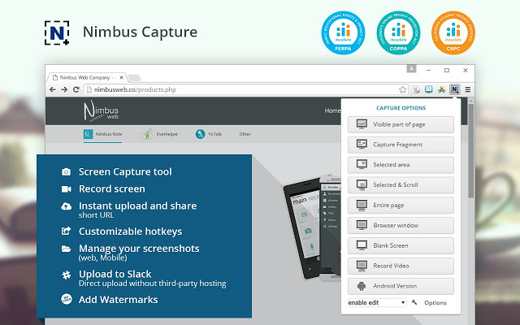
Capture d'écran de Nimbus est une extension Chrome complète et polyvalente. En l'utilisant, vous pourrez enregistrer des vidéos et les annoter, acquérir des pages Web pour les éditer et les partager. Ce qui distingue cet add-on des autres, c'est la possibilité de capturer l'écran dans la mise en page mobile et prendre une capture d'écran d'une page avec un léger retard.
Les options ne manquent pas pour capturer la page entière, une partie de la page ou uniquement la zone visible.
Lire aussi: Comment faire en sorte que Google Chrome lise une page Web