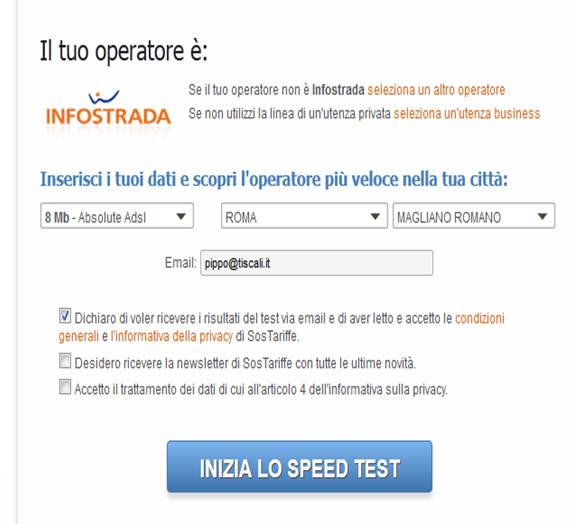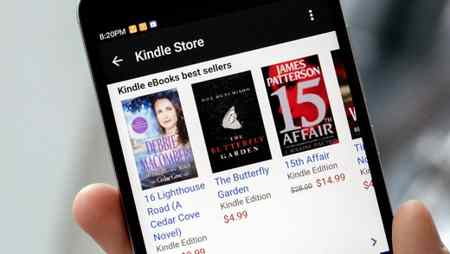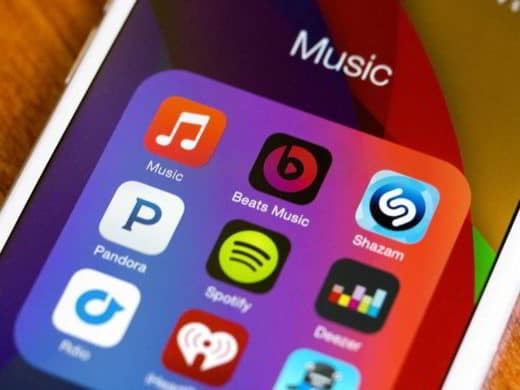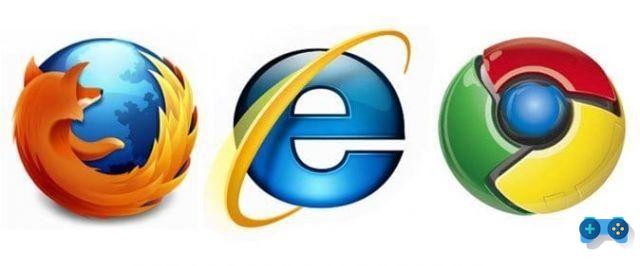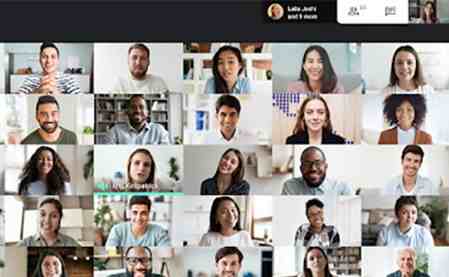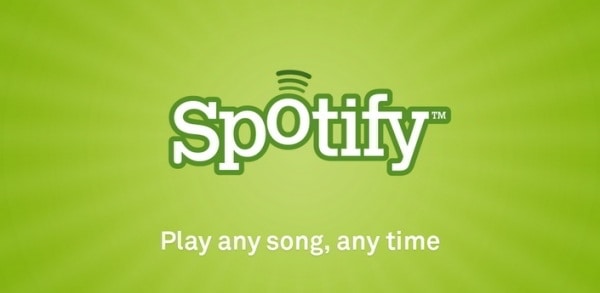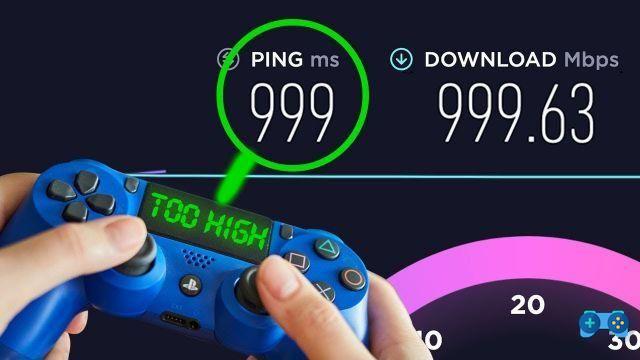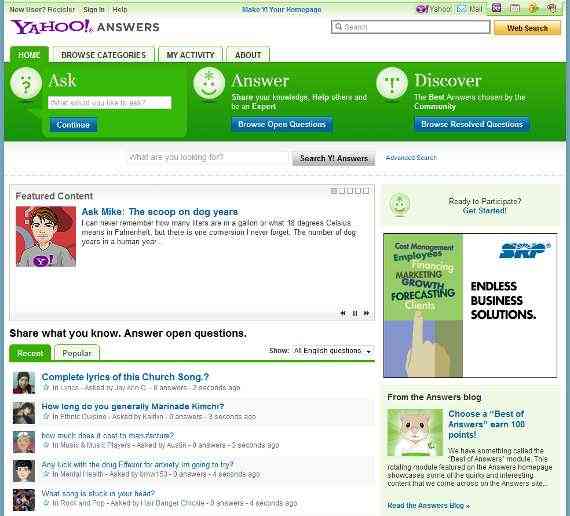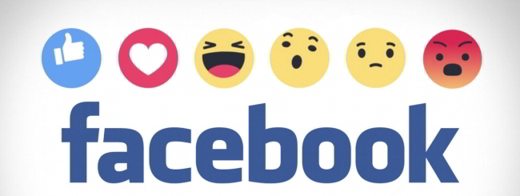Um guia sobre como fazer uma captura de tela de uma página da web com o Chrome aproveitando as ferramentas de desenvolvedor de navegador do Google e as melhores extensões.
Se você preferir usar o Google Chrome como seu navegador da web e precisa fazer capturas de tela continuamente, convém usar a ferramenta de captura de tela integrada do navegador. Poucas pessoas sabem sobre essa ferramenta de desenvolvedor, que não só é fácil de usar, mas a substitui muito bem Ferramenta de recorte do Windows 10 e o botão Carimbar no teclado.
Como fazer uma captura de tela com o Chrome no PC
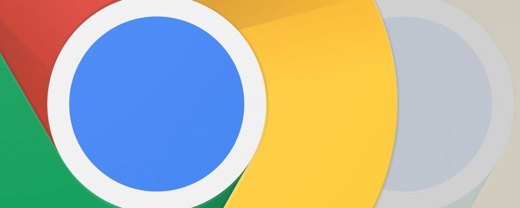
Depois de abrir o Google Chrome, certifique-se de estar na página que deseja capturar antes de fazer uma captura de tela. Em seguida, pressione simultaneamente CTRL + SHIFT + I, se você estiver trabalhando com um PC, caso contrário CMD + SHIFT + I se você estiver em um Mac. Em seguida, pressione simultaneamente CTRL + SHIFT + P, se você estiver em um PC ou CMD + SHIFT + P no Mac.
Resumindo.
Para Windows 10:
- CTRL + SHIFT + I
- CTRL + SHIFT + P
Por Mac
- CMD + SHIFT + I
- CMD + SHIFT + P
La Console de desenvolvimento do Chrome também pode ser acessado acessando o menu do navegador (os três pontos no canto superior direito) e selecionando Mais ferramentas> Ferramentas do desenvolvedor. Uma vez dentro do console, pressione no menu no canto superior direito, aquele com os três pontose selecione o item Executar Comando.
Digita "imagem de tela”Sem pressionar Enter. Você deve ver uma série de quatro opções de captura de tela.
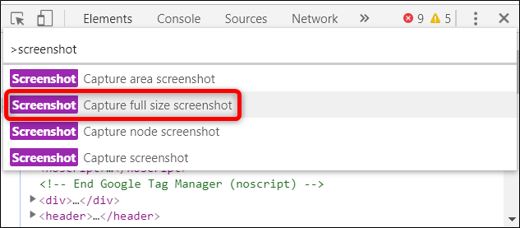
Aqui está o que cada uma das quatro opções de captura de tela fazem:
- Captura de tela da área (capture uma única área): Selecione uma parte específica da tela e salve-a como uma imagem. Se você escolher esta opção, poderá arrastar o mouse dentro da janela do Chrome. Selecione a parte da página que você está interessado em capturar e ela será salva automaticamente. Observe que você não pode usar esta ferramenta para capturar o Chrome Inspector, que nunca será incluído na captura de tela.
- Captura de tela em tamanho real da Catpure: Esta opção salva toda a página da web como uma imagem, de cima para baixo.
- Captura de tela da nota Catpure: permite que você capture um nó HTML específico. É muito útil para desenvolvedores
- Captura de tela: é muito semelhante à imagem padrão. Salve em formato de imagem o que está atualmente visível na tela.
Usando as setas do teclado, role para baixo, escolha a opção necessária e pressione para cima Transmissão. Sua imagem será capturada e salva automaticamente. Você pode salvá-lo onde quiser ou encontrá-lo na pasta de downloads do Chrome.
A principal diferença entre usar a tecla Imprimir no teclado e esta ferramenta do Chrome é que a ferramenta de captura de tela do Chrome não inclui as bordas da janela do navegador Google, apenas o conteúdo da página da web.
Como fazer uma captura de tela com o Chrome no Android
Em 2018, o Google removeu a capacidade de fazer capturas de tela da web durante a navegação anônima por razões para proteger a privacidade do usuário no Chrome. Ultimamente, no entanto, ele está planejando uma atualização para seu navegador no Android que permitirá que você faça capturas de tela no modo anônimo.
Você pode tentar essa implementação futura em cromo Canário. Para fazer isso, tudo o que você precisa fazer é baixar o Chrome Canary no Google Play. Assim que o download for concluído, inicie o aplicativo e digite chrome :/ / flags na barra de endereço e pesquise por "Captura de tela anônima. Toque no menu suspenso e Habilite a bandeira. Em seguida, reinicie seu navegador.
Abra uma guia no modo de navegação privada e faça uma captura de tela (diminuir o volume + tecla liga / desliga). O navegador permitirá que você capture a página da web e salve-a em seu telefone.
Atenção, o aplicativo ainda está instável e você pode ter vários bugs ou crushes ao usá-lo.
Não há garantia de que a opção será introduzida em versões futuras do Chrome, mas ainda é interessante que o Google esteja fazendo experiências com ela.
As melhores extensões do Chrome para capturas de tela
A ferramenta de recorte embutida do Chrome é realmente interessante e muito boa. Mas, para aqueles que não estão familiarizados com a ferramenta de desenvolvedor, podem achar difícil usá-la. É por isso que muitos usuários preferem fazer capturas de tela de texto, imagens ou gravações de tela, aproveitando os complementos do Chrome.
Abaixo você encontrará as melhores extensões para fazer capturas de tela no Chrome. Depois de instalar uma das seguintes extensões em seu navegador, você pode salvar a captura de tela em seu computador. Para ajudá-lo a fazer melhores escolhas, compilamos uma lista abrangente de plug-ins de captura de tela do Chrome.
1. Captura de tela incrível
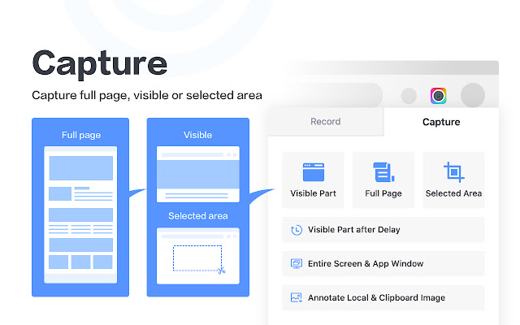
Awesome Screenshot é uma extensão gratuita do Google Chrome que permite tirar uma foto do site que você está visualizando e salvá-la em seu computador para compartilhá-la online. Depois de instalar o Awesome Screenshot, clicando no ícone da lente da câmera, você verá três opções:
- Capture uma parte visível da página.
- Capture a área selecionada.
- Capture a página inteira.
Assim que a imagem for capturada, você pode recortá-la, anotá-la ou desfocá-la e salvá-la. Se você está procurando uma ferramenta simples para salvar as páginas da Internet que você vê enquanto navega, o Awesome Screenshot é perfeito para você.
2. LightShot
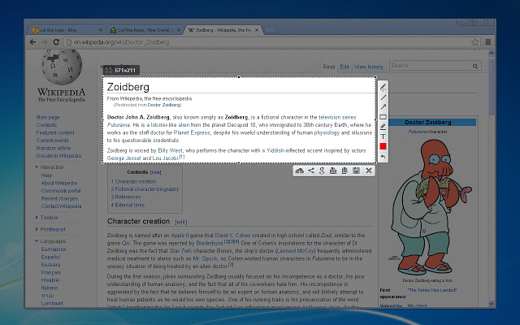
É a melhor alternativa para Awesome Screenshot. A extensão LightShot é leve, rápido e simples de usar. Permite a seleção de qualquer área e é capaz de tirar screenshots com apenas dois cliques graças a uma interface intuitiva e minimalista.
Após a captura da página web, LightShot permite o compartilhamento de screenshots e caso seja necessário, com seu editor integrado, modificação instantânea antes ou depois da screenshot.
3. Tiro de fogo
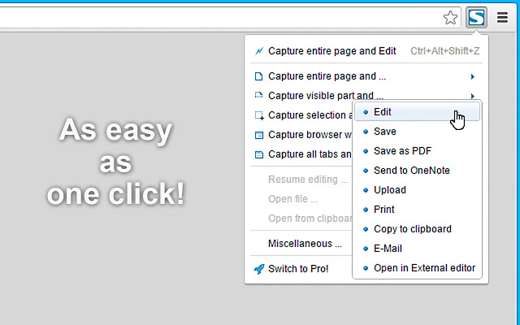
Outro melhor plugin de captura de tela para o Chrome é Tiro de fogo. Com esta extensão, você pode não apenas capturar páginas inteiras da web, mas também editá-las usando seu editor de imagens embutido.
Você pode capturar páginas da web completas ou áreas selecionadas e escolher fazer uma captura de tela apenas da parte visível. As capturas de tela podem ser salvas nos formatos de arquivo: PDF, JPEG, PNG, GIF e BMP.
4. Captura de tela
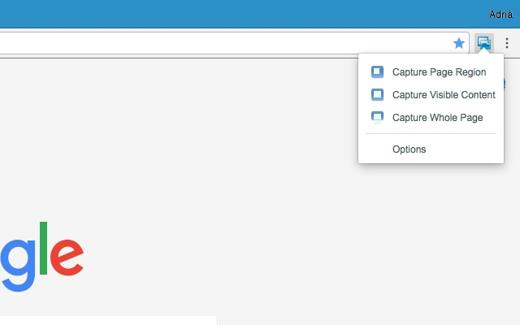
Screen Capture melhore a sua produtividade permitindo não apenas fazer capturas de tela e compartilhá-las com colegas, mas também gravar vídeos. Você também pode adicionar comentários de voz usando um microfone durante a captura do vídeo.
Fácil de usar, a aquisição envolve três etapas simples:
- Inicie o gravador de vídeo online
- Ajuste as configurações e capture a tela
- Salve o resultado
Ao compartilhar o URL do arquivo de imagem da tela, seus colegas podem visualizá-lo em qualquer dispositivo.
5. Captura de tela do Nimbus
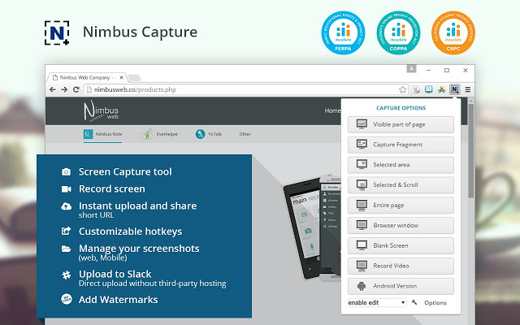
Captura de tela do Nimbus é uma extensão completa e versátil do Chrome. Com ele, você poderá gravar vídeos e fazer anotações, capturar páginas da web para edição e compartilhamento. O que diferencia este complemento de outros é a capacidade de capturar a tela no layout do celular e fazer uma captura de tela de uma página com um pequeno atraso.
Não faltam opções para capturar a página inteira, parte da página ou apenas a área visível.
Veja também: Como fazer o Google Chrome ler uma página da web