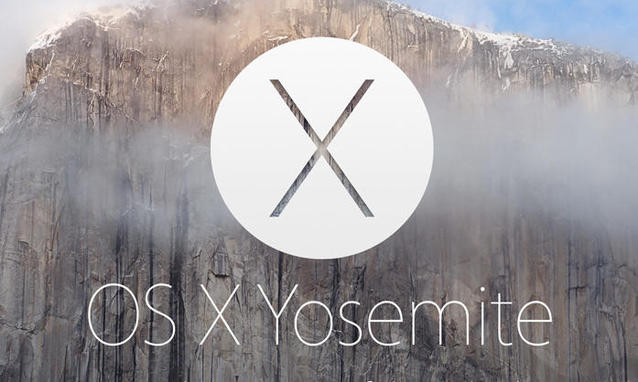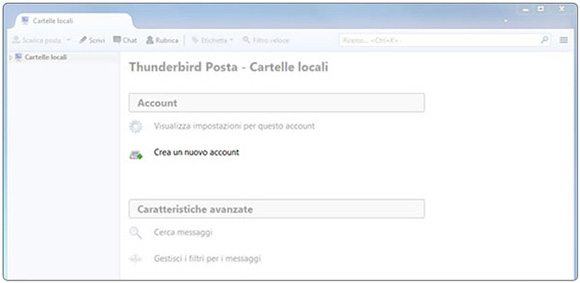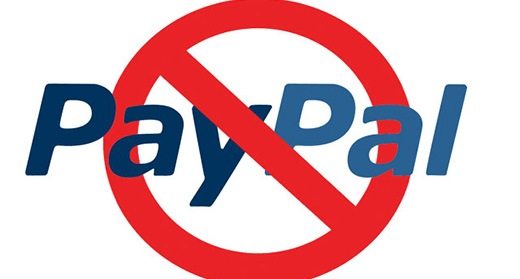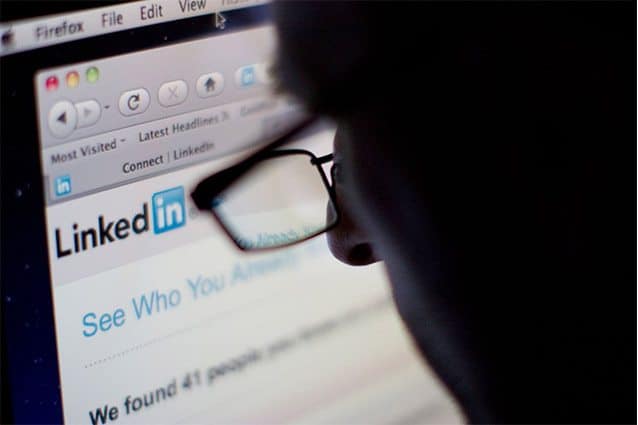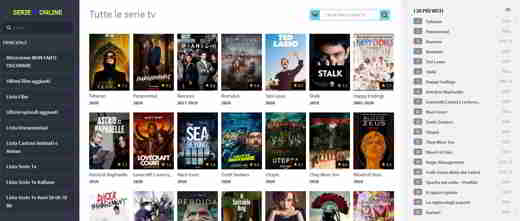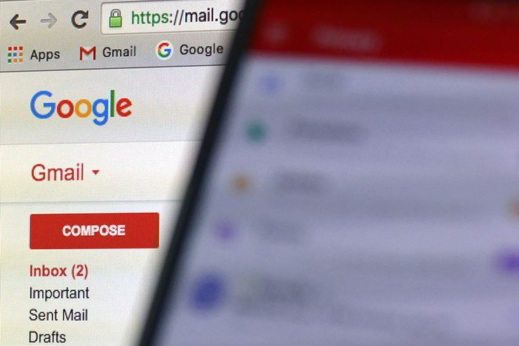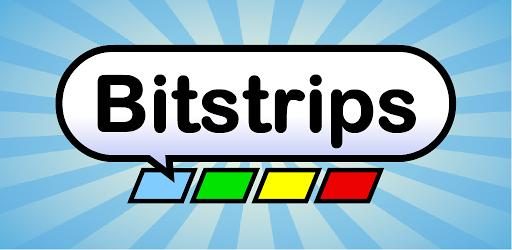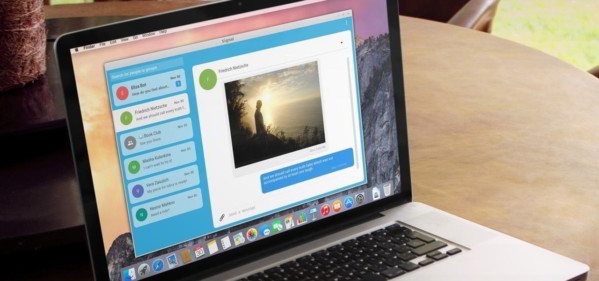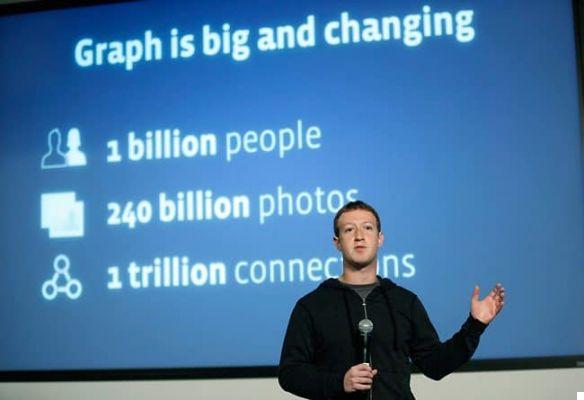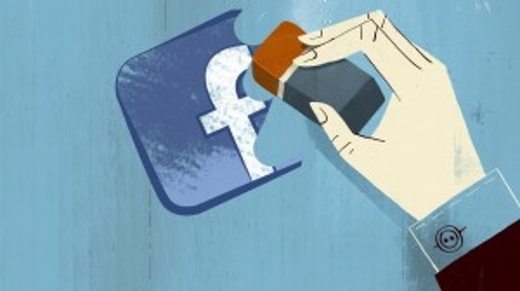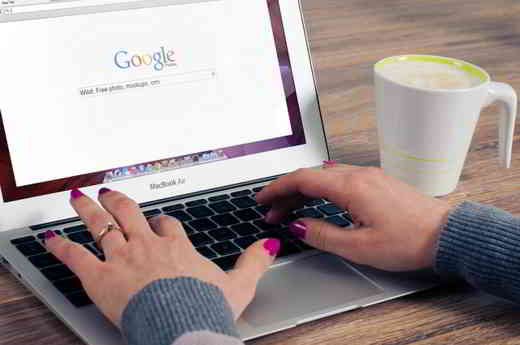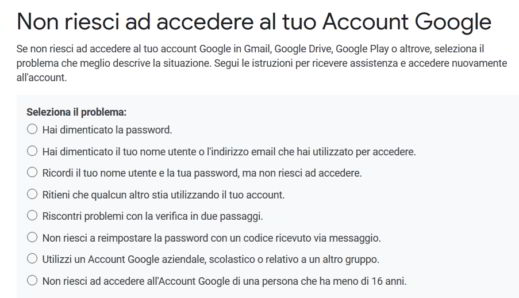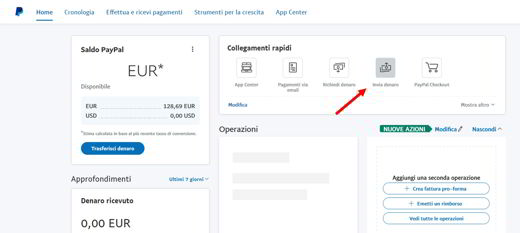Do you want transfer contacts from Gmail to Outlook but you don't know how to do it? Don't worry, in this guide I will help you to do it simply by creating a CSV file, continue reading the next paragraphs and get comfortable, I am sure that at the end of the reading you will have no difficulty putting my suggestions into practice and exporting Gmail contacts to Outlook.
Gmail, the Google service, has revolutionized the use of e-mail, thanks to a series of innovative features, including simplified sharing of the address book. As for Gmail contacts, in fact, they can be easily synchronized with those saved on mobile devices, such as smartphones and tablets, but also can be exported in a few clicks to other webmails and email clients such as Outlook, the most popular in the professional field.
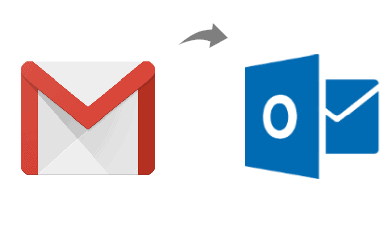
If you need transfer contacts from Gmail to Outlook also for safety reasons, the procedure is very simple. In fact, there is a convenient format, the CSV (Comma Separated Values) used for importing and exporting data tables and also supported by Excel and Access. This way, once you've converted your contact list to a CSV file, it's a really quick step to switch.
HOW TO TRANSFER CONTACTS FROM GMAIL TO OUTLOOK
Storing your contacts on a PC or transferring them to another webmail is always useful for those who want to have backups even in the workplace. The first thing to do for export contacts to Gmail in Outlook in a file is to log in to the service and open the folder of contacts with a click at the top left. At the top of the section, click More> Export. Choose the format CSV Outlook e Export for download. You will get a file that you can call contacts.csv.
The file CSV containing your contacts gmail it will soon be ready to be imported into Outlook. Open the Office mail client and in the tab Fillet, click on apri and Export, then on the button Import / Export. Choose the voice Import from other programs or files and press the button NEXT.
Select the option Values separated by comma I awarded her NEXT. In the box Import files choose the CSV file you just created and save it on your PC.
Now you will need to indicate how to manage the duplicate contact names. There are three options available:
- Replace duplicates with imported items.
- Allow creation of duplicates.
- Don't import duplicates.
Choose one of these options and select the Outlook folder where you want to import the contacts and click on NEXT and then end.
If you want to customize the data you are exporting, you can do so through the Custom Fields Map. By clicking on Map custom fields a window with two panes appears: on the left is the list of values contained in the CSV file, while on the right those relating to Outlook Contacts. To transfer the first ones into the seconds, all you have to do is drag them to the corresponding fields on the right.
HOW TO EXPORT GMAIL OR OUTLOOK CONTACTS IN EXCEL
If you decide to export your Outlook or Gmail contacts to an Excel sheet to archive them, you can easily do it using the CSV file. Open Excel in a new spreadsheet and click on Data> Get External Data> From Text.
In the window that appears, select the CSV file to import. After choosing it click on Import. The three-step text import procedure will start.
In the first step choose the type of file to import. Select delimited when fields are delimited by a special character such as a comma or tab. In fact, if you try to open a CSV file with Notepad you will notice that the fields are separated by commas.
In the second step you need to specify the type of delimiter used in the CSV file, which in your case is the comma. Also select the option Treat consecutive delimiters as one and select None next to the option instead Text qualifier.
To correctly import the fields with original values set them as text format (if Excel interpreted them as numbers it would be a big problem). For fields like Name and Surname, you can instead leave the format unchanged Standard.
The third and last step is the one where you are asked to indicate the cell of the current sheet where you want to insert the contents of the CSV file, or if you prefer to import it into a new sheet. Awards Ok and you will notice that the result obtained is a table in which the original fields of the contacts are divided into columns and cells.
READ: How to Transfer Contacts from Outlook to Gmail