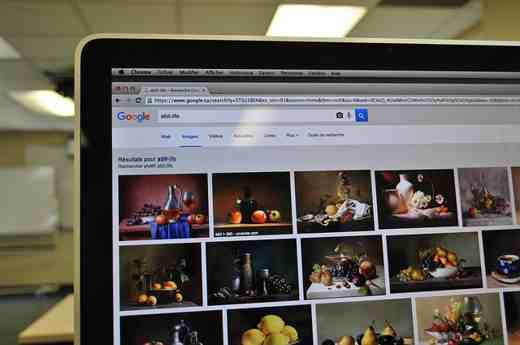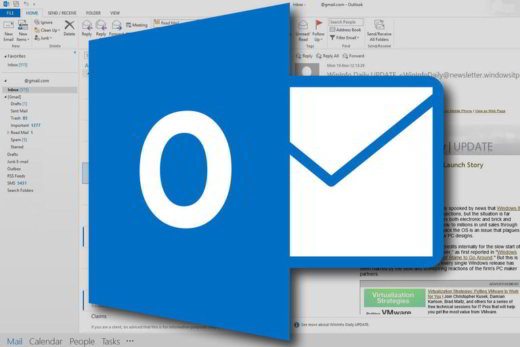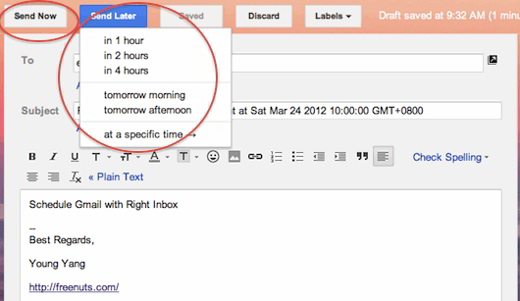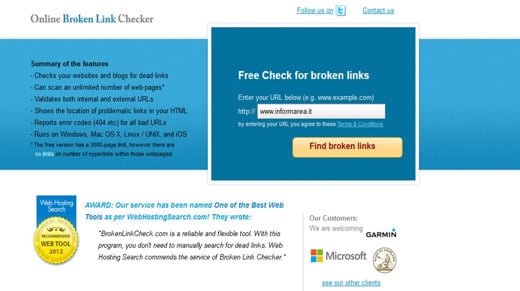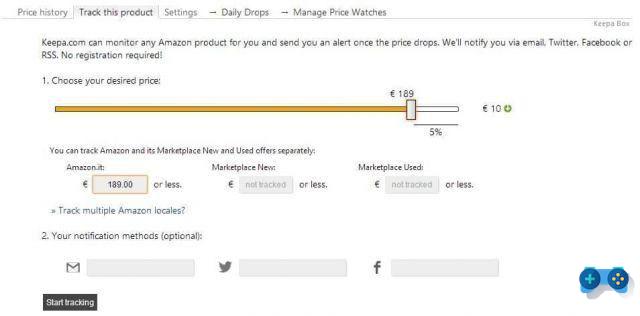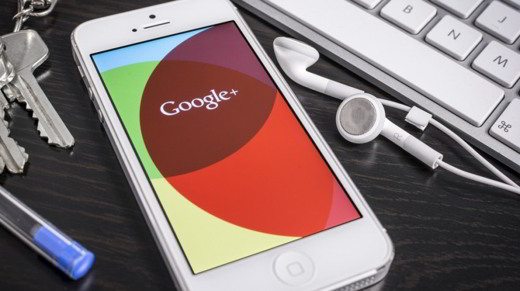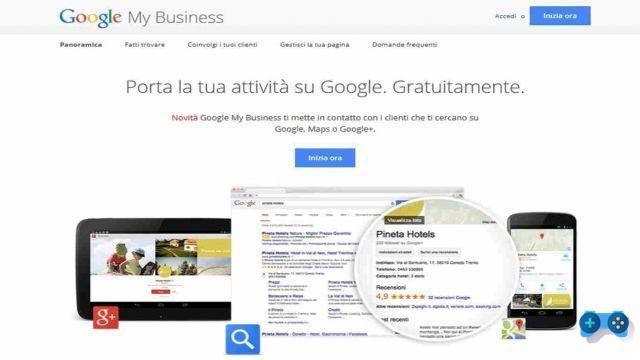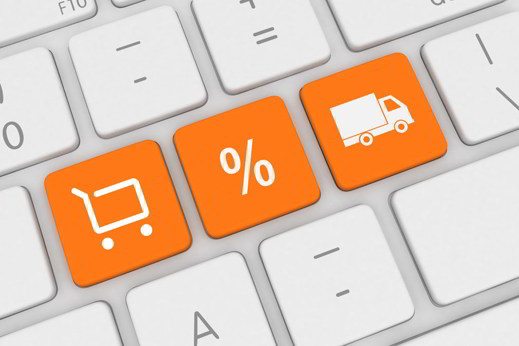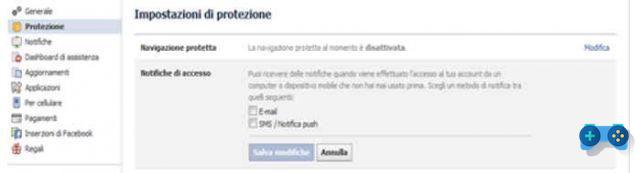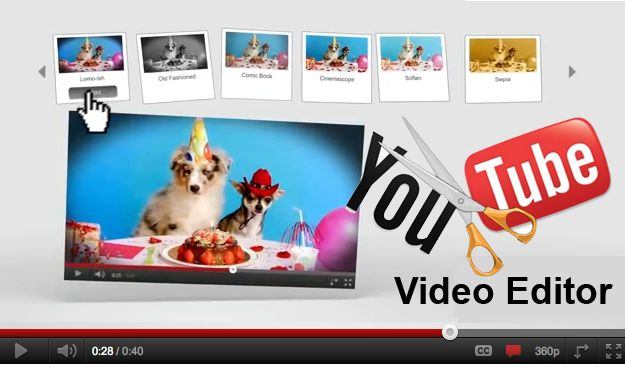vouloir transférer des contacts de Gmail vers Outlook mais vous ne savez pas comment faire ? Ne vous inquiétez pas, dans ce guide je vais vous aider à le faire simplement en créant un fichier CSV, continuez à lire les paragraphes suivants et installez-vous confortablement, je suis sûr qu'à la fin de la lecture vous n'aurez aucune difficulté à mettre mes suggestions dans la pratique et l'exportation des contacts Gmail vers Outlook.
Gmail, le service de Google, a révolutionné l'usage du courrier électronique, grâce à une série de fonctionnalités innovantes, dont le partage simplifié du carnet d'adresses. Quant aux contacts Gmail, en effet, ils peuvent être facilement synchronisés avec ceux enregistrés sur les appareils mobiles, tels que les smartphones et les tablettes, mais aussi peuvent être exportés en quelques clics vers d'autres webmails et clients de messagerie comme Outlook, le plus populaire dans le Domaine professionnel.
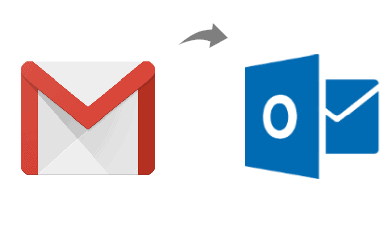
Si tu as besoin transférer des contacts de Gmail vers Outlook également pour des raisons de sécurité, la procédure est très simple. En fait, il existe un format pratique, le CSV (Comma Separated Values) utilisé pour importer et exporter des tableaux de données et également pris en charge par Excel et Access. De cette façon, une fois que vous avez converti votre liste de contacts en fichier CSV, le changement est très rapide.
COMMENT TRANSFÉRER DES CONTACTS DE GMAIL À OUTLOOK
Stocker vos contacts sur un PC ou les transférer vers un autre webmail est toujours utile pour ceux qui souhaitent avoir des sauvegardes même sur leur lieu de travail. La première chose à faire pour exporter les contacts à Gmail dans Outlook dans un fichier est de se connecter au service et d'ouvrir le dossier de contacts avec un clic en haut à gauche. En haut de la section, cliquez sur Plus> Exporter. Choisissez le format CSV Outlook e Exporter pour télécharger. Vous obtiendrez un fichier que vous pourrez appeler contacts.csv.
Le fichier CSV contenant vos contacts Gmail il sera bientôt prêt à être importé dans Outlook. Ouvrez le client de messagerie Office et dans l'onglet Déposez le, cliquer sur Avri et exporter, puis sur le bouton Importer / Exporter. Choisissez la voix Importer à partir d'autres programmes ou fichiers et appuyez sur le bouton Avanti.
Sélectionnez l'option Valeurs séparé par virgule et appuyez sur Avanti. Dans la boite Importer des fichiers choisissez le fichier CSV que vous venez de créer et enregistrez-le sur votre PC.
Vous devrez maintenant indiquer comment gérer les noms de contacts en double. Trois options sont disponibles :
- Remplacez les doublons par des éléments importés.
- Autoriser la création de doublons.
- N'importez pas de doublons.
Choisissez l'une de ces options et sélectionnez le dossier Outlook dans lequel vous souhaitez importer les contacts et cliquez sur Avanti et alors Fins.
Si vous souhaitez personnaliser les données que vous exportez, vous pouvez le faire via la carte de champ personnalisée. En cliquant sur Mapper les champs personnalisés une fenêtre à deux volets apparaît : à gauche se trouve la liste des valeurs contenues dans le fichier CSV, tandis qu'à droite celles relatives aux Contacts Outlook. Pour transférer les premiers dans les secondes, il suffit de les faire glisser vers les champs correspondants à droite.
COMMENT EXPORTER DES CONTACTS GMAIL OU OUTLOOK DANS EXCEL
Si vous décidez d'exporter vos contacts Outlook ou Gmail vers une feuille Excel pour les archiver, vous pouvez le faire facilement à l'aide du fichier CSV. Ouvrez Excel dans une nouvelle feuille de calcul et cliquez sur Données> Obtenir des données externes> À partir du texte.
Dans la fenêtre qui apparaît, sélectionnez le fichier CSV à importer. Après l'avoir choisi, cliquez sur Importer. La procédure d'importation de texte en trois étapes démarre.
Dans la première étape, choisissez le type de fichier à importer. Sélectionner délimité lorsque les champs sont délimités par un caractère spécial tel qu'une virgule ou une tabulation. En fait, si vous essayez d'ouvrir un fichier CSV avec le Bloc-notes, vous remarquerez que les champs sont séparés par des virgules.
Dans la deuxième étape, vous devez spécifier le type de délimiteur utilisé dans le fichier CSV, qui dans votre cas est le virgule. Sélectionnez également l'option Traiter les délimiteurs consécutifs comme un seul et sélectionnez Aucun à côté de l'option à la place Qualificatif de texte.
Pour importer correctement les champs avec les valeurs d'origine, définissez-les au format texte (si Excel les interprétait comme des nombres, ce serait un gros problème). Pour les champs comme Nom et Prénom, vous pouvez à la place laisser le format inchangé Standard.
La troisième et dernière étape est celle où il vous est demandé d'indiquer la cellule de la feuille courante où vous souhaitez insérer le contenu du fichier CSV, ou si vous préférez l'importer dans une nouvelle feuille. Récompenses Ok et vous remarquerez que le résultat obtenu est un tableau dans lequel les champs d'origine des contacts sont divisés en colonnes et cellules.
LIRE : Comment transférer des contacts d'Outlook vers Gmail