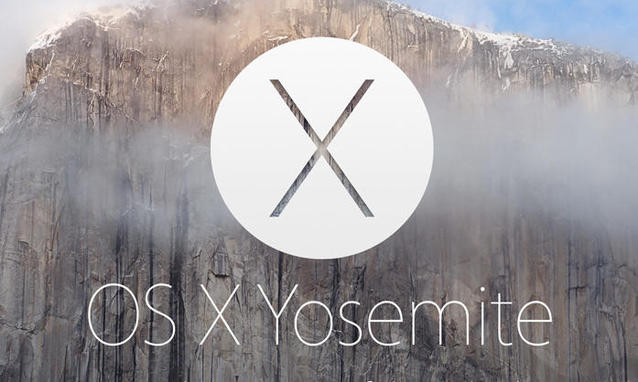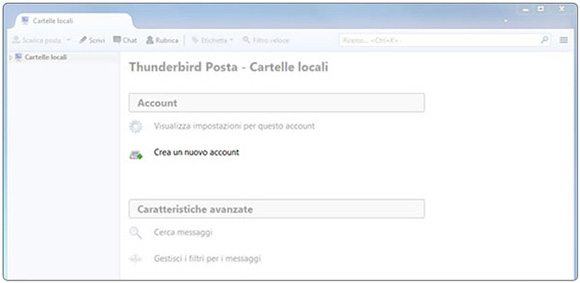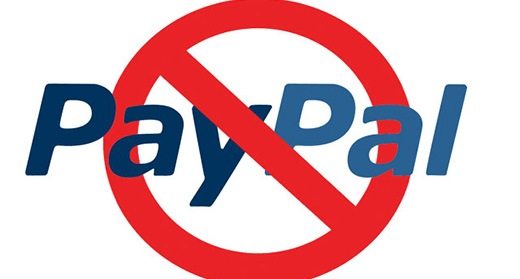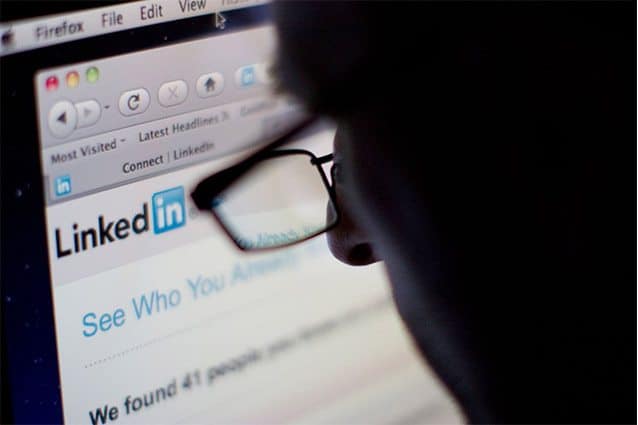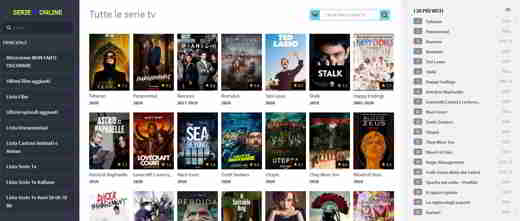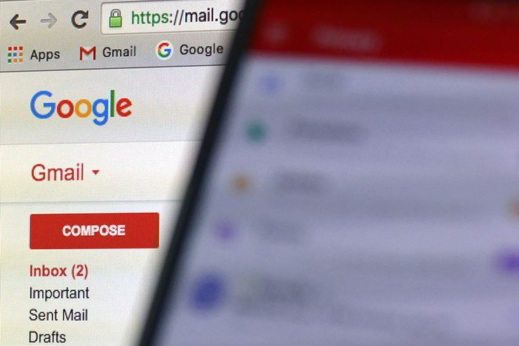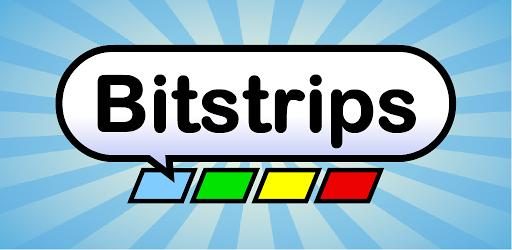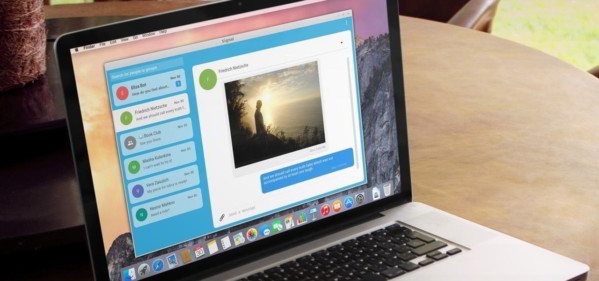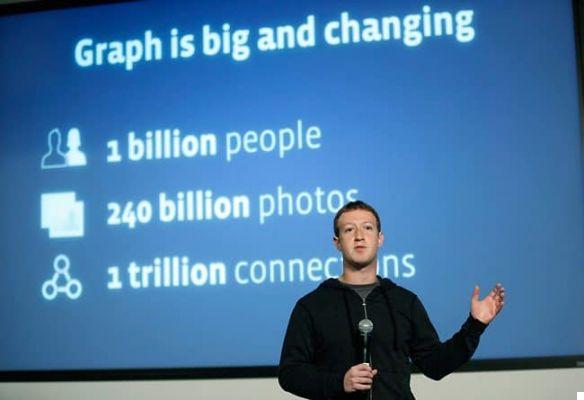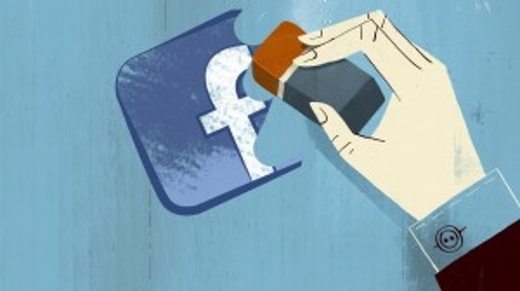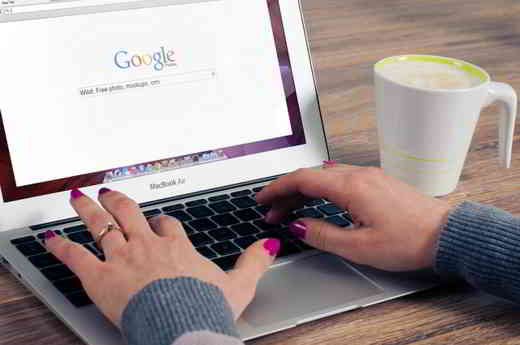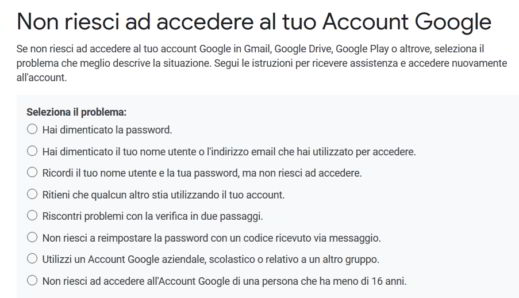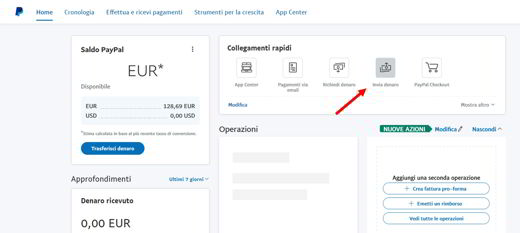Have you noticed that when you receive e-mail messages from friends or colleagues often a signature appears in their email with name, surname, telephone, address, etc. and want to know how to apply it too in your emails with Gmail? If you do not know what your senders apply in their emails, it is called signature and customizable, in the sense that you can add, in addition to your name and surname, also your address, links and even a photo of yourself.
Read on and I'll reveal to you in a few simple steps how to sign an email with Gmail.
Sign an email with Gmail it can be a quick and easy task, after all it would be enough to enter your name and surname. But what if the email you want to send is directed to your customers? In that case your signature must contain some more information, such as telephone contacts, a reference to your official website or an image or logo of your company.
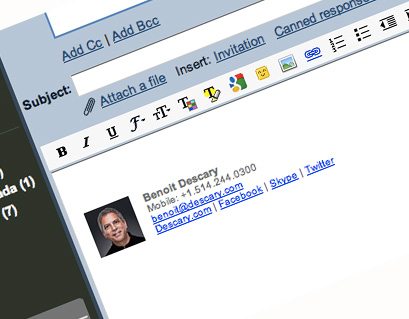
Repeating each time the procedure of manually inserting a signature at the end of the emails can become a highly annoying procedure over time; so here is that Gmail can help you make the operation completely automatic by allowing you to fill in your signature once, complete with all the necessary details and save the changes. In this way, it will take you 1 second to sign an email with Gmail.
How to sign an email with Gmail
The first step to sign an email is to open gmail and then immediately click on the icon Settings (the one in the shape of a toothed wheel at the top right). In the General tab, scroll down to the item Company.
If the voice is raised Nessuna firm, click on the circle below it and start writing the details of your signature.
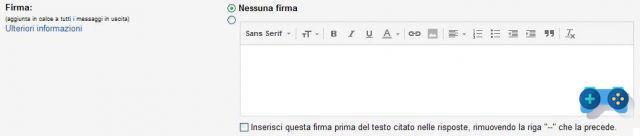
After writing your signature, use the tools in the bar to customize it. You can decide the font to use, its size and even the color. To insert a link to your website, write the name of the site, select it and click the button Link. In the box that appears, type the complete address of the site.
Clicking on Inserisci image, you can add a photo or logo. Just open the folder that contains the image you want to use and drag it to the Gmail screen. Once open, you can change the size of the photo by choosing the format: Small, Middle, Great or that original.
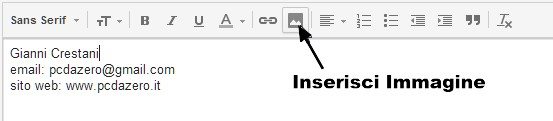
When you are satisfied with your digital signature on Gmail, all you have to do is scroll down the page and click on the button Save changes.
Now that your work is done, every time you write an email, gmail will automatically add your signature below the text.
gmail it is also available as an app on mobile devices, smartphones and tablets. The advantage of using the app is that if you have configured the signature on a PC, it will also be automatically available on a mobile device and will be exactly the same. If you prefer, you can sign an email with Gmail and configure a different signature based on the smartphone you own. To do this you can take a look at the entry Further information in Gmail Settings.