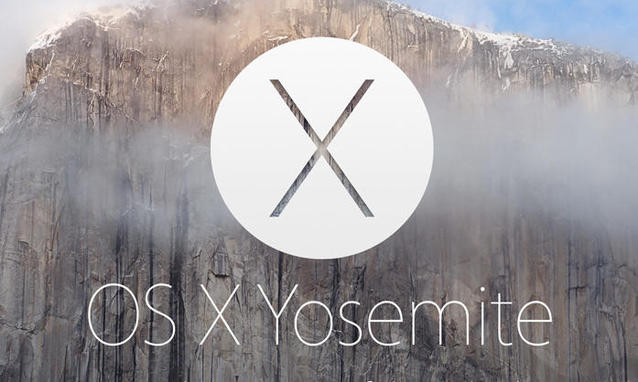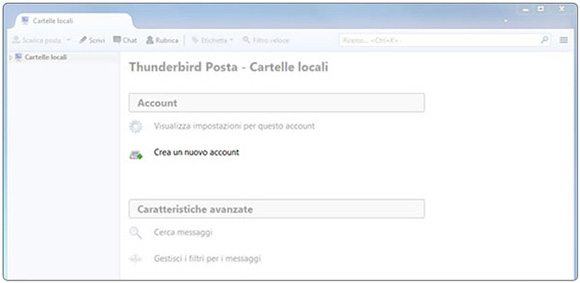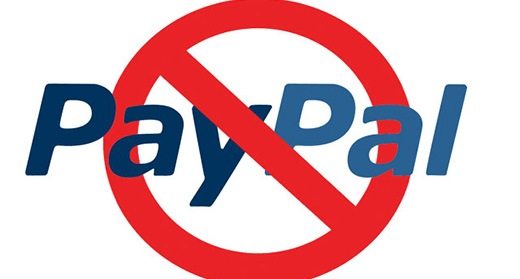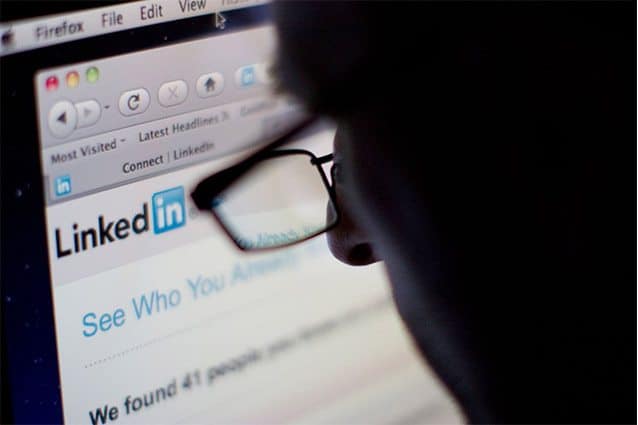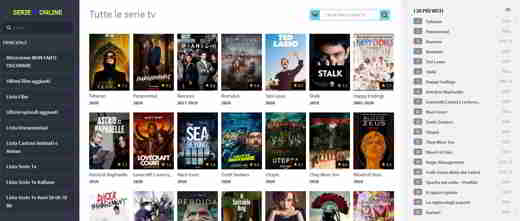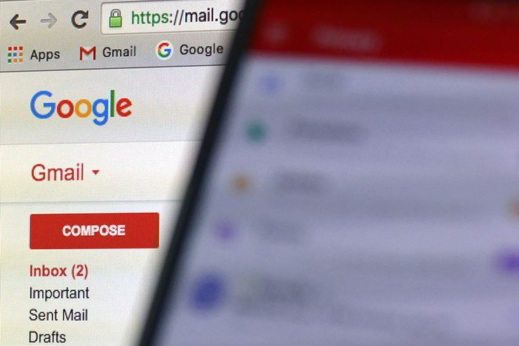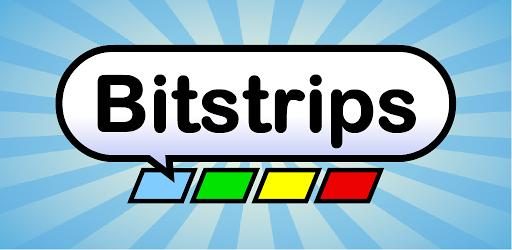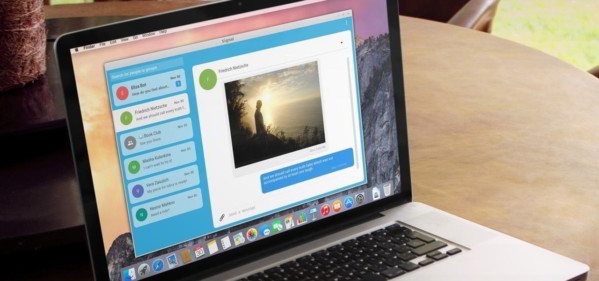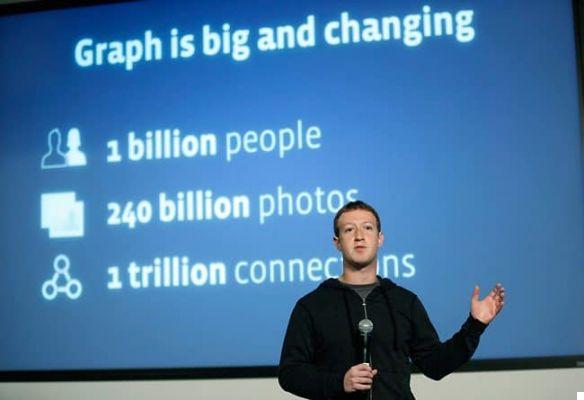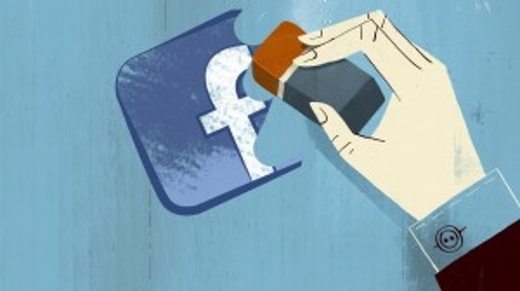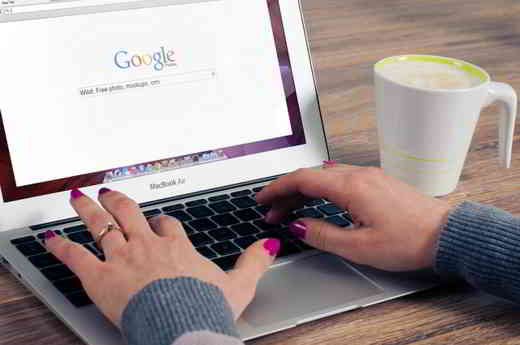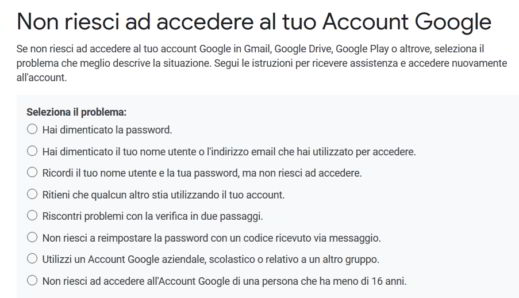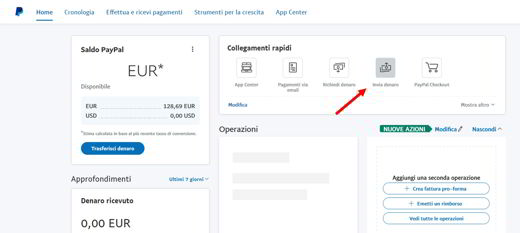After several attempts I finally managed to set up my account email @mydomain registered on Aruba both on iOS devices (iPhone and iPad) and on Android smartphones.

I will try to explain the steps that I have performed in detail:
As for devices with iOS6 system and below, you need to go in Settings, select the item Mail, contacts, Calendar, Add Account.
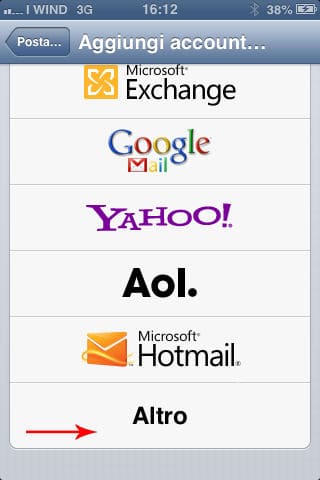
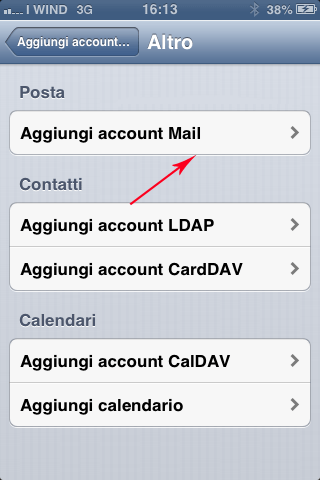
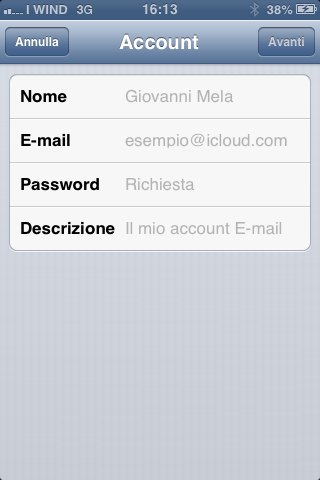
Scroll through the menu containing the most important email services, until select Other. In the screen that opens, click on Add Account Email. Enter the Your name, your own Email Password, and the Description (optional), and click NEXT.
On the next screen, choose between IMAP and POP POP and in the data of Server & Hosting Mail in Arrival to insert: mail.vostrodominio.com, username (es. [email protected]) and the Password. Tra i dati del Server posta in Uscita to insert: smtp.yourdomain.com, username and password and click NEXT. In advanced there is no need to set up USA SSL , leave the value 110 alla Porta Server e set the Delete from Server item to NEVER.
In summary:
- Incoming mail server
- Host Name: mail.vostrodominio.com.
- Your name user: [email protected].
- Password: your password.
- Server Port: 110
- Server Posta in Uscita
- Host Name: smtp.vostrodominio.com.
- Your name user: [email protected].
- Password: your password.
- USA SSL: No
- Server Port: 25
- Strong: Password
Confirm everything and wait for verification (it should take a few minutes) at the end of which you will have your account set up to both receive and send emails via iPhone or iPad.
For smartphones with Android system
Going up Applications - Email - Configure an account emails. Enter theaddress emails of your site and password, uncheck a Notifications Push and click on the button below Configuration Manual.
From POP3, IMAP and Microsoft Exchange ActiveSync, choose POP3. Check if the data entered in the data window of the incoming mail is correct and in the item Pop3 Server write mail.vostrodominio.com, pay attention to the port of the incoming server: it must be the port 110. Leave or set to Mai the item Delete email from server and on Type of Protection enter Nobody. For outgoing mail set smtp.yourdomain.com and port: 25.
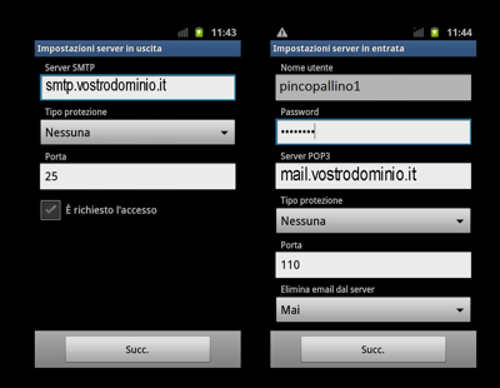
In summary:
- Incoming mail server
- Your name User: [email protected]
- Password: your password
- Server Pop3: mail.vostrodominio.com
- Type Protection: None
- Port: 110
- Delete emal from server: May
- Server Posta in Uscita
- Server SMTP: smtp.vostrodominio.com
- Protection Type: Nobody
- Port: 25
- Login is required: Yes
- Username: [email protected]
- Password: your password
As for iOS6 systems, after confirming everything you will have to wait a few minutes and be patient before your account can be enabled to receive and send emails from your Android smartphone.
For more information and insights, I suggest you take a look at Aruba Guides and Useful Information.