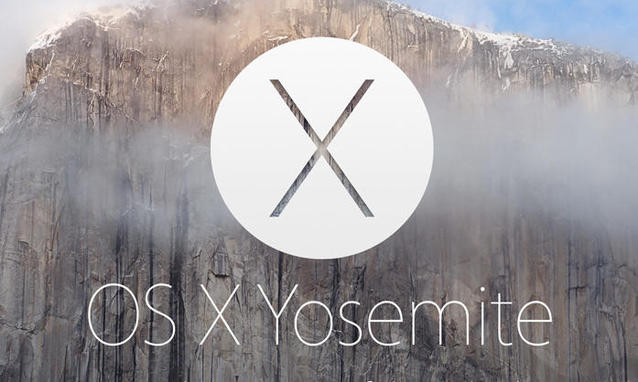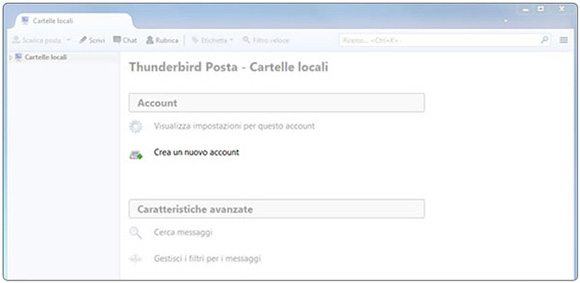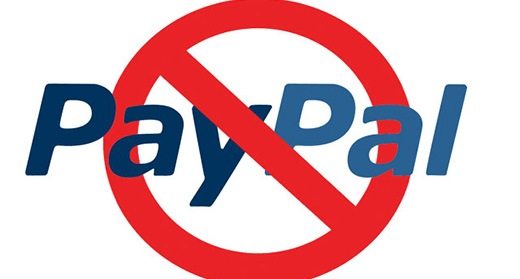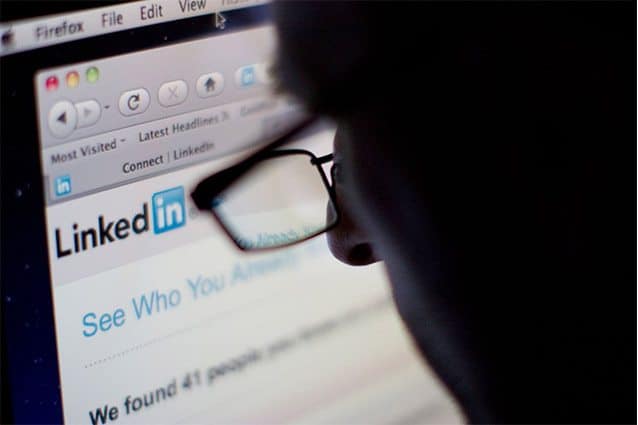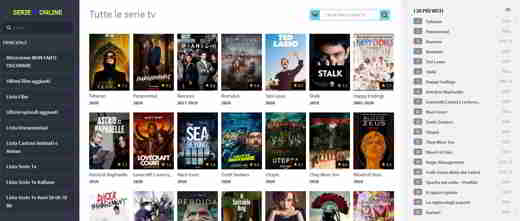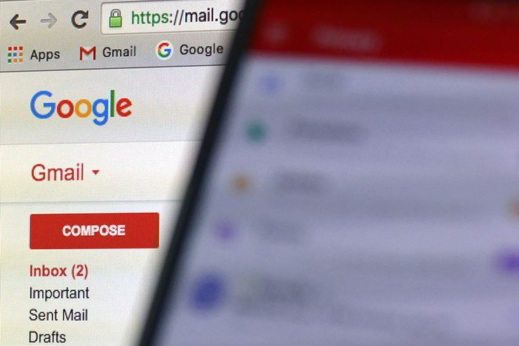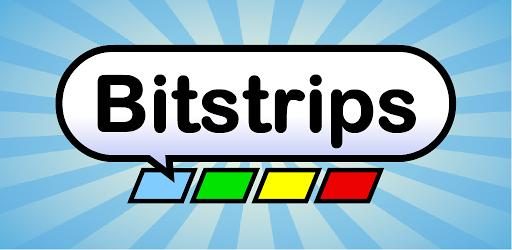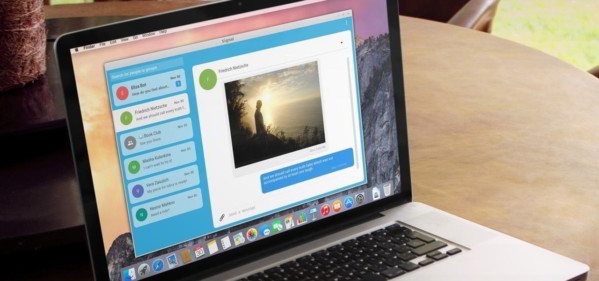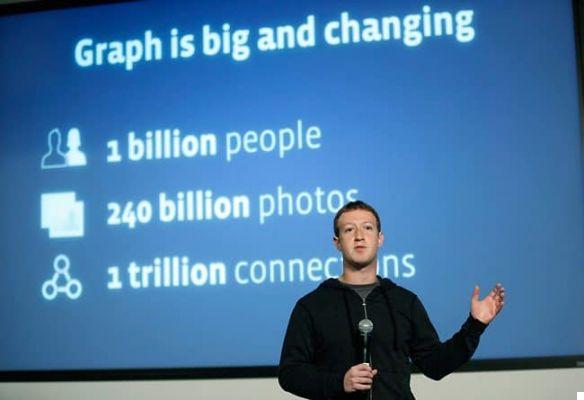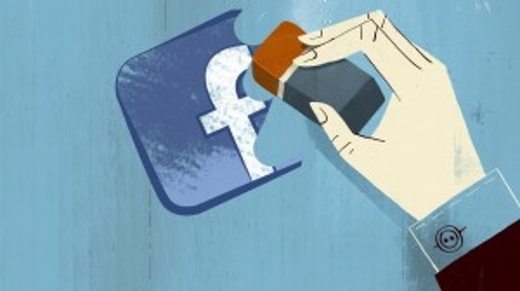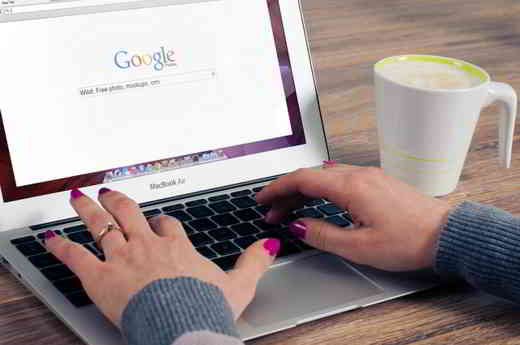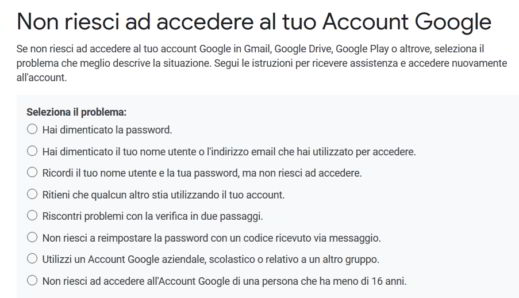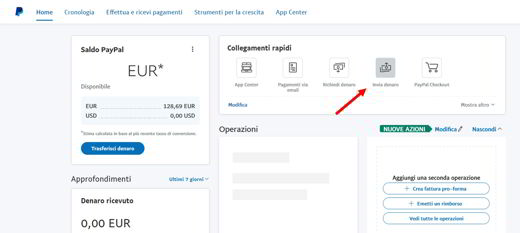How to retrieve favorites from Mozilla Firefox. A guide on how to restore Mozilla bookmarks after they have been deleted or lost due to an incorrect closing of the browser.
After we tell you how to recover Google Chrome Favorites, you need to know that retrieve Favorites from Mozilla Firefox is much simpler thanks to the functionality of Restore inherent in the browser. Firefox creates automatic backups of your bookmarks daily which you can retrieve as and when you want.
How to retrieve favorites from Mozilla Firefox

In case you accidentally deleted i Add to Wishlist Mozilla you can safely retrieve them by accessing the bookmark manager. To do this you have to press Ctrl + Shift + B and immediately after Ctrl + Z to undo the last operation performed.
If that's not enough, you can restore your favorites from Mozilla Firefox restoring the entire list from a specific date onwards. Warning: all the backup copies displayed have been automatically saved by Firefox.
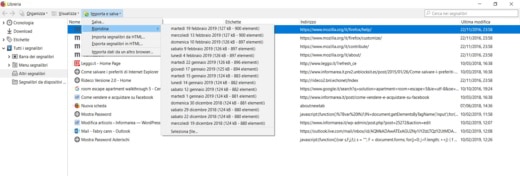
Go to the bookmark manager and select Import and Save> Reset and choose a date prior to the date of deletion of bookmarks. Please note that the sites added to your favorites after the indicated recovery date will be lost, so I advise you, in case they are few, to write them down in a text editor and then insert them manually.
Alternatively you can export Firefox bookmarks from Import and Save> Export bookmarks to HTML and then re-import them with the commands: Import and Save> Import bookmarks to HTML.
The Bookmarks folder contains only the default Favorites
Bookmarks are associated with the Firefox profile you are using, and most users use the default one. If there are multiple profile folders, there are multiple Firefox profiles. To use a profile containing saved bookmarks you need to set Firefox by opening Management profiles and choosing the correct profile.
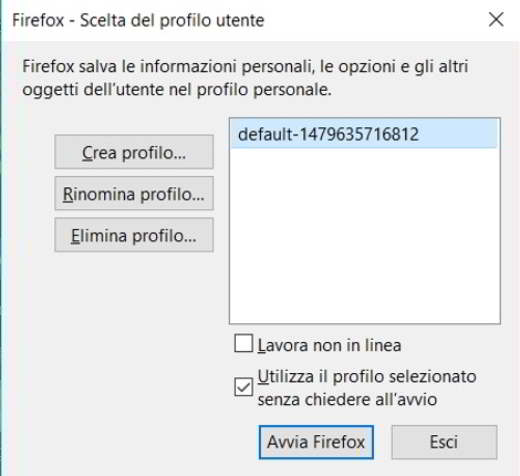
To start the Firefox profile manager you must first close the fox browser by clicking on the menu of the three lines at the top right and press on Logout. Prize for your WIN + R on the keyboard and in the dialog box Run finger firefox.exe -P. Press on OK to start the window Profile manager and that's it. Choose the profile that contains your favorites and press the button Start Firefox.
How to create a backup copy of Mozilla Firefox Favorites
Once the Mozilla Firefox browser bookmarks are recovered, I recommend that you create one security copy to protect you from any future losses. To do this, all you have to do is log in to the library premendo the combination of tasti CTRL+MAIUSC+B. Then click on Import and Save and select the item Save. In the window File name, choose a location to save the named file boorkmarks and with json extension and save it in a folder on your PC.
And if you want to restore your bookmarks from a backup one day, just log in to the window library and click Import e Save> Restore. Select the backup copy you want to restore by clicking on Select fillet to restore the bookmarks contained in the file you saved on your PC.
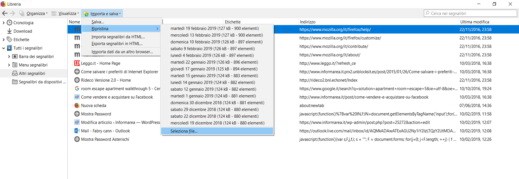
How to show Mozilla Firefox favorites bar
How to add the bookmarks bar on Mozilla. If the bookmark bar has disappeared, you can retrieve it by clicking on an empty space in the navigation bar and choosing the item Bookmarks bar in the menu that appears.
How to add Favorites on Mozilla Firefox
If you no longer see all your folders and bookmarks, you need to add to toolbar the button Bookmarks. Click on the button Library> Bookmarks> Bookmark Tools and click on Add Bookmarks to the Bar of the tools. By doing so you will see next to the button library also that of Bookmarks, represented by a star.
If you need the Firefox reset, also read our guide on: How to reset Mozilla, Chrome and Internet Explorer browsers.