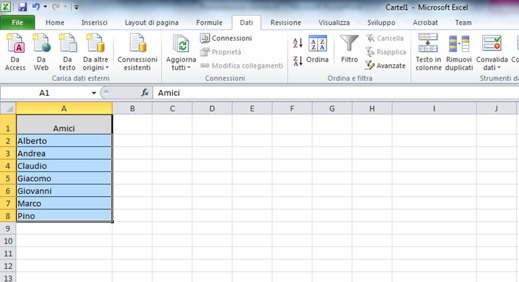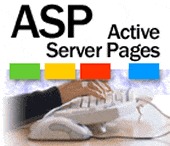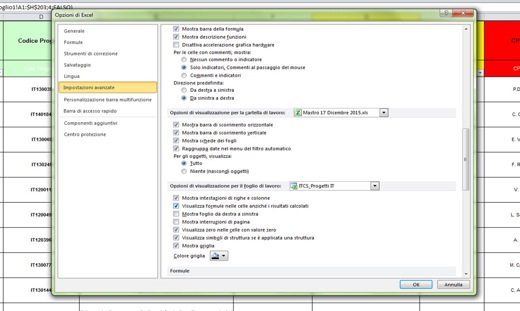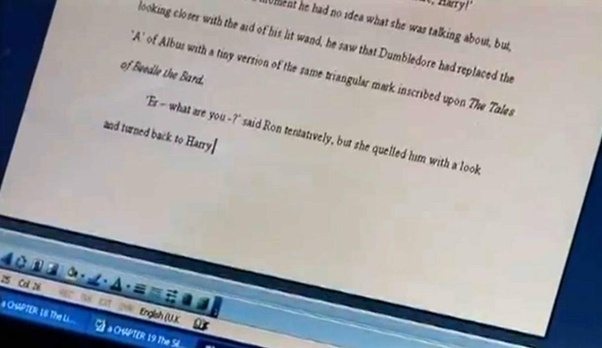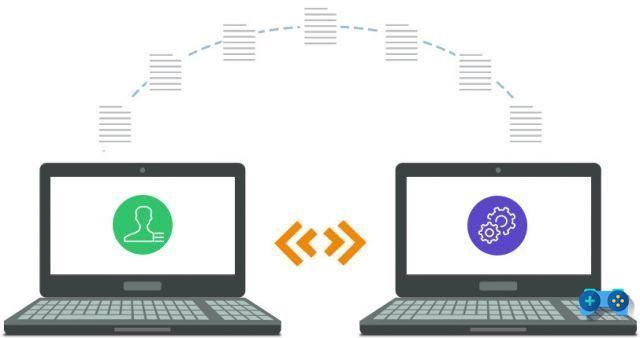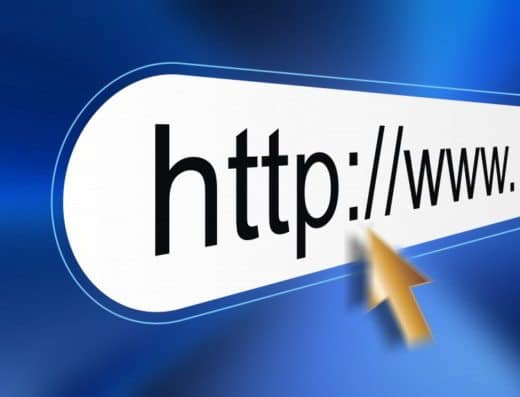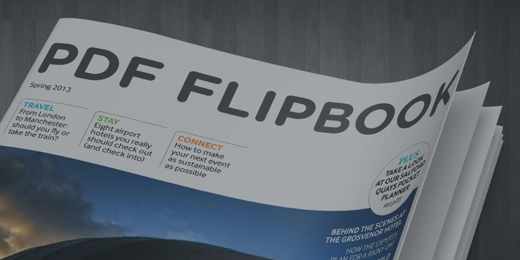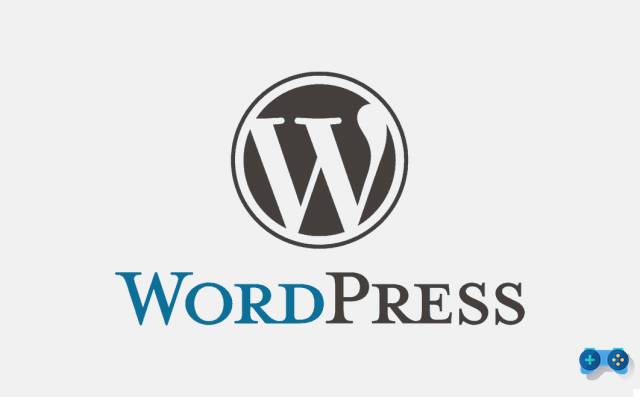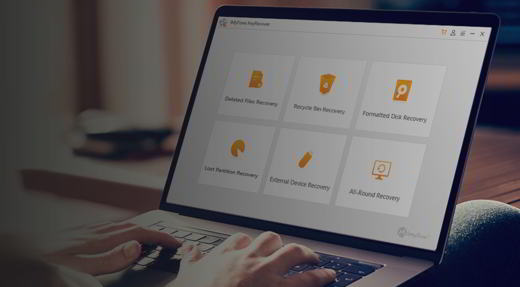One of the most unnerving things when using your computer is definitely the lack of immediate responsiveness of your computer. It is normal for any electronic device that over time it tends to become slower and not as snappy as it once was.
Fortunately, we don't have to worry too much to speed up mac. With a few simple tricks we will be able to make our Mac responsive as if it had just left the factory, even after many years of activity. Here are 10 simple steps to be able to speed up your device.
1. Make your browser lighter
I browser are one of the applications that are used the most every day by any user. As many will know, it is possible to improve its functionality with different extensions. Although they are very useful, they must be used sparingly because they tend to weigh down the load on the RAM of our Mac. If there are extensions that are no longer used, removing them could be a good move to make them faster and thus decrease the waiting time.
2. Clean up your desk
Every icon that is presented on our desktop tends to take up valuable space on the RAM. Deleting the files on the Desk, or simply by moving them to a special folder, we can make our computer run faster.
3. Remove cache files
I cache file they are very useful. Their function is to save some data inside them that have the task of speeding up the processes, but over time they tend to accumulate and slow down the device. To be able to delete them, we need to open the menu computer and then click on our hard drive. From here, by clicking on System, we can open library and find the folder Caches. All the files inside can be safely deleted to make our computer faster.
4. Use an SSD instead of a HDD
Older Mac models still have a hard drive, a HDD. For some years now, solid state disks, the SSD. The advantages of the latter are many: they allow us to load our files much faster, also speeding up the startup of our computer.
5. Remove active processes
Not all processes of our computer consume the same RAM, and not all of them are needed the same way. We can check which applications are currently in use that are consuming the most and choose which ones to close. To do this, we can use Activity Monitoring, thanks to which we can see which resources are occupied by which application, and then close them in case we do not need them.
6. Remove Dock animations
The animations put a lot of weight on our device. By disabling them, we could drastically increase the speed of our computer. In order to do this, we must first go up System preference, and from here open the menu Dock. From here, by removing the check from Magnification e Entrainment , we may remove the visual effects.
7. Check Spotlight indexing
After updating the operating system, the Mac must re-index Spotlight. Sometimes, however, the system encounters problems and it is therefore necessary to configure theSpotlight indexing. In order to do this, we will have to open the menu Apple and then System Preference, then click on Spotlight. From here, navigating to the panel Privacy, we can choose which disk or folder to re-index.
8. Update the operating system
This is probably the simplest thing we can do. An outdated operating system not only presents security and compatibility issues, it could also slow down our computer. To be able to check which version of the operating system is currently installed on the device, just go to the menu Apple and open About this Mac.
9. Create a new user profile
It may happen that our user profile tends to accumulate too much data which, over time, could become compromised and slow down your device. We can then create a new user profile and clean up. In order to create a new user profile, we need to open the menu Apple and go on System Preference. From here, by clicking on Users and Groups, we will have to enable the changes and add a new user by clicking on the button +.
10. Reset the Mac
Your device may be compromised after a long time. Fortunately, it is possible to factory reset our computer. To restore the PRAM, just turn off your device, press the power button together with the keys CMD, ALT, P e R, and wait for the Mac to restart. To restore the SMCinstead, we have two possibilities. If the battery is removable, we should remove it and press the power buttonto 5 seconds. If the battery is fixed, however, we will have to press and hold the power button to 10 seconds along with the buttons SHIFT, CTRL and ALT. By restoring SMC and PRAM we will drastically speed up our computer.