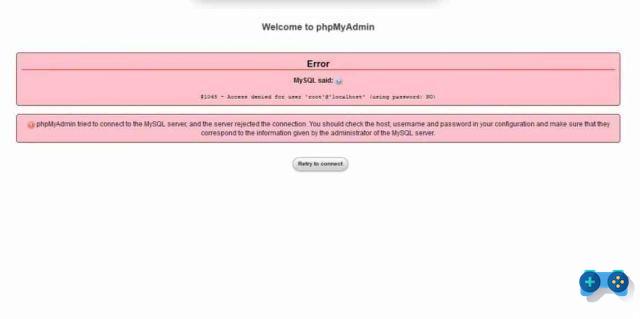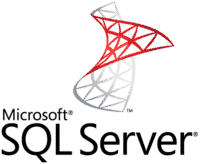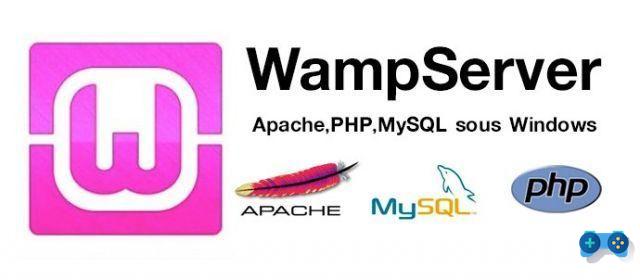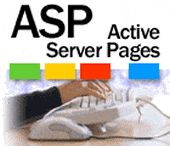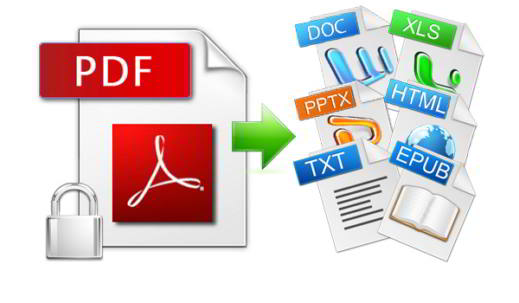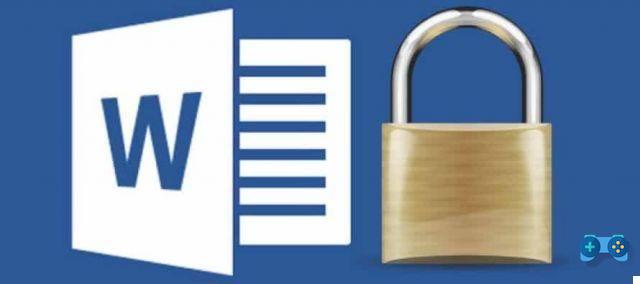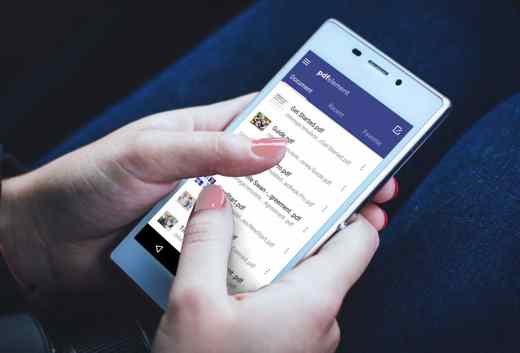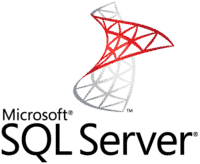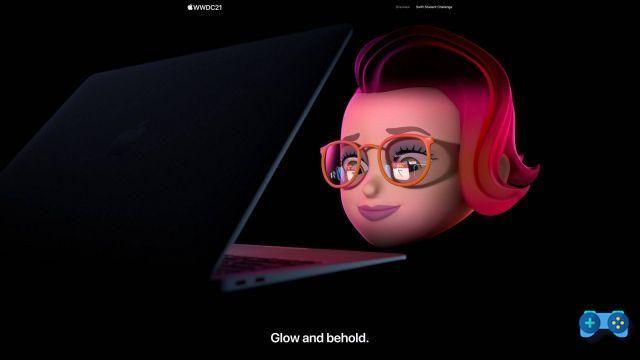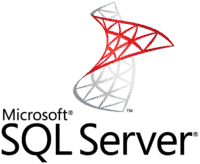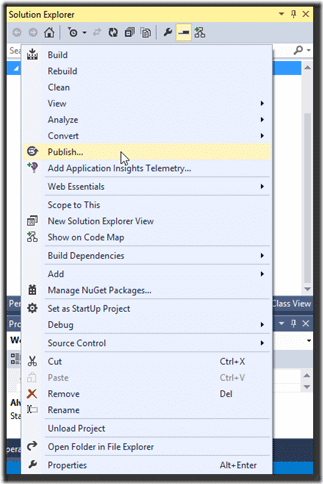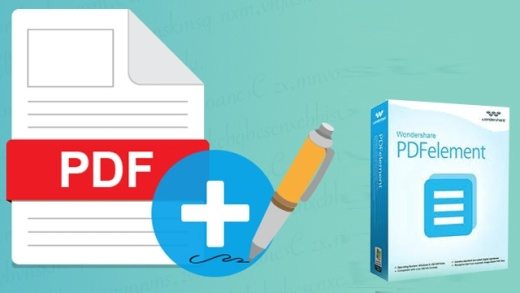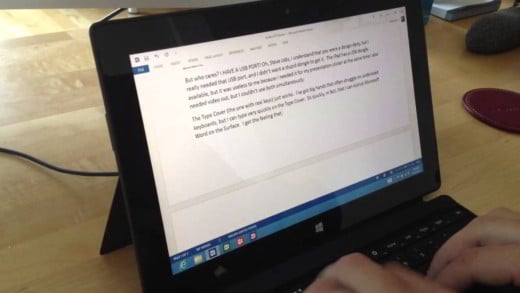Una de las cosas más desconcertantes al usar su computadora es definitivamente la falta de capacidad de respuesta inmediata de su computadora. Es normal que cualquier dispositivo electrónico con el tiempo tienda a volverse más lento y no tan ágil como antes.
Afortunadamente, no tenemos que preocuparnos demasiado para acelerar Mac. Con unos sencillos trucos podremos hacer que nuestro Mac responda como si acabara de salir de fábrica, incluso después de muchos años de actividad. Aquí hay 10 sencillos pasos para poder velocizzare tu dispositivo
1.Aligere su navegador
I cada navegador son una de las aplicaciones que más se utilizan cada día por cualquier usuario. Como muchos sabrán, es posible mejorar su funcionalidad con diferentes extensiones. Aunque son muy útiles, deben usarse con moderación porque tienden a pesar la carga en el RAM de nuestro Mac. Si hay extensiones que ya no se utilizan, eliminarlas podría ser una buena medida para hacerlas más rápidas y así disminuir el tiempo de espera.
2. Limpia tu escritorio
Cada ícono que se presenta en nuestro escritorio tiende a ocupar un espacio valioso en el RAM. Eliminar los archivos en el escritorio, o simplemente moviéndolos a una carpeta especial, podemos hacer que nuestra computadora funcione más rápido.
3. Eliminar archivos de caché
I archivo de caché son muy útiles. Su función es guardar algunos datos dentro de ellos que tienen la tarea de acelerar los procesos, pero con el tiempo tienden a acumularse y ralentizar el dispositivo. Para poder eliminarlos, necesitamos abrir el menú Computadora y luego haga clic en nuestro disco duro. Desde aquí, haciendo clic en Sistema, podemos abrir biblioteca y encuentra la carpeta Cachés. Todos los archivos que contiene se pueden eliminar de forma segura para que nuestra computadora sea más rápida.
4. Utilice un SSD en lugar de un HDD
Los modelos de Mac más antiguos todavía tienen un disco duro, un HDD. Desde hace algunos años, los discos de estado sólido, SSD. Las ventajas de estas últimas son muchas: nos permiten cargar nuestros archivos mucho más rápido, acelerando también el inicio de nuestro equipo.
5. Eliminar procesos activos
No todo procesos de nuestra computadora consumen la misma RAM, y no todas son necesarias de la misma manera. Podemos comprobar qué aplicaciones están actualmente en uso que más consumen y elegir cuáles cerrar. Para hacer esto, podemos usar Monitoreo de actividad, gracias a lo cual podemos ver qué recursos están ocupados por qué aplicación, y luego cerrarlos en caso de que no los necesitemos.
6. Eliminar animaciones del muelle
Las animaciones ponen mucho peso en nuestro dispositivo. Al deshabilitarlos, podríamos aumentar drásticamente la velocidad de nuestra computadora. Para hacer esto, primero debemos subir Preferencias del Sistema, y desde aquí abre el menú Dock. Desde aquí, quitando el cheque de Aumento e animación, podemos eliminar los efectos visuales.
7. Verificar la indexación de Spotlight
Después de actualizar el sistema operativo, la Mac debe volver a indexar Spotlight. A veces, sin embargo, el sistema encuentra problemas y, por lo tanto, es necesario configurar elIndexación de Spotlight. Para ello tendremos que abrir el menú manzana y despues Preferencias del Sistema, luego haga clic en Destacar. Desde aquí, navegando al panel Privacidad, podremos elegir qué disco o carpeta volver a indexar.
8. Actualizar el sistema operativo
Probablemente esto sea lo más simple que podemos hacer. Un sistema operativo desactualizado no solo presenta problemas de seguridad y compatibilidad, sino que también podría ralentizar nuestra computadora. Para poder verificar qué versión del sistema operativo está instalada actualmente en el dispositivo, simplemente vaya al menú manzana y abrir Acerca de esta Mac.
9. Crea un nuevo perfil de usuario
Puede suceder que nuestro perfil de usuario tienda a acumular demasiados datos que, con el tiempo, podrían verse comprometidos y ralentizar su dispositivo. Luego podemos crear un nuevo perfil de usuario y limpiar. Para crear un nuevo perfil de usuario, necesitamos abrir el menú manzana y seguir Preferencias del Sistema. Desde aquí, haciendo clic en Usuarios y grupos, tendremos que habilitar los cambios y agregar un nuevo usuario haciendo clic en el botón +.
10. Restablecer la Mac
Su dispositivo puede verse comprometido después de mucho tiempo. Afortunadamente, es posible restablecer nuestra computadora de fábrica. Para restaurar el PRAM, simplemente apague su dispositivo, presione el botón de encendido junto con las llaves CMD, ALT, P e Ry espere a que la Mac se reinicie. Para restaurar el SMCen cambio, tenemos dos posibilidades. Si la batería es extraíble, deberíamos eliminarlo y presione el botón de encendido/ segundos 5. Si la batería está reparada, sin embargo, tendremos que mantener presionada la tecla botón de encendido / segundos 10 junto con los botones MAYÚS, CTRL y ALT. Al restaurar SMC y PRAM aceleraremos drásticamente nuestra computadora.