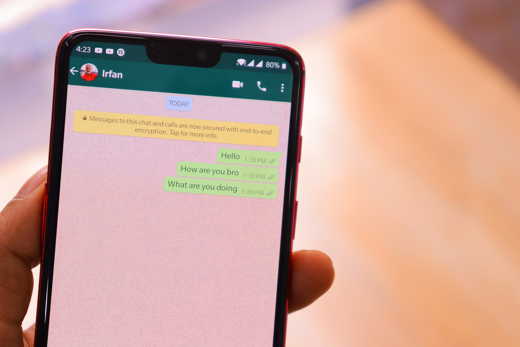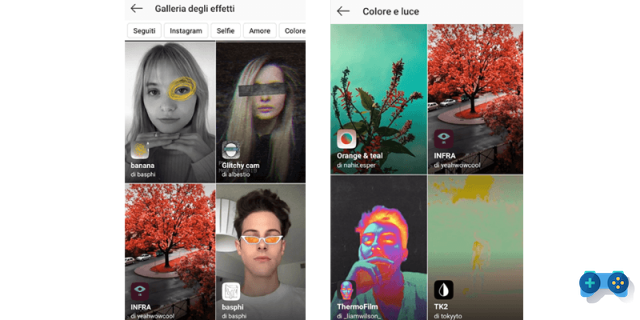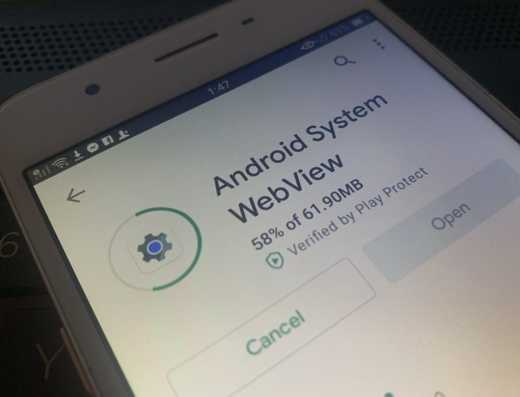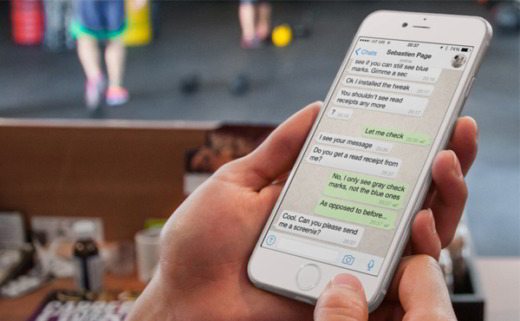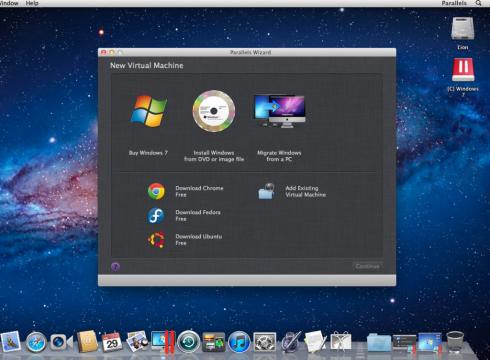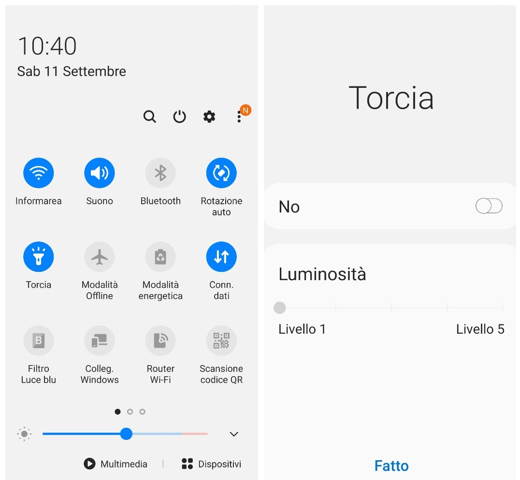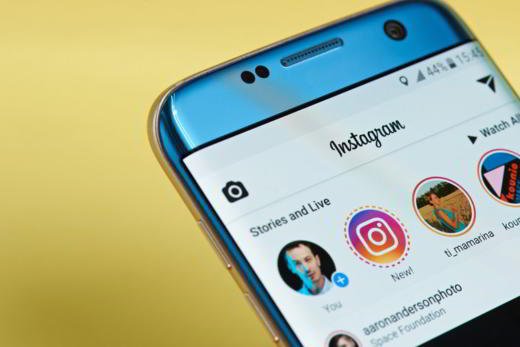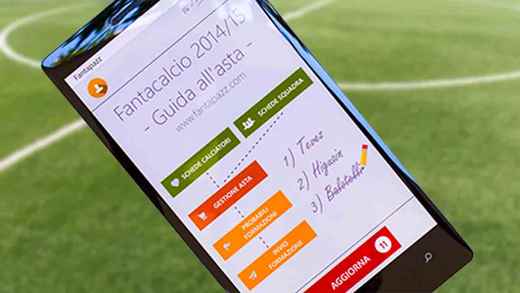Do you want run and save the screenshot on Samsung Galaxy S10 but you don't know how to do it? Read on because in this guide I'll explain how to do it.
How to take screenshots with Samsung? Take and take screenshots or take screenshots of Samsung Galaxy S10, equipped with the new Android 9 Pie, it is very simple and does not require great technological skills. The new Samsung device was unveiled on February 20, 2019 and offers a 2x 2.7 GHz Exynos M4 + 2x 2.3 GHz Cortex-A75 + 4x 1.9 GHz Cortex-A55 processor flanked by 8 GB of RAM and 512 MB of internal memory expandable up to 512 MB. . It is a Dual SIM with 1440 x 3040 pixel AMOLED resolution and three 12 Mp + 12 Mp + 16 Mp cameras. A 3400 mAh battery closes the panel.
If you have recently owned a Samsung Galaxy S10 and are looking for a way to capture screenshots, you should know that as in the Galaxy S9, this device also does not have a button. HOME. Here are four simple methods for fare screenshot su Samsung Galaxy S10.
1.How to take screenshot on Samsung Galaxy S10 with key combination

Most Android phones use the key combination to take screenshots. there come fare screenshot Galaxy S10:
When you are in front of the screen you want to save, press and hold the power button and the volume down button at the same time for about 2 seconds. When you see the screen flash and hear a click sound, release the buttons.
The screen image will shrink before returning to normal, while the screenshot controls will appear at the bottom of the screen.
POWER (On / off button) + LOW VOLUME = Screenshot.
In the control strip of the screenshot you will find some optional tools:
- The first preview bubble icon on the left side opens the newly captured image.
- The arrow icon at the bottom is used to scroll further down the web page or the App menu.
- The crop icon is used to crop the captured image.
- The pencil icon draws over the screenshot.
- The Share icon is used to share the new saved image.
Note that this tool strip disappears after a few seconds. You will still be able to access the screenshot from the app Gallery.
2.Come fare Screenshot su Samsung Galaxy S10 through the palm
In the Galaxy S10, Samsung offers the ability to take screenshots through a palm gesture. You just need to make sure it's active.
Go up Settings, scroll down and tap on Advanced functions> Movements and gestures. Find the voice Scan with palm drag to activate it.
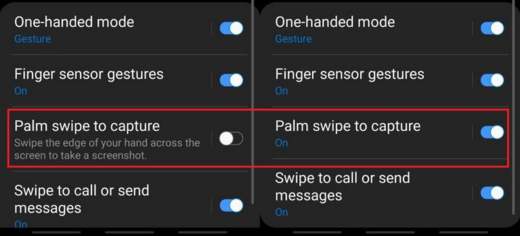
To take and save the screenshot, place the palm side of your hand on the edge of the screen and slide it from one side of the screen to the other.
Buy on Amazon Buy on Amazon3.Come fare Screenshot su Samsung Galaxy S10 with scrolling capture
If you want to get multiple screenshots linked within a single image without having to do any editing, you can use the Scrolling Capture function.
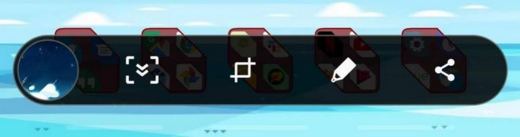
Take a screenshot with options 1 and 2 above and then immediately press and hold on the tool scrolling Capture (the second icon with the two down arrows) for a few seconds to make a preview box of the image you are capturing appear next to the image, which will stretch as you scroll the page.
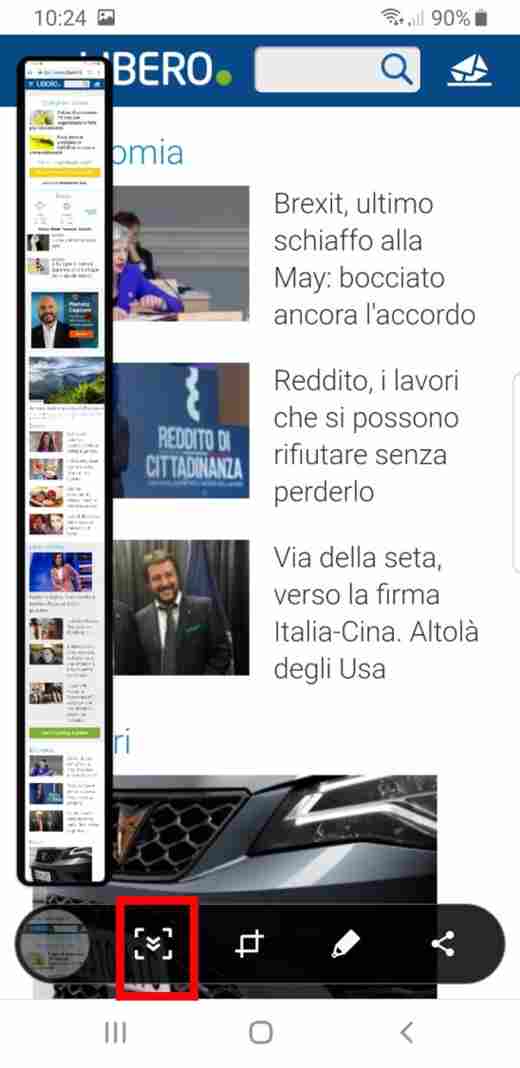
It is useful for those who want to capture a Web page. With the scroll stopped you will be redirected to editing screenshots, obtaining a heavier file than the previous ones.
4.Come fare Screenshot su Samsung Galaxy S10 con Bixby Voice

The ultimate solution to take screenshots on Samsung Galaxy S10 e Galaxy S10 More and using the voice commands of the digital assistant Bixby Voice to get the result of the first two methods but without hands.
- Open the screen you want to capture;
- Press and hold the key for Bixby (below the volume key) or say the command “Hi Bixby”;
- Say the command "Take a screenshot".
If you've never used Bixby you will have to configure it and teach it your voice to acquire it. You will have to speak and say Hi, Bixby holding the smartphone about 30 cm from your face.
As in the other cases, the screen will flash and the image will be saved in the app Gallery.
Buy on Amazon Buy on Amazon