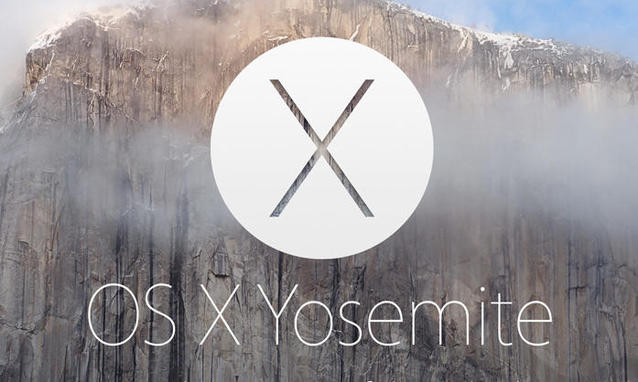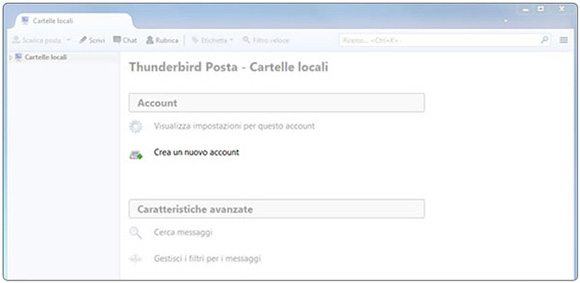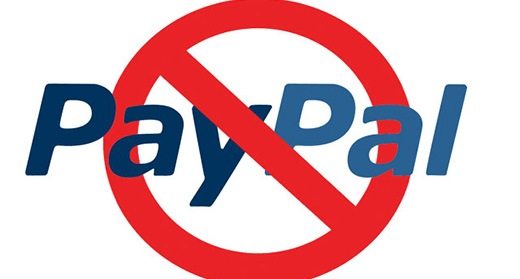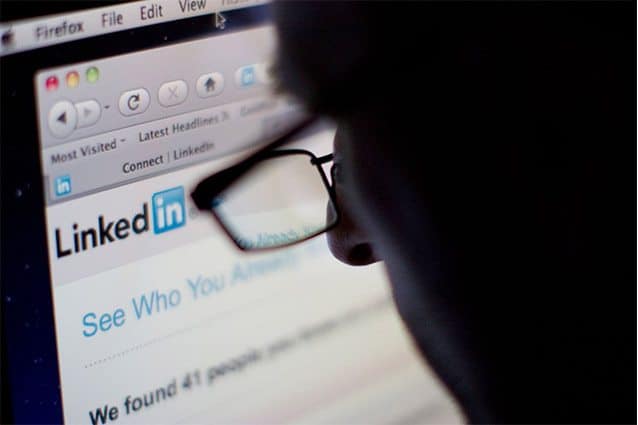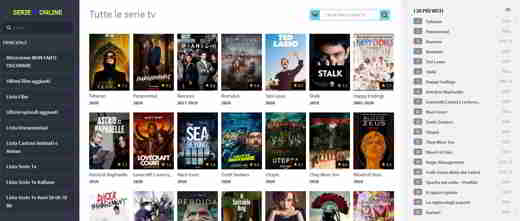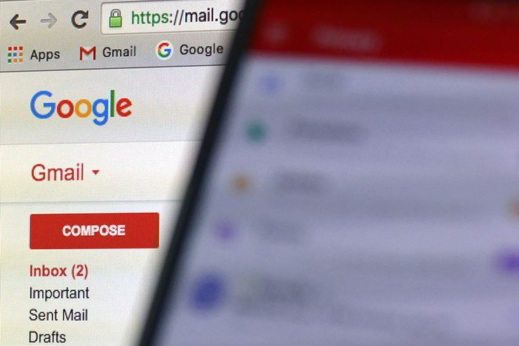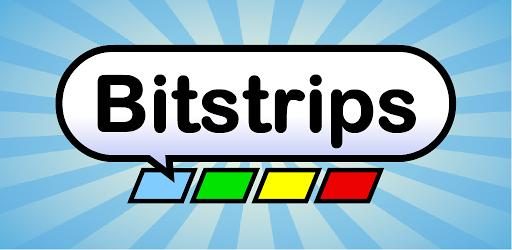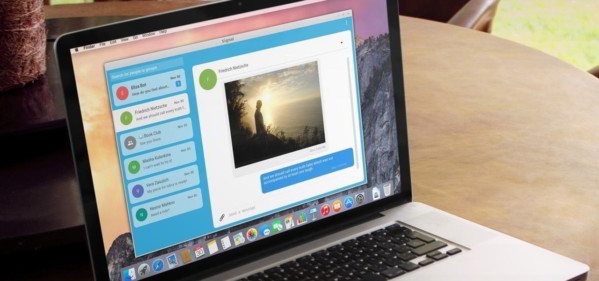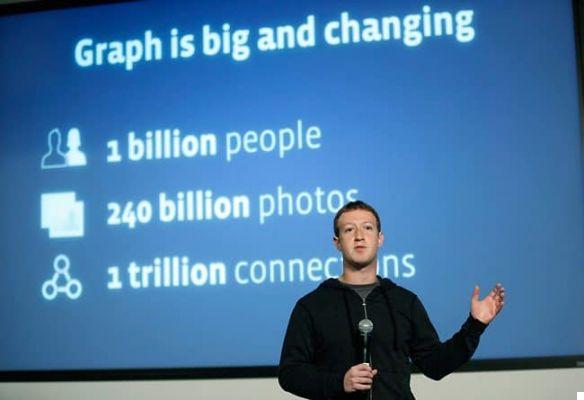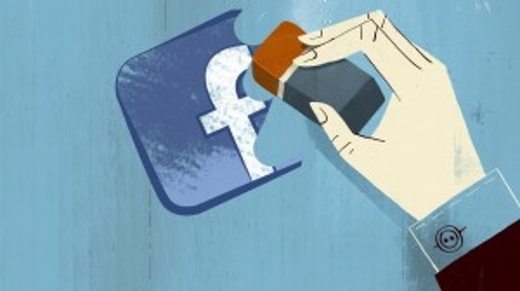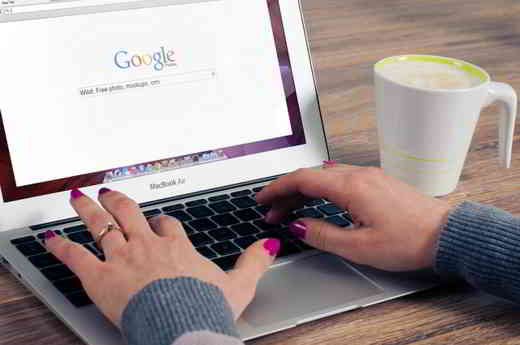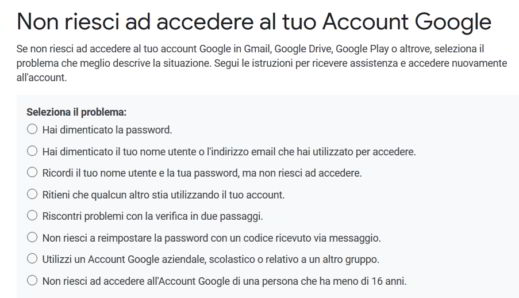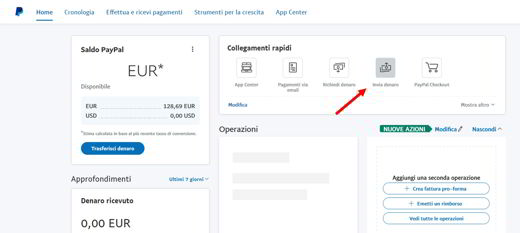Have you forgotten your Wifi password and are no longer able to connect your PC or smartphone and tablet to the wireless network? Do you want to find out the access codes of your wireless network? Then it is the case that you read this guide, because I will reveal to you how to find WiFi password su PC, Mac, Android e iPhone.
View the password to access the wireless network it is a very simple operation, and does not require great computer skills. In fact, don't panic, the wireless key can be read directly in Windows, following a few simple steps.
How to recover WiFi passwords on Windows

On a computer connected to the Wifi, press the key combination Win + X, and in the menu that appears, click on the item Network Connections.
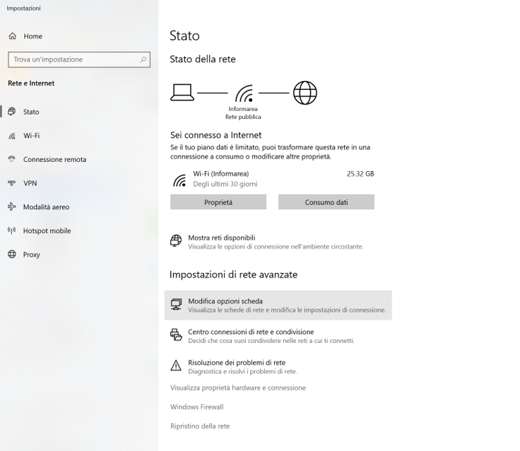
In the network overview, click on Modify scheda opzioni and then double-click on the entry for your wireless network.
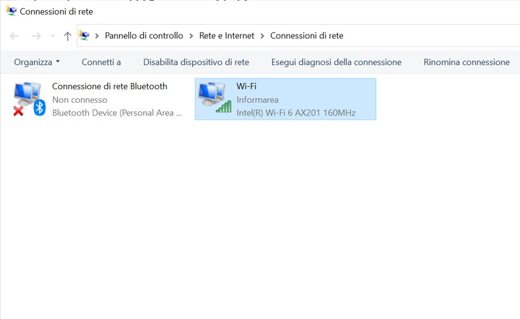
Push the button Wireless properties, and finally on the board Safety.
In the new window the password is contained in the field Network security key, hidden with dots. For view the password and access the wireless network, you have to click on Show characters to make it readable.
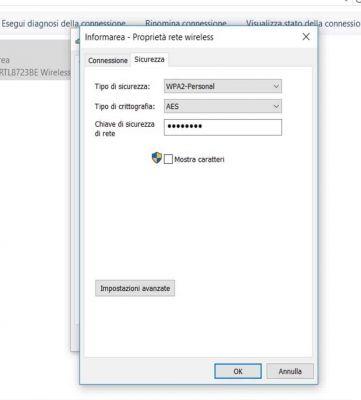
Take note of the password displayed and close all windows by clicking on X. In this way you can connect any device to the Wireless network and surf the Internet safely.
Please note: to view the Wifi password from PC, smartphone and tablet, the device on which you want to act must have connected at least once to the Wireless network from which you want to retrieve the access key. To view access passwords directly from the router, the device from which you will access the control panel of the router must already be connected to the wireless network.
Find out Wifi password by connecting to the modem
If you have difficulty finding the password from the device you are connected to, you can always try to connect to your wireless modem through the browser. What you need to do is type in the browser theIP address of the router in the address bar and press Submit.
You can find out the IP address of the router either by looking at the user manual, or by looking at the back of the device, or by trying to type in the following standard IP addresses: 192.168.0.1, 192.168.1.1 or still you can try with 192.168.1.254 (example http://192.168.1.254). If you have difficulty finding it, read this guide: How to find the router's IP address.
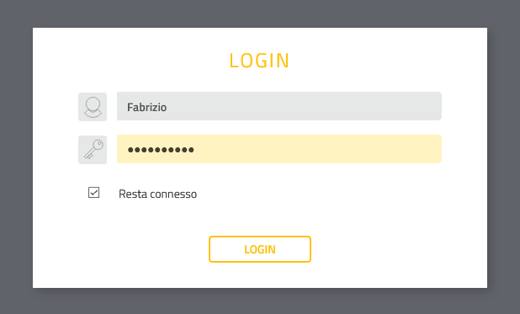
Once you've typed the exact IP address, enter username e Password, which, if you haven't changed, they usually are admin e admin o admin e Password. In case you have forgotten the password to access the modem try to consult the technical manual, on the box or behind the router, usually you will find this information.
In 99% of cases if you have a D-Link for both items, user e Password, the word to type is "admin". Also try to enter on user: "admin"And leave the Password field, empty.
If they have been changed, keep the button pressed Reset on the rear panel of the router with a tip for about 6-10 seconds while it is turned on; the device will be reset and restarted automatically. In this way the default login username and password will be both again admin (all lowercase).
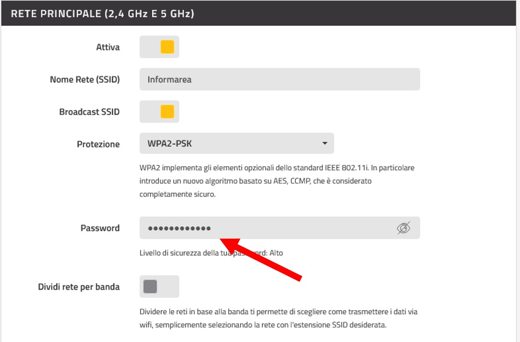
After entering the modem configuration panel you can find the wireless network password going to the section Wi-Fi and then locate next to the network name (SSID), the key WEP / WPA or WPA2-PSK.
There are, however, two online services: Router passwords e CIRT that allow you to recover the factory logins and passwords of all routers. The brands and models are all there: NetGear, D-Link, 3COM, Alcatel, Allied Television, Asus, Avaya, Axis, Cisco, Conexant, Ericsson, Linksys, Lucent, Novell, Sitecom, Pirelli, Xerox, Zyxel and all the others.
Find WiFi passwords on Mac
If you have a Mac and you need the find out Wifi password then you can log in from Launchpad> More to function Portachiavi access. In the window that appears click on System in the left bar, Keychain section, and then click on Password, at the bottom of the left bar in the Category section.
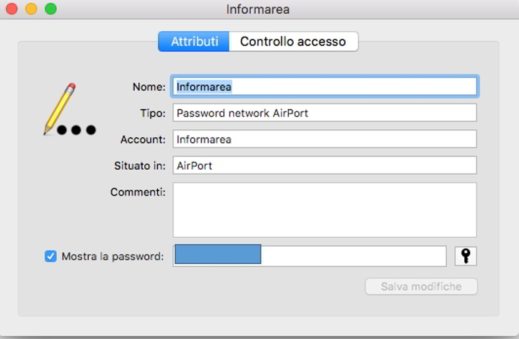
To view the WiFi password in Mac OS X, double-click on your connection name to reveal the security key. Choose the tab Attributes and put the check mark on Show password. Type Username e Password I awarded OK. You should now be able to see the plaintext password next to Show the password.
Finding Wifi passwords on Android and iOS
If you have a smartphone with an operating system Android to view the password of the wireless network you must first have root permissions on the device. After unlocking it you can safely view the password of the Wifi network by installing the app WiFi Key Recovery. It is a free app that can show you, once the phone is unlocked, the list of wireless keys that Android has stored. Check out: How to get root permissions on Android.
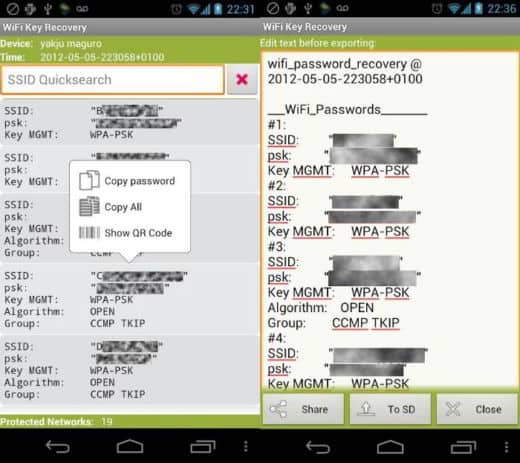
If you have an iPhone or iPad for view the password to access the wireless network you must necessarily unlock the mobile device. Check out: What is Jailbreak.
After unlocking it you can try to install from the App Store, Wifi passwords. This is a free app available on Cydia, and able to show you the list of wireless keys that iOS has stored.
If you found this article interesting, our guides on: How to see who is connected to my router and How to use your PC as a wireless router may also be useful to you.