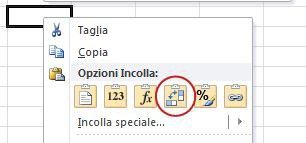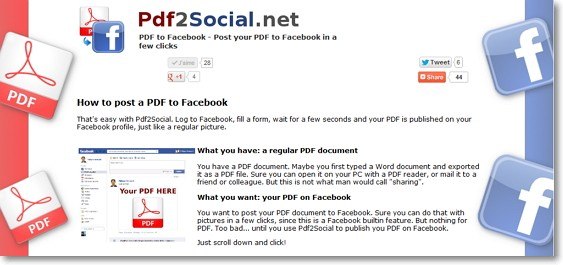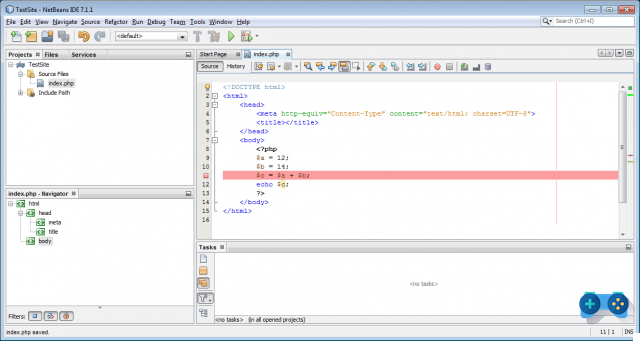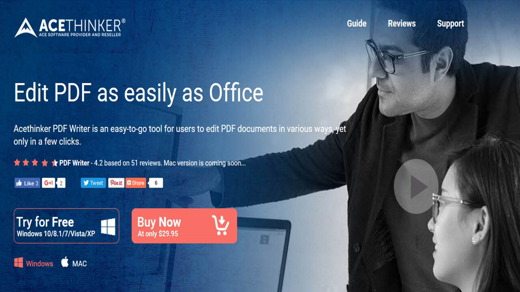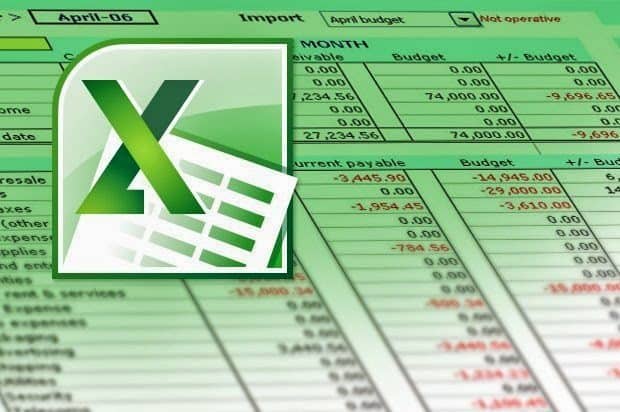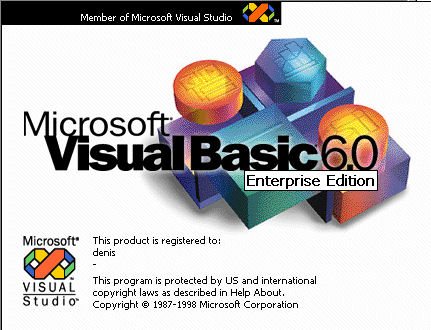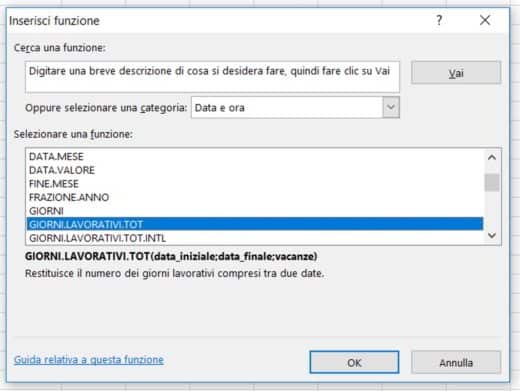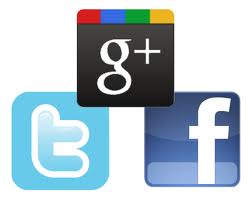Play 3 Emulator Installation Guide to play playstation 3 games on Windows PCs
Given the large number of followers of our Nintendo CEMU, Yuzu and Ryujinx emulator guides, it's time to dedicate one to RPCS3.
RPCS3 can run PlayStation 3 games directly on PC with the different Windows versions (Windows 7, Windows 8, Windows 9, Windows 10 and Windows 11) emulating the Sony console. Remember that emulators are perfectly legal software, of course, as long as you don't download pirated games.
In this guide we will describe how to install and configure it to fully enjoy any title you intend to play.
DISCLAIMER - Soultricks.com assumes no responsibility in case of non-compliant use of this guide. Emulators are completely legitimate only if the end user physically owns the game from which he/she can obtain the necessary files for emulation.
Before moving on to the various steps, the following are the minimum and recommended requirements for using the software:
Minimum requirements for play 3 RPCS3 emulator configuration (low performance).
- OS: Windows 7 64 bit or newer / Linux 64 bit
- CPU: any 64-bit processor (32-bit not supported)
- GPU: any OpenGL 4.3 or higher compatible graphics card
- RAM: 4 GB
Recommended requirements for Playstation 3 RPCS3 emulator configuration (excellent performance)
- OS: Windows 7 64 bit or later / Linux 64 bit
- CPU: Intel with 4-6 cores (Haswell or better) / AMD 6-8 cores (Ryzen only)
- GPU: AMD or recent NVIDIA with Vulkan support
- RAM: 8 GB
Important Premises:
- It is highly recommended to have a PC compatible driver to comfortably use all key combinations in games.
- The guide was written based on Windows 10, so the names of the settings or some steps may differ for other operating systems.
1 - How to download the latest drivers for your graphics card
First, make sure you have installed the latest updates available for your graphics card.
NVIDIA: by clicking on this link or through the GeForce Experience application.
AMD: by clicking on this link or by using the Auto-Detect Tool application (downloadable from the same address).
2 - How to Download and install the RPCS3 emulator and the necessary software
To download RPCS3 and be able to emulate play 3 games, click on the following download link: Download RPCS3. Immediately after that, download the latest firmware released for PlayStation 3.
Also, if you are using Windows, you must download Visual C++ 2019 Redistributable from the following address (the download will start automatically): Download VC Redist.
Once you have downloaded all the necessary files, install the VC_redist.x64 file and, when you are done, reboot your PC as needed.
Now unzip the compressed RPCS3 folder, open it and click on the executable with the "3" icon to start the application. Check the "Do not show me again" item to skip the pop-up window at the next startup.
On the RPCS3 startup screen, select File → Install Firmware and select the .PUP file downloaded from the PlayStation portal. Continue and wait for the installation bar and PPU module compilation to finish.
3 - RPCS3 configuration (updated 2022)
Now we can continue with the detailed configuration of the emulator. On the RPCS3 home screen, click on the Settings icon to access the various settings. Then go to change the following options:
"CPU" tab.
- Under PPU Decoder and SPU Decoder, select Recompiler (LLVM).
- Under additional settings:
- Enable Thread Scheduler: check only if you have an AMD Ryzen CPU.
- Lower SPU thread priority: check only if you have slower Intel CPUs like i3 and i5. On i7 or Ryzen, it may degrade performance.
- Enable SPU loop detection: checked.
- SPU cache: checked.
- Xfloat accurate: unchecked.
- If your CPU supports it, enable TSX instructions; otherwise, it is not possible to change the option.
- SPU block size: select Sure.
- Preferred SPU subprocesses: select value 2. In case of poor performance in a game, you can try setting it to Automatic and see if the situation improves.
GPU Card
- Select Vulkan in Renderer. Alternatively, if the performance is not satisfactory in any title, you can try OpenGL.
- Select the 16x value in the anisotropic filter.
- It is important that the resolution is kept at 1280 × 720. Raising it to higher values often causes games to crash. Instead, what you need to change is the resolution scaling, increasing it to the actual resolution of your screen. A Full HD, for example, requires the setting set to 150%.
- In additional settings:
- Write color buffer: check only if the game has outdated and unnatural colors.
- RSX multithreading: can improve performance if you have a CPU with at least 6 cores. Our advice is to check the fluidity of the games, both activating and deactivating them, and then decide which is the best option.
Audio card
Make sure you select the correct audio channel in the first item. Unless you are using a 5.1 or 7.1 device, keep Downmix to Stereo.
Note: in case the audio is not perfectly synchronized in games, you can try unchecking Enable buffering to see if the situation improves.
I/O tab
If you have titles that support the keyboard natively, select Keyboard Controller → Basic. If not, don't change anything.
"System" tab.
The only two options you can change are the console language and keyboard type, selecting Spanish if you prefer.
Network tab
In most cases, no modifications are required, but some games may require network access to start. In that case, set the following:
- Network Status → Connected.
- PSN status → Simulated
"Emulator" tab.
The only option we recommend you enable is Start games in full screen modem, to start games in full screen. To toggle to windowed mode, we reveal a simple keyboard shortcut: ALT + ENTER (works on any title).
If you want to keep an eye on in-game performances, you can also check Enable performance overlay and Show frame rate graph elements.
When finished, remember to apply and save all changes made.
Important Note: what you just ran is a setting applied to all the games in your library. By right-clicking on a single title and selecting Create custom settings instead, you can create exceptions so you don't have to change the general settings for the most "problematic" games every time.
4 - Driver Configuration
On the RPCS3 home screen, click Pads. Then configure the controller buttons as follows:
- Controllers: select XInput if you have an XBOX or similar controller. The various keys will be assigned automatically, saving you the hassle of setting them manually. If, on the other hand, you have a DualShock 3 or 4, connect it to the PC with the cable and select the corresponding item.
- Save and exit the configuration.
5 - Adding playstation 3 games to RPCS3
We have reached the last stage of the guide and the most important to finally enjoy PlayStation 3 titles on PC.
As we said at the beginning, for obvious reasons we will not give you any indication on how to get these files, reminding you that the operation is legal only by purchasing the original version of the game from which to extract them.
Important: Several titles are not 100% compatible with the emulator, which is problematic at first, creating audio delays and other issues that undermine the gaming experience. See a list of compatible games to make sure.
To load games from the RPCS3 home screen:
- Select File → Add Games.
- Select the folder where you have saved your game ROMs and they will automatically load into the emulator.
Useful note: To know the format of the games, you must rely on the title ID. B indicates Blu-Ray disc, while N indicates a PlayStation Network digital copy. Examples:
- BLUS30443- US physical copy of Demon's Souls.
- NPEB01393- European digital copy of Hatsune Miku: Project DIVA F.
6 - Install DLC and update
To install game updates or DLC, from the RPCS3 home screen:
- Select File → Install Packages / Raps.
- Enter the folder containing the update or DLC (the extension is .pkg), select it and it will be installed immediately.
- Verify the actual success of the operation in the log space below, where the green scripts appear.
Congratulations, now RPCS3 is perfectly configured and you can start enjoying your favorite PlayStation 3 titles. For any request or doubt, you can comment below the guide, contact us through our Facebook page or enter directly to our official Telegram channel.
Have fun!