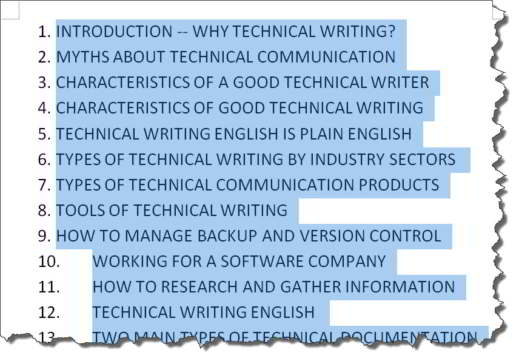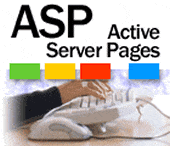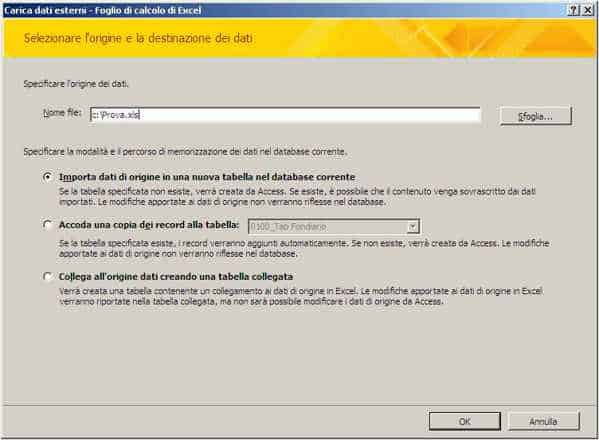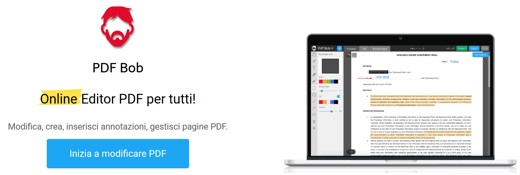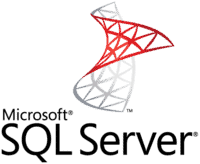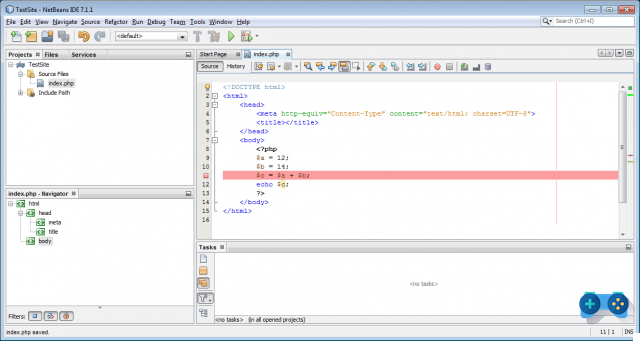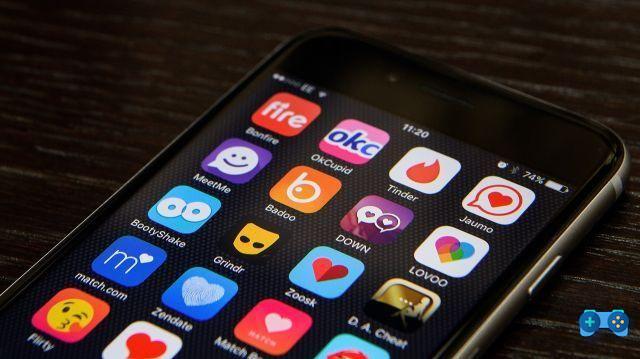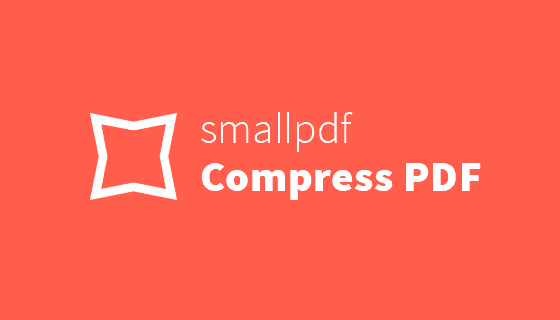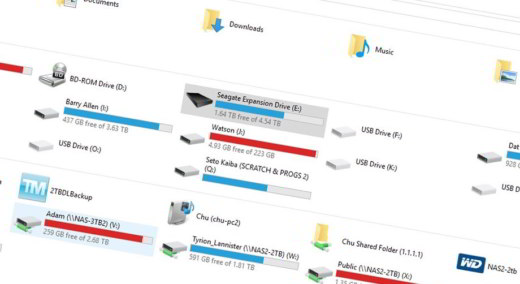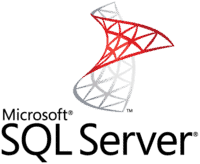Jogar 3 Emuladores Guia de Instalação para jogar 3 jogos de playstation em PCs Windows
Dado o grande número de seguidores da nossa Nintendo CEMU, Yuzu e Ryujinx guias emuladores, é tempo de dedicar um à RPCS3.
RPCS3 pode executar jogos da PlayStation 3 directamente no PC com as diferentes versões do Windows (Windows 7, Windows 8, Windows 9, Windows 10 e Windows 11) emulando a consola Sony. Lembre-se que os emuladores são software perfeitamente legal, claro, desde que não se descarregue jogos piratas.
Neste guia iremos descrever como instalá-los e configurá-los para tirar o máximo partido de qualquer título que pretenda jogar.
DISCLAIMER - Soultricks.com não assume qualquer responsabilidade por qualquer utilização não conforme deste guia. Os emuladores só são completamente legítimos se o utilizador final possuir fisicamente o jogo a partir do qual pode obter os ficheiros necessários para a emulação.
Antes de passar aos vários passos, os seguintes são os requisitos mínimos e recomendados para a utilização do software:
Requisitos mínimos para a configuração do emulador RPCS3 play 3 (baixo desempenho).
- SO: Windows 7 64 bit ou posterior / Linux 64 bit
- CPU: qualquer processador de 64-bit (32-bit não suportado)
- GPU: Qualquer placa gráfica compatível OpenGL 4.3 ou superior
- RAM: 4 GB
Requisitos recomendados para a configuração do emulador Playstation 3 RPCS3 (excelente desempenho)
- SO: Windows 7 64-bit ou superior / Linux 64-bit
- CPU: Intel com 4-6 núcleos (Haswell ou melhor) / AMD 6-8 núcleos (apenas Ryzen)
- GPU: AMD ou NVIDIA recente com apoio de Vulkan
- RAM: 8 GB
Pré-requisitos importantes:
- É altamente recomendável ter um condutor compatível com PC para utilizar confortavelmente todas as combinações chave em jogos.
- O guia foi escrito com base no Windows 10, pelo que os nomes das definições ou alguns passos podem diferir para outros sistemas operativos.
1 - Como descarregar os últimos drivers para a sua placa gráfica
Em primeiro lugar, certifique-se de que instalou as últimas actualizações disponíveis para a sua placa gráfica.
NVIDIA: clicando neste link ou através da aplicação GeForce Experience.
AMD: clicando neste link ou utilizando a aplicação Auto-Detect Tool (descarregável a partir do mesmo endereço).
2 - Como descarregar e instalar o emulador RPCS3 e o software necessário
Para descarregar RPCS3 e poder emular 3 jogos, clique no seguinte link para descarregar: Descarregar RPCS3. Imediatamente a seguir, descarregar o firmware mais recente lançado para a PlayStation 3.
Além disso, se estiver a utilizar Windows, deve descarregar o Visual C++ 2019 Redistributable a partir do seguinte endereço (o download será iniciado automaticamente): Descarregar VC Redist.
Uma vez descarregados todos os ficheiros necessários, instale o ficheiro VC_redist.x64 e, quando tiver terminado, reinicie o seu PC conforme necessário.
Agora descomprima a pasta RPCS3 zipada, abra-a e clique no executável com o ícone "3" para iniciar a aplicação. Verifique o item "Don't show me again" para saltar a janela pop-up no próximo arranque.
No ecrã inicial do RPCS3, seleccionar File → Install Firmware e seleccionar o ficheiro .PUP descarregado a partir do Portal PlayStation. Continue e aguarde que a barra de instalação e a compilação de módulos PPU termine.
3 - Configuração do RPCS3 (actualizado em 2022)
Agora podemos continuar com a configuração detalhada do emulador. No ecrã inicial do RPCS3, clicar no ícone Definições para aceder às várias definições. Em seguida, vá para alterar as seguintes opções:
separador "CPU".
- Em Descodificador PPU e Descodificador SPU, seleccionar Recompiler (LLVM).
- Em definições adicionais:
- Activar Thread Scheduler: verificar apenas se tem um CPU AMD Ryzen.
- Prioridade de rosca SPU mais baixa: verifique apenas se tem CPUs Intel mais lentas, como i3 e i5. Em i7 ou Ryzen, pode degradar o desempenho.
- Activar a detecção de laço SPU: verificado.
- Cache SPU: verificado.
- Xfloat accurate: desmarcado.
- Se a sua CPU o suportar, active as instruções TSX; caso contrário, não é possível alterar a opção.
- Tamanho do bloco SPU: seleccionar Sure.
- Sub-processos SPU preferidos: seleccione o valor 2. Em caso de mau desempenho num jogo, pode tentar configurá-lo para Automático e ver se a situação melhora.
Cartão GPU
- Seleccione Vulkan em Renderer. Em alternativa, se o desempenho for insatisfatório num título, pode tentar OpenGL.
- Seleccionar o valor 16x no filtro anisotrópico.
- É importante manter a resolução em 1280 × 720. Elevá-lo a valores mais altos provoca frequentemente a queda dos jogos. Em vez disso, o que precisa de alterar é a escala de resolução, aumentando-a para a resolução real do seu ecrã. Um Full HD, por exemplo, requer a definição definida para 150%.
- Em configurações adicionais:
- Escrever buffer de cores: verificar apenas se o jogo tem cores desactualizadas e não naturais.
- RSX multithreading: pode melhorar o desempenho se tiver um CPU com pelo menos 6 núcleos. O nosso conselho é verificar a fluidez dos jogos, tanto activando-os como desactivando-os, e depois decidir qual é a melhor opção.
Placa de áudio
Certifique-se de que selecciona o canal de áudio correcto no primeiro item. A menos que esteja a utilizar um dispositivo 5.1 ou 7.1, mantenha o Downmix em Stereo.
Nota: No caso de o áudio não estar perfeitamente sincronizado nos jogos, pode tentar desmarcar Activar o buffering para ver se a situação melhora.
Separador I/O
Se tiver títulos que suportem o teclado nativamente, seleccione Keyboard Controller → Basic. Se não, não altere nada.
Separador Sistema
As únicas duas opções que pode alterar são a língua da consola e o tipo de teclado, seleccionando o espanhol se preferir.
Separador Rede
Na maioria dos casos, não são necessárias modificações, mas alguns jogos podem exigir o acesso à rede para começar. Nesse caso, defina o seguinte:
- Estado da rede → Conectado
- Estado da PSN → Simulado
Separador "Emulador
A única opção que recomendamos que active é Iniciar jogos em ecrã inteiro, para iniciar jogos em ecrã inteiro. Para mudar para o modo janela, revelamos um simples atalho de teclado: ALT + ENTER (funciona em qualquer título).
Se quiser estar atento aos desempenhos no jogo, pode também verificar Habilitar sobreposição de desempenhos e Mostrar elementos gráficos de frame rate.
Quando tiver terminado, lembre-se de aplicar e guardar todas as alterações que fez.
Nota importante: O que acabou de executar é uma configuração aplicada a todos os jogos da sua biblioteca. Clicando com o botão direito do rato num único título e seleccionando Criar configurações personalizadas, pode criar excepções para que não tenha de alterar sempre as configurações gerais para os jogos mais "problemáticos".
4 - Definições do condutor
No ecrã inicial do RPCS3, clicar em Pads. Em seguida, configure os botões do controlador como se segue:
- Controladores: seleccione XInput se tiver um controlador XBOX ou similar. As diferentes teclas serão atribuídas automaticamente, poupando-lhe o incómodo de as definir manualmente. Se tiver um DualShock 3 ou 4, ligue-o ao seu PC com o cabo e seleccione o item apropriado.
- Guardar e sair da configuração.
5 - Adicionar a playstation 3 jogos à RPCS3
Chegámos agora à última e mais importante fase do guia para finalmente desfrutar dos títulos da PlayStation 3 no PC.
Como dissemos no início, por razões óbvias, não lhe daremos qualquer indicação sobre como obter estes ficheiros, lembrando-lhe que a operação é legal apenas através da compra da versão original do jogo do qual os extrair.
Importante: Vários títulos não são 100% compatíveis com o emulador, o que é problemático no início, criando atrasos de áudio e outras questões que minam a experiência do jogo. Ver uma lista de jogos compatíveis para ter a certeza.
Para carregar jogos a partir do ecrã inicial do RPCS3:
- Seleccione Ficheiro → Adicionar Jogos.
- Seleccione a pasta onde guardou as ROMs dos seus jogos e estas serão automaticamente carregadas no emulador.
Nota útil: Para conhecer o formato dos jogos, deve confiar na identificação do título. B indica o disco Blu-Ray, enquanto N indica uma cópia digital PlayStation Network. Exemplos:
- BLUS30443- US cópia física das Almas dos Demónios.
- NPEB01393- Cópia digital europeia de Hatsune Miku: Projecto DIVA F.
6 - Instalar DLC e actualizações
Para instalar actualizações de jogos ou DLC, a partir do ecrã inicial do RPCS3:
- Seleccionar Ficheiro → Instalar Pacotes / Raps.
- Navegar até à pasta contendo a actualização ou DLC (a extensão é .pkg), seleccioná-la e ela será instalada imediatamente.
- Verifique o sucesso real da operação no espaço de registo abaixo, onde aparecem os scripts verdes.
Parabéns, agora RPCS3 está perfeitamente configurado e pode começar a desfrutar dos seus títulos favoritos da PlayStation 3. Para qualquer pedido ou pergunta, pode comentar abaixo do guia, contactar-nos através da nossa página no Facebook ou directamente no nosso canal oficial de Telegramas.
Divirta-se!