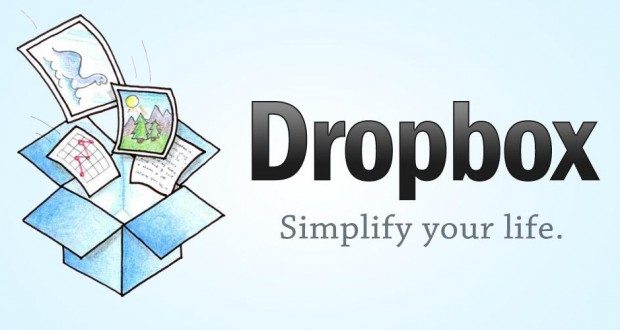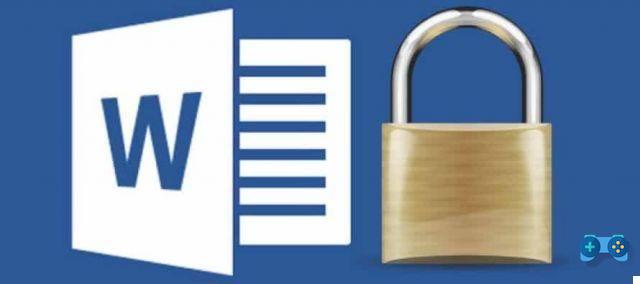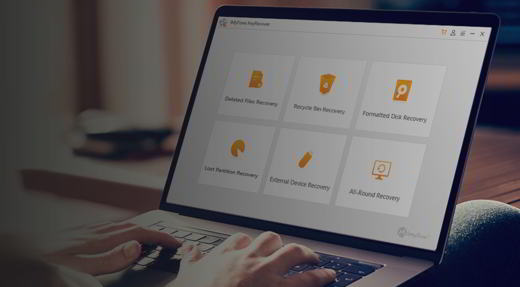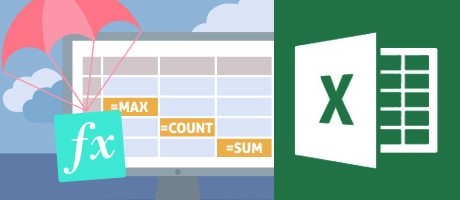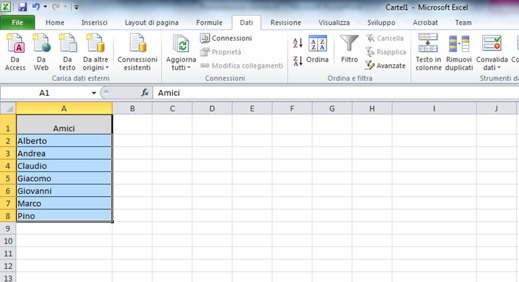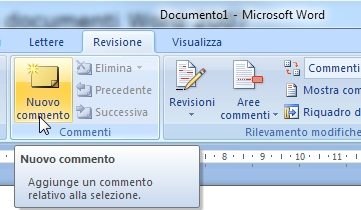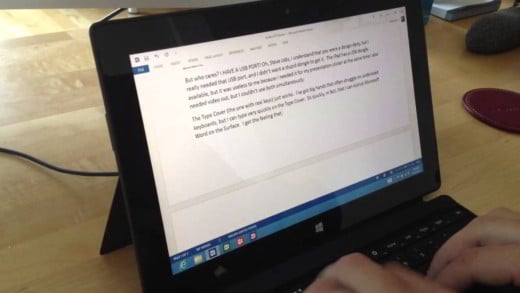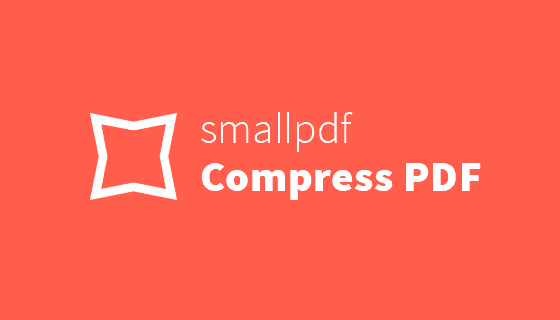Guía de Instalación del emulador de play 3 para poder jugar juegos de la playstation 3 en Pc con Windows
Dado el gran número de seguidores de nuestras guías de emuladores de Nintendo CEMU, Yuzu y Ryujinx, es hora de dedicar una a RPCS3.
RPCS3 puede ejecutar juegos de PlayStation 3 directamente en el PC con las diferentes versiones de Windows (Winsows 7, Windows 8, Windows 9, Windows 10 i Windows 11) emulando la consola de Sony. Recuerda que los emuladores son software perfectamente legal, por supuesto, siempre y cuando no descargues juegos pirateados.
En esta guía describiremos cómo instalarlo y configurarlo para disfrutar al máximo de cualquier título con el que pretendas jugar.
DESCARGO DE RESPONSABILIDAD - Soultricks.com no asume ninguna responsabilidad en caso de uso no conforme de esta guía. Los emuladores son completamente legítimos solo si el usuario final posee físicamente el juego del que puede obtener los archivos necesarios para la emulación.
Antes de pasar a las distintas etapas, a continuación, se detallan los requisitos mínimos y recomendados para utilizar el software:
Requisitos mínimos para la configuración del emulador RPCS3 de play 3 (bajo rendimiento)
- SO: Windows 7 de 64 bits o más reciente / Linux de 64 bits
- CPU: cualquier procesador de 64 bits (no se admite 32 bits)
- GPU: cualquier tarjeta gráfica compatible con OpenGL 4.3 o superior
- RAM: 4 GB
Requisitos recomendados para la configuración del emulador RPCS3 de Playstation 3 (excelente rendimiento)
- SO: Windows 7 de 64 bits o más reciente / Linux de 64 bits
- CPU: Intel con 4-6 núcleos (Haswell o mejor) / AMD 6-8 núcleos (solo Ryzen)
- GPU: AMD o NVIDIA reciente compatible con Vulkan
- RAM: 8 GB
Premisas importantes:
- Es muy recomendable tener un controlador compatible con PC para usar cómodamente todas las combinaciones de teclas en los juegos.
- La guía se escribió en base a Windows 10, por lo que los nombres de las configuraciones o algunos pasos pueden diferir para otros sistemas operativos.
1 - Como descargar los controladores más recientes para su tarjeta gráfica
Primero, asegúrate de haber instalado las últimas actualizaciones disponibles para tu tarjeta gráfica.
NVIDIA: haciendo clic en este enlace o mediante la aplicación GeForce Experience.
AMD: haciendo clic en este enlace o mediante la aplicación Herramienta de detección automática (descargable desde la misma dirección).
2 - Cómo Descargar e instalar el emulador RPCS3 y el software necesario
Para descargar RPCS3 y poder emular los juegos de play 3, haz clic en el siguiente enlace de descarga: Descargar RPCS3. Inmediatamente después de eso, descarga el último firmware lanzado para PlayStation 3.
Además, si estás utilizando Windows, debes descargar Visual C ++ 2019 Redistributable desde la siguiente dirección (la descarga se iniciará automáticamente): Descargar VC Redist.
Una vez que hayas descargado todos los archivos necesarios, instala el archivo VC_redist.x64 y, cuando hayas terminado, reinicia tu PC según sea necesario.
Ahora descomprime la carpeta comprimida de RPCS3, ábrela y haz clic en el ejecutable con el icono “3” para iniciar la aplicación. Marca el elemento "No volver a mostrarme" para omitir la ventana emergente en el próximo inicio.
En la pantalla de inicio de RPCS3, selecciona Archivo → Instalar firmware y selecciona el archivo .PUP descargado del portal de PlayStation. Continúa y espera a que finalicen la barra de instalación y la compilación de módulos PPU.
3 - Configuración de RPCS3 (actualizada 2022)
Ahora podemos continuar con la configuración detallada del emulador. En la pantalla de inicio de RPCS3, haz clic en el icono de Configuración para acceder a las distintas configuraciones. Luego ve a cambiar las siguientes opciones:
Pestaña "CPU"
- En Decodificador PPU y Decodificador SPU, selecciona Recompilador (LLVM).
- En configuraciones adicionales:
- Habilitar programador de subprocesos: comprobar solo si tienes una CPU AMD Ryzen.
- Prioridad de subproceso de SPU inferior: marcar solo si tiene CPU Intel más lentas como i3 e i5. En i7 o Ryzen, puede degradar el rendimiento.
- Habilitar detección de bucle SPU: marcado.
- Caché de SPU: marcado.
- Xfloat preciso: desmarcado.
- Si tu CPU lo admite, habilita las instrucciones TSX; de lo contrario, no es posible cambiar la opción.
- Tamaño de bloque de SPU: selecciona Seguro.
- Subprocesos SPU preferidos: selecciona el valor 2. En caso de un rendimiento deficiente en algún juego, puedes intentar configurarlo en Automático y ver si la situación mejora.
Tarjeta "GPU"
- Selecciona Vulkan en Renderer. Alternativamente, si el rendimiento no es satisfactorio en algún título, puedes probar OpenGL.
- Selecciona el valor 16x en el filtro anisotrópico.
- Es importante que la resolución se mantenga en 1280 × 720. Elevarlo a valores más altos a menudo hace que los juegos se bloqueen. En cambio, lo que necesitas cambiar es la escala de resolución, aumentándola a la resolución real de tu pantalla. Un Full HD, por ejemplo, requiere la configuración establecida en 150%.
- En configuraciones adicionales:
- Escribir búfer de color: comprobar solo si el juego tiene colores desfasados y antinaturales.
- RSX multiproceso: puede mejorar el rendimiento si tienes una CPU con al menos 6 núcleos. Nuestro consejo es comprobar la fluidez de los juegos, tanto activándolos como desactivándolos, para luego decidir cuál es la mejor opción.
Tarjeta de audio
Asegúrate de seleccionar el canal de audio correcto en el primer elemento. A menos que estés usando un dispositivo 5.1 o 7.1, mantén Downmix to Stereo.
Nota: en caso de que el audio no esté perfectamente sincronizado en los juegos, puedes intentar desmarcar Habilitar almacenamiento en búfer para ver si la situación mejora.
Pestaña "E / S"
Si tienes títulos que admiten el teclado de forma nativa, selecciona Controlador de teclado → Básico. Si no es así, no cambies nada.
Pestaña "Sistema"
Las únicas dos opciones que puedes cambiar son el idioma de la consola y el tipo de teclado, seleccionando español si lo prefieres.
Pestaña "Red"
En la mayoría de los casos, no se requieren modificaciones, pero algunos juegos pueden requerir acceso a la red para comenzar. En ese caso, establece lo siguiente:
- Estado de la red → Conectado
- Estado de PSN → Simulado
Pestaña "Emulador"
La única opción que te recomendamos que habilites es Iniciar juegos en módem de pantalla completa, para iniciar los juegos en pantalla completa. Para alternar con el modo de ventana, revelamos un atajo de teclado simple: ALT + ENTER (funciona en cualquier título).
Si quieres estar atento a las actuaciones en el juego, también puedes marcar Habilitar superposición de rendimiento y Mostrar elementos de gráfico de velocidad de fotogramas.
Cuando termine, recuerda aplicar y guardar todos los cambios realizados.
Nota Importante: lo que acabas de ejecutar es una configuración aplicada a todos los juegos de tu biblioteca. Al hacer clic derecho en un solo título y seleccionar Crear configuración personalizada, en su lugar, puedes crear excepciones para no tener que cambiar los parámetros generales para los juegos más "problemáticos" cada vez.
4 - Configuración del controlador
En la pantalla de inicio de RPCS3, haz clic en Pads. Luego configura los botones del controlador de la siguiente manera:
- Controladores: selecciona XInput si tienes un controlador XBOX o similar. Las distintas teclas se asignarán automáticamente, lo que te evitará la molestia de configurarlas manualmente. Si, por el contrario, tienes un DualShock 3 o 4, conéctalo al PC con el cable y selecciona el elemento correspondiente.
- Guarda y sal de la configuración.
5 - Agregar juegos de playstation 3 a RPCS3
Hemos llegado a la última etapa de la guía y la más importante para disfrutar finalmente de los títulos de PlayStation 3 en PC.
Como dijimos al principio, por razones obvias no te daremos ninguna indicación sobre cómo obtener estos archivos, recordándote que la operación es legal solo comprando la versión original del juego de donde extraerlos.
Importante: Varios títulos no son 100% compatibles con el emulador, lo que resulta problemático en un inicio, creando retrasos en el audio y otros inconvenientes que socavan la experiencia de juego. Consulta una lista de juegos compatibles para asegurarte.
Para cargar juegos desde la pantalla de inicio de RPCS3:
- Selecciona Archivo → Agregar juegos.
- Selecciona la carpeta donde has guardado las ROM de tus juegos y se cargarán automáticamente en el emulador.
Nota útil: Para conocer el formato de los juegos, debes confiar en el ID del título. La B indica el disco Blu-Ray, mientras que la N indica una copia digital de PlayStation Network. Ejemplos:
- BLUS30443- Copia física estadounidense de Demon's Souls.
- NPEB01393- Copia digital europea de Hatsune Miku: Proyecto DIVA F.
6 - Instala DLC y actualiza
Para instalar actualizaciones de juegos o DLC, desde la pantalla de inicio de RPCS3:
- Selecciona Archivo → Instalar paquetes / Raps.
- Ingresa a la carpeta que contiene la actualización o el DLC (la extensión es .pkg), selecciónala y se instalará inmediatamente.
- Verifica el éxito real de la operación en el espacio de registro a continuación, donde aparecen las escrituras verdes.
Felicidades, ahora RPCS3 está perfectamente configurado y puedes empezar a disfrutar de tus títulos favoritos de PlayStation 3. Para cualquier solicitud o duda, puedes comentar bajo la guía, contactarnos a través de nuestra página de Facebook o ingresar directamente a nuestro canal oficial de Telegram.
¡Que te diviertas!