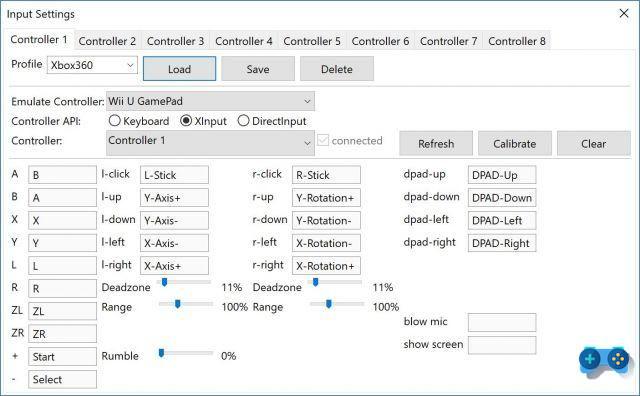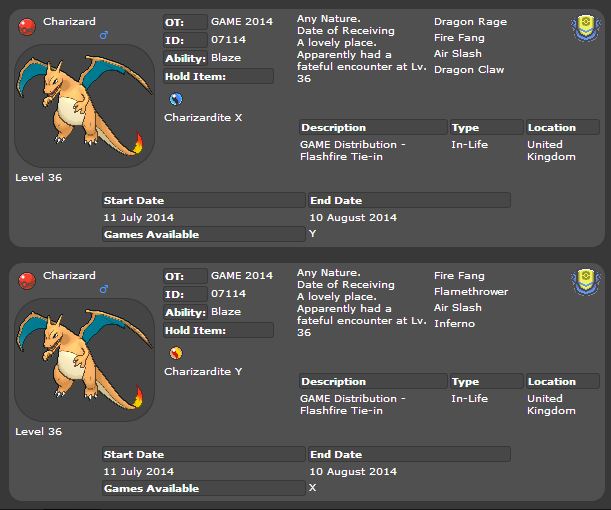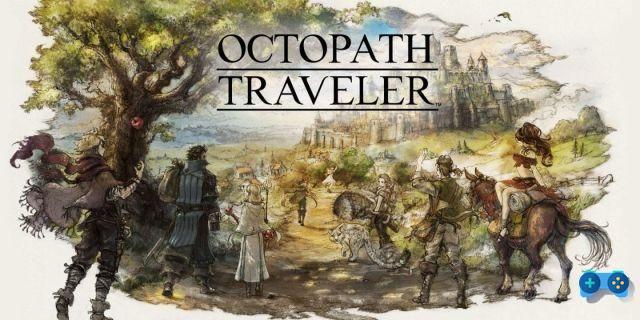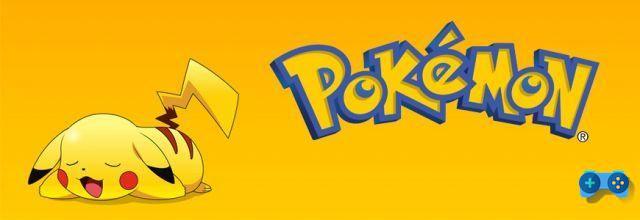The latest version of CEMU, 1.17.1, is undoubtedly a technical marvel. With the right configuration and the right precautions, in fact, it allows you to play virtually all Nintendo Wii U games on your PC in a way that is completely identical, if not outright better than the original version. Below you will find our CEMU installation guide.
Whether you're in favor of emulation or not, CEMU (which is perfectly legal as long as you don't download pirated games) has great merit as it allows the significant stock of titles from the premature Wii U demise not to be forgotten. The emulator in question, however, hit the headlines mainly for the significant emulation and optimization work done with The Legend of Zelda: Breath of the Wild. In this guide we will explain how to correctly install the latest version, 1.17.1, so you can play your favorite Wii U titles.
DISCLAIMER
Soultricks.com assumes no responsibility in case of non-compliant use of this guide. The use of emulators is completely legitimate only if the user owns the emulated game.
But stop the talk and let's move on to the setup guide, remembering first of all that in order to play The Legend of Zelda: Breath of the Wild First of all you must buy the original Nintendo Wii U copy. Only in this way you will not violate the law and help the developers to continue their update work.
If you are looking for the Nintendo Switch emulator guide, check out our Yuzu installation guide.
In this step-by-step guide, we are going to see in detail how to play The Legend of Zelda: Breath of the Wild on our PC in 1080p resolution. Obviously, the number of FPS (frames per second) achieved will depend on the computing power of your PC.
The configuration we used for testing features an AMD XFX RX 480 8GB video card and an Intel Core I5 7500 processor, and the average is about 25 FPS during emulation. It is not a high average that guarantees perfect stability, but for the type of game that is the new Zelda, it may be enough.
But let's not beat around the bush, I will list all the steps required to run the game and try to be as detailed as possible.
CEMU: How to play The Legend of Zelda: Breath Of the Wild on PC in 4k and 60FPS
The authors of CEMU have recently updated the application, optimizing the emulator for both lower performance configurations and high-end CPUs and GPUs. The result looks impressive, as evidenced by a new video showing The Legend of Zelda Breath of the Wild for Wii U running on CEMU at 4K and 60fps.
1) Download the CEMU emulator. When the download completes, you will find a folder containing several files. This folder contains everything you need to be able to properly run The Legend of Zelda: Breath Of the Wild on your PC.
2) Open the emulator by double clicking on the CEMU executable. Once open, go to the top left and click on Options. From the drop-down menu, go to the console region and select Europe. Then, from the options menu, go to the console language and click on English to be able to use the game completely in English.
3) In the Options menu, click on Graphics Package and check all the items in the window.
4) Now we need to go to configure the controller. I have used a PlayStation 3 controller connected with Motionjoy, but if you have an Xbox controller, it also works. The important thing is that it is properly connected and recognized by your PC. Again, go to Options and select Input Settings. A white window will open with a drop-down menu. From the drop-down menu, select Wii U PRO Controller. A new drop-down menu will open underneath, with the Keyboard option selected and all the buttons with an empty white bar next to them. Click on the second drop-down menu and select the second item under Keyboard. Now you have to go to configure all the buttons. If you want, you can download my configuration here. To use it, just click Import in the Input Configuration window (select the file you just downloaded, click Save and the configuration will be imported).
5) Now it's time to download the game. Search for the best torrent sites to download the torrent file. Once downloaded, open CEMU and go to File. Click on Load and open the game folder. Once inside the ROM folder select the Code subfolder and inside it you will find a file called U-King. That will be the file we have to open. Select it, click on Open and the game will be executed.
6) Once the game has started, go to Options and select GX2SetGPUFence, to stabilize the FPS.
The Legend of Zelda: Breath Of the Wild: Cemu
1) Update all drivers for your video card.
First, make sure you have installed the latest drivers available for your video card by clicking on the links below:
Link: NVIDIA
Link: AMD
2) Download the necessary files
Below is the list of downloads that need to be done in advance:
- C++ Redistributable 2017: Download.
- CEMU Download: CEMU 1.17.1
- CEMUHOOK: Download
- Shader cache (update cache 1.4.1 / 1.5.0): the link above is no longer available, but you can easily search for your shader cache with a Google search: CEMU Cache. Or take a look at this subreddit
- USB Helper Launcher: Download
- Wii U USB Helper: version 0.6.1.616 (recommended)
NB: Wii U USB Helper is no longer functional, so you must download the version we insert above and then follow the steps in paragraph 7 to be able to use it.
Download and unzip all the files saved on the desktop, except USB helper and Wii U USB helper for which we will create special folders (see point 7 of this guide).
2.1) Open the folder where you unzipped CEMU and copy the contents of the unzipped CEMUHOOK folder into it.
2.2) Right click on the CEMU executable file and select the "Compatibility" menu in the screen that appears. At this point, choose to always open CEMU with administrator benefits and select, at the bottom, the option "Run DPI scaling override..." and under "Disable full screen optimizations". Click Apply, then OK and close the screen.
2.3) NB: unlike previous versions of CEMU, the graphics packs are now automatically downloaded once you click on the application executable, so you no longer need to download them separately.
3) Pad Configuration
3.1) Start CEMU and from the Options menu, Input Configuration, create a new profile.
3.2) Select the options as shown in the image below. If you are using an Xbox360, DualShock 3 or DualShock 4 controller, remember to use a program like Inputmapper or DS4windows. Click on Save.
Tip: If you still have noticeable fluctuations in frame rate after enabling the options below, try disabling GX2DrawDone and installing the latest version of FPS++.
Tip 2: Of course, if you do not have a 4k monitor, select the correct resolution for your PC / TV.
5) Other options to configure
Navigate through the CEMU menus and enable or disable these functions:
VSync disabled,
g2xSetGPUFenceSkip: enabled;
GPU buffer cache precision low;
Full synchronization in GX2DrawDone (see disclaimer above).
Custom timer: Default CEMU 1x, / QPC
In the PURGE menu: Default MM time precision 1 ms
6) Set multithreading
The new CEMU now allows you to use the computing power of the new processors for graphics processing. If you have a multiprocessing processor, such as Ryzen or the new i5 / i7 with 4/6 or 8 cores, from the"UPC " menu click on "dual core" or "triple core".
Tip: The last setting should only be used with machines with at least 6 cores. If you have a quad core, use the dual core option.
7) Download games with Wii U Helper USB
As reported in the paragraph where we list all the files to be downloaded beforehand, Wii U Helper USB is no longer functional, but a Reddit user managed to create a launcher able to "bring it back to life".
7.1) Create three folders beforehand in the position where you want to keep your titles:
"Helper" (for program files)
"Helper DL" (for downloading files).
"Helper EX" (for extracted files).
7.2) After downloading Wii U Helper USB and USB Helper Launcher as indicated at the beginning of the guide, follow the steps below:
- Extract Wii U Helper USB, then extract the launcher into the same folder ("helper" if you have chosen to call it after us);
- Download MakeHostsJson.exe, copy it to the folder where you have chosen to install USB helper, run it and follow the instructions;
- Run USBHelperLauncher.exe and follow the on-screen instructions, a hosts file will be created. Create an icon on the desktop and you will be able to use Wii U Helper USB without any problem. If prompted with a warning message, select "Cancel".
7.3) Once you have selected your Wii U region, you will be asked where to find them. Wii U title keys. For obvious reasons, we will not give you any indication on this, reminding you that the operation is legal only by purchasing the original version of the game.
7.4) Once you have selected your game, select the HELPER DL download folder and the HELPER EX extraction folder by clicking on the corresponding buttons at the bottom "Set download directory" and "Set extraction directory".
7.5) After completing this step, you can click on the blinking "Start Download" icon. You will also be prompted to install the DLCs and updates, click Yes.
7.6) Before completing the operation, click on "Download Manager" (on the right side of the program there is a slightly hidden tab indicating the download status) and then select the UNPACK option to directly unzip the files. If the option is not present, once the title download is complete, right click and select Unpack.
7.7) Start CEMU and select the Helper EX folder as the source from which to extract the titles.
Solution The Legend of Zelda: Breath of the Wild and CEMU: fixes some known issues
Next we are going to try to fix some known issues and bugs, in Nintendo Wii U CEMU emulator, when playing Legend Of Zelda: Breath of The Wild.
When I play the game, the FPS is very low, how can I remedy it?
First of all, check if you have activated all the graphics packs in the supplied package. In the last updated link I included a graphics pack that helps increase the FPS greatly.
Secondly, check if you have enabled the GPUFence option as mentioned in the main guide.
If that still doesn't solve the problem, you probably have too weak hardware. Remember that the emulator relies heavily on CPU for now, so you'll need a CPU that can handle the workload.
I can't hear the character voices during scenes, how can I fix this?
Make sure you have the game and emulator updated to the latest version.
If this solution doesn't work, one user solved it like this: he was using Razer's surrond software and going to disable it, and using a simple stereo peripheral, solved the problem.
It seems that the emulator doesn't work if using headphones with third party programs or applications that somehow affect the audio output.
I see annoying "light circles" when near a light source.
This is a problem that occurs on AMD-based video cards. The emulator uses OpenGL to run, and from what I hear on the net, AMD drivers are poorly optimized for OpenGL libraries.
The grass casts strange shadows!
I thought I had solved this problem in an article I wrote recently, but I realized that the proposed solution caused severe texture alterations in some areas of the game.
So I searched again and found a new graphics package that seems to solve the problem without creating more headaches. You can download it by clicking here. This solution is only valid for AMD cards, as Nvidia cards do not have this problem.
During fights with enemies the game "freezes".
This is a problem reported by a user with an Nvidia card. Having tested the emulator on an AMD card I can't be sure of the solution, but I refer you to the video that helped the user in question.
VIDEO TUTORIAL OF THE BEST CONFIGURATION TO GET THE MOST OUT OF OUR PC IN ZELDA BOTW WITH CEMU
Problems with .DLL files?
If you happen to receive an error message related to the msvcp140.dll file, connect to this Microsoft page and follow the instructions to resolve the error.
The game does not create my saves, what can I do?
Evidently there is some bug preventing CEMU from creating the save folder. The solution is to manually create your own saves. Here is how to proceed:
Start the game with CEMU. At the top, next to the current FPS, there should be an entry "SaveDir: xxxxx"; note the letters and numbers instead of the x's;
download these saves by clicking here;
Go to the CEMU directory; open the "mlc01" folder and enter the "EmulatorSave" folder. Delete all the folders inside and copy the folder you downloaded;
rename the folder with the name (letters and numbers) you wrote in the first step;
Now open the game and click on New Game. The game will now save your progress.