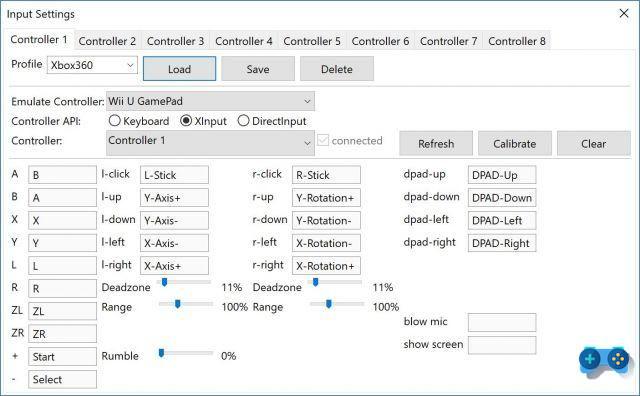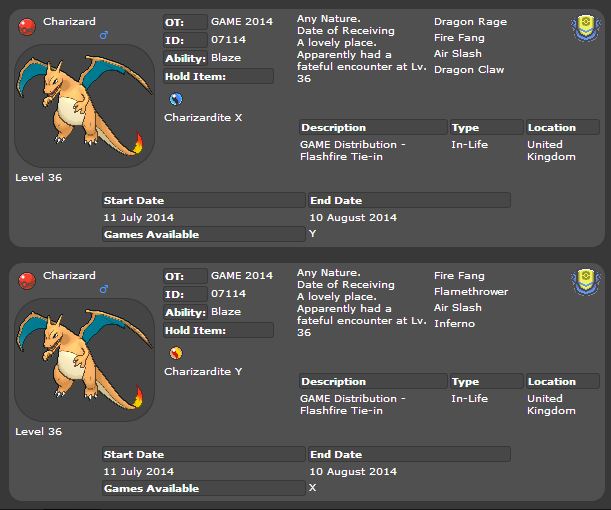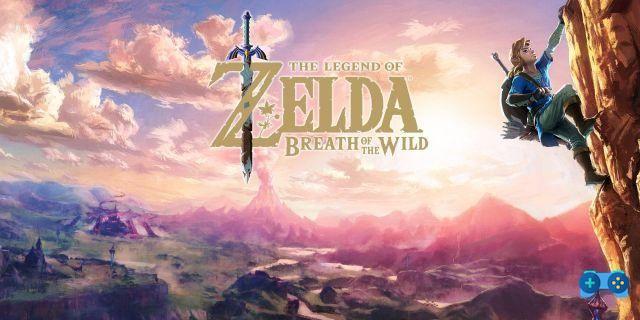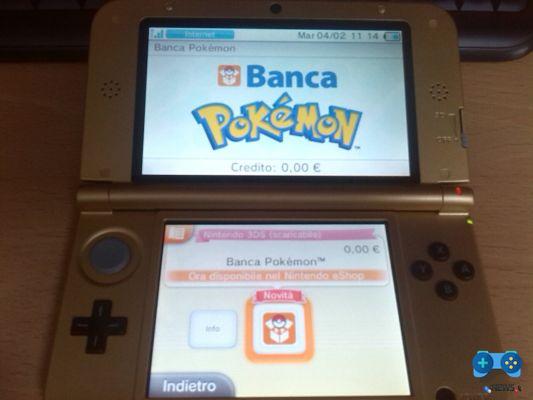La última versión de CEMU, 1.17.1, es sin duda una maravilla técnica. Con la configuración correcta y las precauciones adecuadas, de hecho, te permite jugar prácticamente todos los juegos de Nintendo Wii U en tu PC de una manera completamente idéntica, incluso abiertamente mejor que la versión original. A continuación, encontrarás nuestra guía de instalación de CEMU.
Estés o no a favor de la emulación, CEMU (que es perfectamente legal siempre y cuando no descargues juegos pirateados) tiene un gran mérito, ya que permite el importante stock de títulos de la prematura desaparición Wii U. El emulador en cuestión, sin embargo, alcanzó los titulares sobre todo por el importante trabajo de emulación y optimización realizado con La leyenda de Zelda: Breath of the Wild. En esta guía te explicaremos cómo instalar correctamente la última versión, 1.17.1, para que puedas jugar a tus títulos favoritos de Wii U.
RENUNCIA DE RESPONSABILIDAD
Soultricks.com no asume ninguna responsabilidad en caso de uso no conforme de esta guía. El uso de emuladores es completamente legítimo solo si el usuario posee el juego emulado.
Una vez aclarado este punto, pasemos a la guía de configuración, recordando en primer lugar que para poder jugar a The Legend of Zelda: Breath of the Wild Primero debes comprar la copia original de Nintendo Wii U. Solo así no violarás la ley y ayudarás a los desarrolladores a continuar con su trabajo de actualización.
Si estás buscando la guía del emulador de Nintendo Switch, consulta nuestra guía de instalación de Yuzu
En esta guía paso a paso, vamos a ver con detalle cómo jugar a The Legend of Zelda: Breath of the Wild en nuestro PC en resolución 1080p. Obviamente, el número de FPS (fotogramas por segundo) que se consiga dependerá de la potencia de cálculo de tu PC.
La configuración que hemos utilizado para la prueba cuenta con una tarjeta de vídeo AMD XFX RX 480 de 8 GB y un procesador Intel Core I5 7500, y la media es de unos 25 FPS durante la emulación. No es una media alta que garantice una estabilidad perfecta, pero para el tipo de juego que es el nuevo Zelda, puede ser suficiente.
Pero no nos vayamos por las ramas, vamos a enumerar todos los pasos necesarios para ejecutar el juego e intentaremos ser lo más detallados posible.
CEMU: Cómo jugar a The Legend of Zelda: Breath Of the Wild en PC en 4k y 60FPS
Los autores de CEMU han actualizado recientemente la aplicación, optimizando el emulador tanto para las configuraciones de menor rendimiento como para las CPU y GPU de gama alta. El resultado parece impresionante, como demuestra un nuevo vídeo en el que se expone The Legend of Zelda Breath of the Wild para Wii U funcionando en CEMU a 4K y 60fps.
1) Descarga el emulador CEMU. Cuando se complete la descarga, encontrarás una carpeta que contiene varios archivos. Esta carpeta contiene todo lo que necesitas para poder ejecutar correctamente The Legend of Zelda: Breath Of the Wild en tu PC.
2) Abre el emulador haciendo dos veces clic en el ejecutable CEMU. Una vez abierto, ve a la parte superior izquierda y haz clic en Opciones. En el menú desplegable, ve a la región de la consola y selecciona Europa. A continuación, desde el menú de opciones, ve al idioma de la consola y haz clic en Español para poder utilizar el juego completamente en Español.
3) En el menú Opciones, haz clic en Paquete gráfico y marca todos los elementos de la ventana.
4) Ahora tenemos que ir a configurar el controlador. Nosotros hemos utilizado un mando de PlayStation 3 conectado con Motionjoy, pero si tienes un mando de Xbox, también vale. Lo importante es que esté correctamente conectado y sea reconocido por su PC. De nuevo, ve a Opciones y selecciona Configuración de entrada. Se abrirá una ventana blanca con un menú desplegable. En el menú desplegable, selecciona Wii U PRO Controller. Se abrirá un nuevo menú desplegable debajo, con la opción Teclado seleccionada y todos los botones con una barra blanca vacía al lado. Haz clic en el segundo menú desplegable y selecciona el segundo elemento en el Teclado. Ahora tienes que ir a configurar todos los botones. Para utilizarlo, basta con hacer clic en Importar en la ventana de Configuración de Entrada (selecciona el archivo que acabas de descargar, haz clic en Guardar y la configuración se importará).
5) Ahora es el momento de descargar el juego. Busca los mejores sitios de torrent para descargar el archivo torrent. Una vez descargado, abre CEMU y ve a Archivo. Haz clic en Cargar y abre la carpeta del juego. Una vez dentro de la carpeta ROM selecciona la subcarpeta Code y dentro de ella encontrarás un archivo llamado U-King. Ese será el archivo que debemos abrir. Selecciónalo, haz clic en Abrir y el juego se ejecutará.
6) Una vez que el juego haya arrancado, ve a Opciones y selecciona GX2SetGPUFence, para estabilizar los FPS.
The Legend of Zelda: Breath Of the Wild: Cemu
1) Actualiza todos los controladores de tu tarjeta de video.
Primero, asegurate de haber instalado los últimos controladores disponibles para tu tarjeta de video haciendo clic en los enlaces a continuación:
Enlace: NVIDIA
Enlace: AMD
2) Descarga los archivos necesarios
A continuación se muestra la lista de descargas que se deben realizar con anticipación:
- C ++ Redistributable 2017: Descargar
- Descarga CEMU: CEMU 1.17.1
- CEMUHOOK: Descargar
- Caché de sombreador (caché de actualización 1.4.1 / 1.5.0)
- Lanzador USB Helper: Descargar
- Asistente USB de Wii U: versión 0.6.1.616 (recomendada)
NB: Wii U USB Helper ya no es funcional, por lo que debes descargar la versión que insertamos arriba y luego seguir los pasos del párrafo 7 para poder usarlo.
Descarga y descomprime todos los archivos guardados en el escritorio, excepto USB helper y Wii U USB helper para los cuales crearemos carpetas especiales (ver punto 7 de esta guía).
2.1) Abre la carpeta donde se descomprimió CEMU y copia el contenido de la carpeta CEMUHOOK descomprimida en ella.
2.2) Haz clic derecho en el archivo ejecutable CEMU y selecciona el menú "Compatibilidad" en la pantalla que aparece. En este punto, elije abrir siempre CEMU con beneficios de administrador y selecciona, en la parte inferior, la opción “Ejecutar anulación de escala de DPI…” y en “Desactivar optimizaciones de pantalla completa”. Haz clic en Aplicar, luego en Aceptar y cierra la pantalla.
2.3) NB: a diferencia de las versiones anteriores de CEMU, los paquetes de gráficos ahora se descargan automáticamente una vez que haces clic en el ejecutable de la aplicación, por lo que ya no es necesario descargarlos por separado.
3) Configuración del Pad
3.1) Inicia CEMU y desde el menú Opciones, Configuración de entrada, crea un nuevo perfil.
3.2) Selecciona las opciones como se muestra en la imagen a continuación. Si estás utilizando un controlador Xbox360, DualShock 3 o DualShock 4, recuerda utilizar un programa como Inputmapper o DS4windows. Clic en Guardar.
Consejo: Si aún tienes fluctuaciones notables en la velocidad de fotogramas después de habilitar las opciones a continuación, intenta deshabilitar GX2DrawDone e instalar la última versión de FPS ++.
Sugerencia 2: Por supuesto, si no tienes un monitor de 4k, selecciona la resolución correcta para tu PC / TV.
5) Otras opciones para configurar
Navega por los menús de CEMU y activa o desactiva estas funciones:
VSync desactivado,
g2xSetGPUFenceSkip: activado;
Precisión de caché de búfer de GPU baja;
Sincronización completa en GX2DrawDone (lea el descargo de responsabilidad arriba)
Temporizador personalizado: CEMU predeterminado 1x, / QPC
En el menú DEPURACIÓN: Precisión de tiempo MM predeterminada 1 ms
6) Establecer el multihilo
El nuevo CEMU ahora permite utilizar la potencia de cálculo de los nuevos procesadores para el procesamiento de gráficos. Si tienes un procesador multiproceso, como Ryzen o el nuevo i5 / i7 con 4/6 u 8 núcleos, desde el menú "UPC " haz clic en "doble núcleo" o "triple núcleo".
Consejo: La última configuración solo debe usarse con máquinas con al menos 6 núcleos. Si tienes un núcleo cuádruple, utiliza la opción de doble núcleo.
7) Descarga juegos con Wii U Helper USB
Como se informa en el párrafo donde enumeramos todos los archivos que se descargarán de antemano, Wii U Helper USB ya no es funcional, pero un usuario de Reddit logró crear un lanzador capaz de "devolverlo a la vida".
7.1) Crea previamente tres carpetas en la posición en la que desea mantener tus títulos:
"Helper" (para archivos de programa)
"Helper DL" (para descargar archivos)
"Helper EX" (para archivos extraídos)
7.2) Después de descargar Wii U Helper USB y USB Helper Launcher como se indica al principio de la guía, sigue los pasos a continuación:
- Extrae Wii U Helper USB, luego extre el lanzador en la misma carpeta ("ayudante" si has elegido llamarlo igual que nosotros);
- Descarga MakeHostsJson.exe, cópialo en la carpeta donde has decidido instalar USB helper, ejecútalo y sigue las instrucciones;
- Ejecuta USBHelperLauncher.exe y sigue las instrucciones en pantalla, se creará un archivo de hosts. Crea un ícono en el escritorio y podrás usar Wii U Helper USB sin ningún problema. Si te lo solicita un mensaje de advertencia, selecciona "anular".
7.3) Una vez que hayas seleccionado tu región de Wii U, se te preguntará dónde encontrarlos. Claves de título de Wii U. Por razones obvias, no te daremos ninguna indicación al respecto, recordándote que la operación es legal solo comprando la versión original del juego.
7.4) Una vez que hayas seleccionado tu juego, selecciona la carpeta de descarga HELPER DL y la carpeta de extracción HELPER EX haciendo clic en los botones correspondientes en la parte inferior "Establecer directorio de descarga" y "Establecer directorio de extracción"
7.5) Después de completar este paso, puedes hacer clic en el icono parpadeante "Iniciar descarga". También se te pedirá que instales los DLC y las actualizaciones, haz clic en Sí.
7.6) Antes de completar la operación, haz clic en "Gestor de descargas" (en el lado derecho del programa hay una pestaña ligeramente oculta que indica el estado de la descarga) y luego selecciona la opción DESEMPAQUETAR para descomprimir directamente los archivos. Si la opción no está presente, una vez que se complete la descarga del título, haz clic derecho y selecciona Desempaquetar.
7.7) Inicia CEMU y selecciona la carpeta Helper EX como fuente desde la que extraer los títulos.
Solución The Legend of Zelda: Breath of the Wild y CEMU: corrige algunos problemas conocidos
A continuación vamos a intentar solucionar algunos problemas y errores conocidos, en el emulador CEMU de Nintendo Wii U, cuando jugamos a Legend Of Zelda: Breath of The Wild.
Cuando juego, los FPS son muy bajos, ¿cómo puedo remediarlo?
En primer lugar, comprueba si has activado todos los paquetes gráficos del paquete suministrado. En el último enlace actualizado incluimos un pack gráfico que ayuda a aumentar los FPS en gran medida.
En segundo lugar, comprueba si has activado la opción GPUFence como se menciona en la guía principal.
Si eso sigue sin resolver el problema, probablemente tengas un hardware demasiado débil. Recuerda que el emulador depende en gran medida de la CPU por ahora, así que necesitarás una CPU que pueda soportar la carga de trabajo.
No puedo escuchar las voces de los personajes durante las escenas, ¿cómo puedo arreglar esto?
Asegúrate de tener el juego y el emulador actualizados a la última versión.
Si esta solución no funciona, un usuario lo solucionó así: estaba usando el software surrond de Razer y al ir a desactivarlo, y usando un simple periférico estéreo, solucionó el problema.
Parece que el emulador no funciona si se utilizan auriculares con programas o aplicaciones de terceros que de alguna manera afectan a la salida de audio.
Veo molestos "círculos de luz" cuando estoy cerca de una fuente de iluminación.
Este es un problema que ocurre en las tarjetas de vídeo basadas en AMD. El emulador utiliza OpenGL para funcionar, y por lo que se oye en la red, los drivers de AMD están mal optimizados para las librerías OpenGL.
¡La hierba proyecta extrañas sombras!
Pensamos que habíamos resuelto este problema en un artículo que compartimos hace poco tiempo, pero nos hemos dado cuenta de que la solución propuesta provocaba graves alteraciones de las texturas en algunas zonas del juego.
Así que volvimos a buscar y encontramos un nuevo paquete gráfico que parece resolver el problema sin crear más dolores de cabeza. Esta solución sólo es válida para las tarjetas AMD, ya que las tarjetas Nvidia no tienen este problema.
Durante los combates con los enemigos el juego se "congela".
Este es un problema reportado por un usuario con una tarjeta Nvidia. Al haber probado el emulador en una tarjeta AMD no podemos asegurar la solución, pero informamos de que algunos videos en YouTube han ayudado a este usuario.
¿Problemas con los archivos .DLL?
Si por casualidad recibes un mensaje de error relacionado con el archivo msvcp140.dll, conéctate a esta página de Microsoft y sigue las instrucciones para resolver el error.
El juego no crea mis guardados, ¿qué puedo hacer?
Evidentemente hay algún fallo que impide a CEMU crear la carpeta de guardado. La solución es crear manualmente tus propios guardados. A continuación le explicamos cómo proceder:
Comienza el juego con CEMU. En la parte superior, junto al FPS actual, debería haber una entrada "SaveDir: xxxxx"; anota las letras y números en lugar de las x;
descarga estas salvaciones haciendo clic aquí;
Ve al directorio de CEMU; abre la carpeta "mlc01" y entra en la carpeta "EmulatorSave". Borra todas las carpetas que hay dentro y copia la carpeta que has descargado;
renombra la carpeta con el nombre (letras y números) que has escrito en el primer paso;
Ahora abre el juego y haz clic en Nuevo Juego. El juego guardará ahora tu progreso.