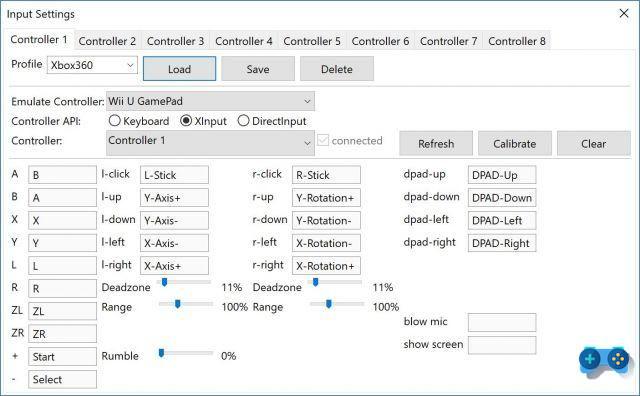La dernière version de CEMU, 1.17.1, est sans aucun doute une merveille technique. Avec la bonne configuration et les précautions adéquates, il vous permet en fait de jouer à pratiquement tous les jeux Nintendo Wii U sur votre PC d'une manière totalement identique, voire carrément meilleure que la version originale. Vous trouverez ci-dessous notre guide d'installation du CEMU.
Que vous soyez en faveur de l'émulation ou non, CEMU (qui est parfaitement légal tant que vous ne téléchargez pas de jeux piratés) a beaucoup de mérite car il permet de ne pas oublier le stock important de titres de la disparition prématurée de la Wii U. L'émulateur en question a toutefois fait les gros titres principalement pour l'important travail d'émulation et d'optimisation réalisé sur The Legend of Zelda : Breath of the Wild. Dans ce guide, nous vous expliquons comment installer correctement la dernière version, 1.17.1, afin que vous puissiez jouer à vos titres Wii U préférés.
CLAUSE DE NON-RESPONSABILITÉ
Soultricks.com n'assume aucune responsabilité en cas d'utilisation non conforme de ce guide. L'utilisation d'émulateurs n'est totalement légitime que si l'utilisateur possède le jeu émulé.
Mais arrêtons les bavardages et passons au guide de configuration, en rappelant tout d'abord que pour jouer à The Legend of Zelda : Breath of the Wild, vous devez tout d'abord acheter la copie originale pour Nintendo Wii U. C'est la seule façon de ne pas enfreindre la loi et d'aider les développeurs à poursuivre leur travail de mise à jour.
Si vous cherchez le guide de l'émulateur Nintendo Switch, consultez notre guide d'installation de Yuzu.
Dans ce guide pas à pas, nous allons voir en détail comment jouer à The Legend of Zelda : Breath of the Wild sur notre PC en résolution 1080p. Évidemment, le nombre d'images par seconde que vous obtiendrez dépendra de la puissance de calcul de votre PC.
La configuration que nous avons utilisée pour les tests comprend une carte vidéo AMD XFX RX 480 de 8 Go et un processeur Intel Core I5 7500, et nous avons obtenu une moyenne d'environ 25 FPS pendant l'émulation. Ce n'est pas une moyenne élevée qui garantit une stabilité parfaite, mais pour le type de jeu qu'est le nouveau Zelda, cela peut être suffisant.
Mais ne tournons pas autour du pot, je vais énumérer toutes les étapes nécessaires pour faire fonctionner le jeu et essayer d'être aussi détaillé que possible.
CEMU : Comment jouer à The Legend of Zelda : Breath Of the Wild sur PC en 4k et 60FPS
Les auteurs de CEMU ont récemment mis à jour l'application, optimisant l'émulateur à la fois pour les configurations à faible performance et pour les CPU et GPU haut de gamme. Le résultat est impressionnant, comme le prouve une nouvelle vidéo montrant The Legend of Zelda Breath of the Wild pour Wii U fonctionnant sur CEMU en 4K et à 60 images par seconde.
1) Téléchargez l'émulateur CEMU. Une fois le téléchargement terminé, vous trouverez un dossier contenant plusieurs fichiers. Ce dossier contient tout ce dont vous avez besoin pour exécuter avec succès The Legend of Zelda : Breath Of the Wild sur votre PC.
2) Ouvrez l'émulateur en double cliquant sur l'exécutable CEMU. Une fois ouvert, allez en haut à gauche et cliquez sur Options. Dans le menu déroulant, allez dans la région de la console et sélectionnez Europe. Ensuite, dans le menu des options, allez dans la langue de la console et cliquez sur English pour pouvoir utiliser le jeu entièrement en anglais.
3) Dans le menu Options, cliquez sur Graphics Package et cochez tous les éléments de la fenêtre.
4) Maintenant nous devons aller configurer le contrôleur. J'ai utilisé une manette de PlayStation 3 connectée à Motionjoy, mais si vous avez une manette de Xbox, c'est également possible. L'important est qu'il soit correctement connecté et reconnu par votre PC. Encore une fois, allez dans Options et sélectionnez Paramètres de saisie. Une fenêtre blanche s'ouvre avec un menu déroulant. Dans le menu déroulant, sélectionnez la manette Wii U PRO. Un nouveau menu déroulant s'ouvre en dessous, avec l'option Clavier sélectionnée et tous les boutons avec une barre blanche vide à côté d'eux. Cliquez sur le deuxième menu déroulant et sélectionnez le deuxième élément sous Clavier. Il faut maintenant aller configurer tous les boutons. Si vous voulez, vous pouvez télécharger ma configuration ici. Pour l'utiliser, il suffit de cliquer sur Importer dans la fenêtre Configuration des entrées (sélectionnez le fichier que vous venez de télécharger, cliquez sur Enregistrer et la configuration sera importée).
5) Il est maintenant temps de télécharger le jeu. Recherchez les meilleurs sites de torrent pour télécharger le fichier torrent. Une fois téléchargé, ouvrez CEMU et allez dans Fichier. Cliquez sur Charger et ouvrez le dossier du jeu. Une fois dans le dossier ROM, sélectionnez le sous-dossier Code et à l'intérieur, vous trouverez un fichier appelé U-King. C'est le fichier que nous devons ouvrir. Sélectionnez-le, cliquez sur Ouvrir et le jeu s'exécutera.
6) Une fois le jeu lancé, allez dans Options et sélectionnez GX2SetGPUFence, pour stabiliser le FPS.
The Legend of Zelda : Breath Of the Wild : Cemu
1) Mettez à jour tous les pilotes de votre carte vidéo.
Tout d'abord, vérifiez que vous avez installé les derniers pilotes disponibles pour votre carte vidéo en cliquant sur les liens ci-dessous :
Lien : NVIDIA
Lien : AMD
2) Téléchargez les fichiers nécessaires
Vous trouverez ci-dessous la liste des téléchargements que vous devez effectuer à l'avance :
- C++ Redistributable 2017 : Télécharger
- Télécharger CEMU : CEMU 1.17.1
- CEMUHOOK : Télécharger
- Cache de shader (cache de mise à jour 1.4.1 / 1.5.0) : le lien ci-dessus n'est plus disponible, mais vous pouvez facilement rechercher votre cache de shader avec une recherche Google : CEMU Cache. Ou regardez ce subreddit
- USB Helper Launcher : Télécharger
- Wii U USB Helper : version 0.6.1.616 (recommandée)
NB : Wii U USB Helper n'est plus fonctionnel, vous devez donc télécharger la version que nous avons insérée ci-dessus et ensuite suivre les étapes du paragraphe 7 pour pouvoir l'utiliser.
Téléchargez et décompressez tous les fichiers enregistrés sur le bureau, à l'exception de USB helper et Wii U USB helper pour lesquels nous allons créer des dossiers spéciaux (voir point 7 de ce guide).
2.1) Ouvrez le dossier où vous avez dézippé CEMU et copiez-y le contenu du dossier dézippé CEMUHOOK.
2.2) Faites un clic droit sur le fichier exécutable CEMU et sélectionnez le menu "Compatibilité" dans l'écran qui apparaît. À ce stade, choisissez de toujours ouvrir CEMU avec les avantages de l'administrateur et sélectionnez, en bas, l'option "Run DPI scaling override..." et sous "Disable full screen optimisations". Cliquez sur Appliquer, puis sur OK et fermez l'écran.
2.3) NB : contrairement aux versions précédentes de CEMU, les packs graphiques sont maintenant automatiquement téléchargés lorsque vous cliquez sur l'exécutable de l'application, vous n'avez donc plus besoin de les télécharger séparément.
3) Configuration des coussins
3.1) Démarrez le CEMU et à partir du menu Options, Configuration des entrées, créez un nouveau profil.
3.2) Sélectionnez les options comme indiqué dans l'image ci-dessous. Si vous utilisez une manette Xbox360, DualShock 3 ou DualShock 4, pensez à utiliser un programme comme Inputmapper ou DS4windows. Cliquez sur Enregistrer.
Conseil: si vous avez toujours des fluctuations notables de la fréquence d'images après avoir activé les options ci-dessous, essayez de désactiver GX2DrawDone et d'installer la dernière version de FPS++.
Conseil 2 : bien sûr, si vous ne disposez pas d'un moniteur 4k, sélectionnez la résolution correcte pour votre PC/TV.
5) Autres options à configurer
Naviguez dans les menus du CEMU et activez ou désactivez ces fonctions :
VSync désactivé,
g2xSetGPUFenceSkip : activé ;
Faible précision de la mémoire tampon du GPU ;
Synchronisation complète dans GX2DrawDone (lire l'avertissement ci-dessus)
Minuterie personnalisée : CEMU 1x par défaut, / QPC
Dans le menu PURGE : Précision du timing MM par défaut 1 ms
6) Définir le multithreading
Le nouveau CEMU vous permet désormais d'utiliser la puissance de calcul des nouveaux processeurs pour le traitement graphique. Si vous avez un processeur multiprocesseur, comme Ryzen ou les nouveaux i5 / i7 avec 4/6 ou 8 cœurs, dans le menu"UPC" cliquez sur "dual core" ou "triple core".
Conseil: Le dernier paramètre ne doit être utilisé qu'avec des machines ayant au moins 6 cœurs. Si vous avez un quadri-cœur, utilisez l'option double cœur.
7) Télécharger des jeux avec Wii U Helper USB
Comme indiqué dans le paragraphe où nous listons tous les fichiers à télécharger au préalable, Wii U Helper USB n'est plus fonctionnel, mais un utilisateur de Reddit a réussi à créer un lanceur capable de le "ramener à la vie".
7.1) Créez à l'avance trois dossiers dans lesquels vous voulez conserver vos titres :
"Helper" (pour les fichiers de programme)
"Helper DL (pour télécharger des fichiers)
"Helper EX" (pour les fichiers extraits).
7.2) Après avoir téléchargé Wii U Helper USB et USB Helper Launcher comme indiqué au début du guide, suivez les étapes ci-dessous :
- Extrayez la Wii U Helper USB, puis extrayez le lanceur dans le même dossier ("helper" si vous avez choisi de l'appeler comme nous) ;
- Téléchargez MakeHostsJson.exe, copiez-le dans le dossier où vous avez choisi d'installer l'assistant USB, exécutez-le et suivez les instructions ;
- Exécutez USBHelperLauncher.exe et suivez les instructions à l'écran, un fichier hôte sera créé. Créez une icône sur votre bureau et vous pourrez utiliser Wii U Helper USB sans aucun problème. Si un message d'avertissement s'affiche, sélectionnez "Annuler".
7.3) Une fois que tu as sélectionné ta région Wii U, il te sera demandé où les trouver. Clés de titre de la Wii U. Pour des raisons évidentes, nous ne vous donnerons aucune indication à ce sujet, en vous rappelant que l'opération n'est légale que si vous achetez la version originale du jeu.
7.4) Une fois votre jeu sélectionné, choisissez le dossier de téléchargement HELPER DL et le dossier d'extraction HELPER EX en cliquant sur les boutons correspondants en bas "Set download directory" et "Set extraction directory".
7.5) Après avoir terminé cette étape, vous pouvez cliquer sur l'icône clignotante "Start download". Vous serez également invité à installer le DLC et les mises à jour, cliquez sur Oui.
7.6) Avant de terminer l'opération, cliquez sur "Download Manager" (sur le côté droit du programme, il y a un onglet légèrement caché qui indique l'état du téléchargement) et sélectionnez ensuite l'option UNPACK pour dézipper directement les fichiers. Si l'option n'est pas présente, une fois le téléchargement du titre terminé, faites un clic droit et sélectionnez Unpack.
7.7) Démarrez CEMU et sélectionnez le dossier Helper EX comme source à partir de laquelle extraire les titres.
Solution The Legend of Zelda : Breath of the Wild et CEMU : correction de certains problèmes connus
Ensuite, nous allons essayer de corriger certains problèmes et bugs connus, dans l'émulateur CEMU de Nintendo Wii U, en jouant à Legend Of Zelda : Breath of The Wild.
Lorsque je joue au jeu, le FPS est très bas, comment puis-je y remédier ?
Tout d'abord, vérifiez si vous avez activé tous les packs graphiques dans le paquet fourni. Dans le dernier lien mis à jour, j'ai inclus un pack graphique qui permet d'augmenter considérablement le nombre de FPS.
Ensuite, vérifiez si vous avez activé l'option GPUFence comme indiqué dans le guide principal.
Si cela ne résout toujours pas le problème, votre matériel est probablement trop faible. Rappelez-vous que l'émulateur est fortement dépendant du CPU pour le moment, vous aurez donc besoin d'un CPU capable de supporter la charge de travail.
Je n'entends pas les voix des personnages pendant les cutscenes, comment puis-je résoudre ce problème ?
Assurez-vous que le jeu et l'émulateur sont mis à jour à la dernière version.
Si cette solution ne fonctionne pas, un utilisateur a résolu le problème de la manière suivante : il utilisait le logiciel surrond de Razer et allait le désactiver, et en utilisant un simple périphérique stéréo, il a résolu le problème.
Il semble que l'émulateur ne fonctionne pas si vous utilisez des écouteurs avec des programmes tiers ou des applications qui affectent d'une manière ou d'une autre la sortie audio.
Je vois des "cercles lumineux" gênants lorsque je suis près d'une source de lumière.
C'est un problème qui se produit sur les cartes vidéo basées sur AMD. L'émulateur utilise OpenGL pour fonctionner, et d'après ce que j'entends sur le net, les pilotes AMD sont mal optimisés pour les bibliothèques OpenGL.
L'herbe projette des ombres étranges !
Je pensais avoir résolu ce problème dans un article que j'ai écrit récemment, mais je me suis rendu compte que la solution proposée entraînait de graves altérations des textures dans certaines zones du jeu.
Je me suis donc remis à chercher et j'ai trouvé un nouveau progiciel graphique qui semble résoudre le problème sans créer davantage de maux de tête. Vous pouvez le télécharger en cliquant ici. Cette solution n'est valable que pour les cartes AMD, les cartes Nvidia n'ayant pas ce problème.
Pendant les combats avec les ennemis, le jeu "gèle".
Il s'agit d'un problème signalé par un utilisateur possédant une carte Nvidia. Ayant testé l'émulateur sur une carte AMD, je ne peux pas être sûr de la solution, mais je vous renvoie à la vidéo qui a aidé l'utilisateur en question.
TUTORIEL VIDÉO SUR LA MEILLEURE CONFIGURATION POUR TIRER LE MEILLEUR PARTI DE NOTRE PC DANS ZELDA BOTW AVEC CEMU
Problèmes avec les fichiers .DLL ?
Si vous recevez un message d'erreur lié au fichier msvcp140.dll, connectez-vous à cette page Microsoft et suivez les instructions pour résoudre l'erreur.
Le jeu ne crée pas mes sauvegardes, que puis-je faire ?
De toute évidence, il y a un bug qui empêche CEMU de créer le dossier de sauvegarde. La solution consiste à créer manuellement vos propres sauvegardes. Voici comment procéder :
Commencez le jeu avec CEMU. En haut, à côté du FPS actuel, il devrait y avoir une entrée "SaveDir : xxxxx" ; écrivez les lettres et les chiffres au lieu des x ;
Téléchargez ces sauvegardes en cliquant ici;
Allez dans le répertoire CEMU ; ouvrez le dossier "mlc01" et allez dans le dossier "EmulatorSave". Supprimez tous les dossiers qui s'y trouvent et copiez le dossier que vous avez téléchargé ;
renommez le dossier avec le nom (lettres et chiffres) que vous avez écrit dans la première étape ;
Ouvrez maintenant le jeu et cliquez sur Nouveau jeu. Le jeu va maintenant enregistrer votre progression.