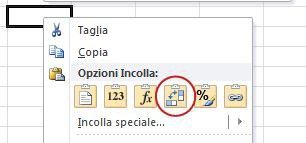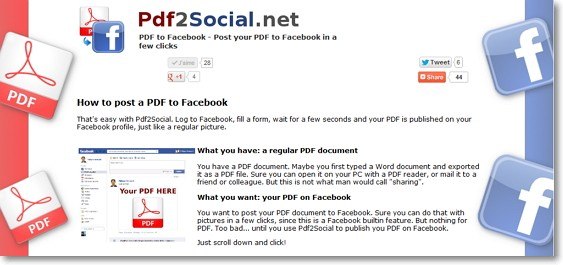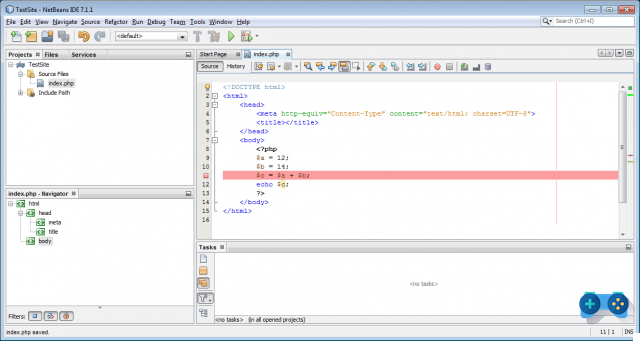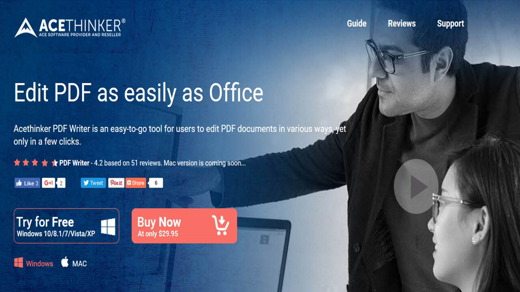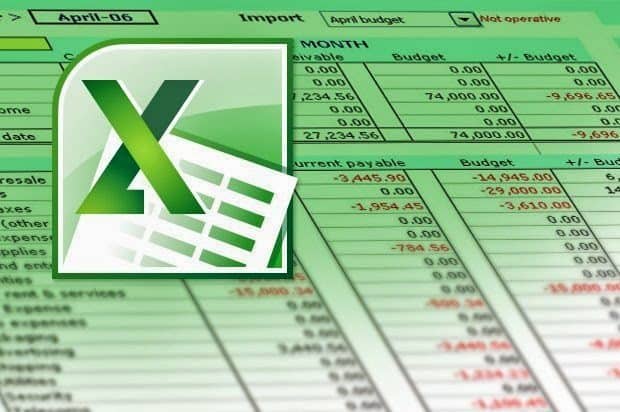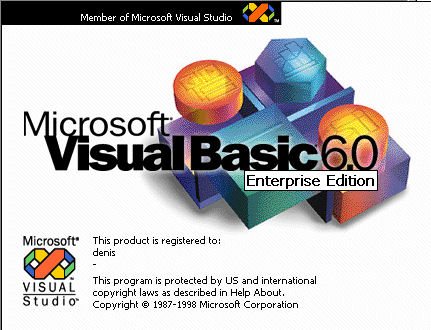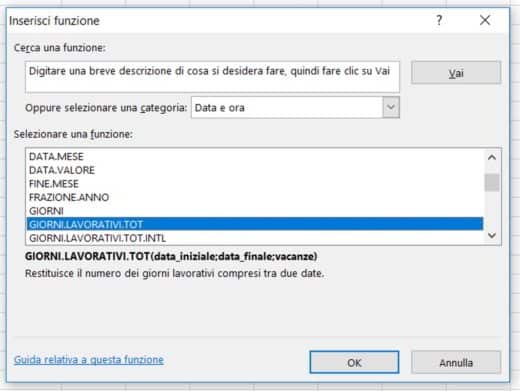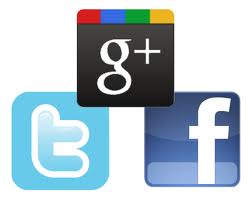Sometimes you need to split a large file as you have to save it on media of limited size. Here is a guide on how to split large files to obtain smaller and more manageable pieces.
For example, suppose you need to attach a file to an e-mail message, but the file is too large to be sent via the mail server. Or you want to copy a file to the USB drive but the file size exceeds the limit allowed by the USB pendrive. To solve this problem, the only solution is split large file in smaller files (a technique called chunk), so that you can attach them to email messages or copy them to a USB stick.
To recover the original file, simply open these smaller files using any Zip software.
Index
- How to split large files with 7-Zip
- How to merge files with HJSplit
- Other programs for splitting large files
- Conclusions
How to split large files with 7-Zip

A great free program for splitting large files into smaller files is 7-Zip. It is a software open source compression for Windows, simple, free and powerful.
To download it you can go to the official website and depending on the version of Windows 10 you have (32 or 64 bit) click on the link Download to download it to your computer.
When the file download is complete .exe, click on it twice and then on the button install to start the 7-Zip installation. Once the process is complete, press the button Close.
Then click with the right mouse button on the file you want to split and in the menu that appears, select 7-Zip> Add to archive.
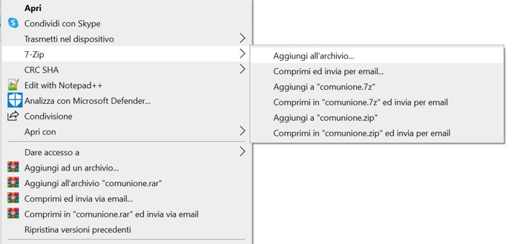
In the window Aggiungi all'archivio assign a name to the file and specify where you want it to be saved by clicking on the button with the three dots (…). If you do not specify a path, the file will be saved in the same folder where the original is located.
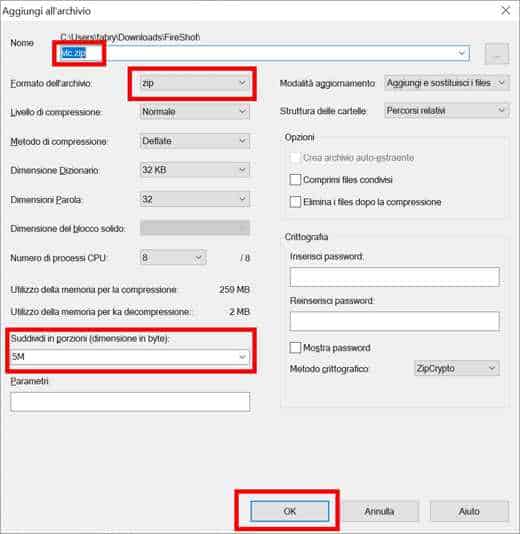
In Archive format, select the item from the drop-down menu Zip.
In the field Divide into portions (size in bytes) define the file size limit. To specify the MB you need to add a to the number letter M. For example, 5M equals 5MB, while 2000M equals 2GB.
For security you can also enter a password by entering one of your choice in the two fields Enter password e Reinserisci Password.
Click on the button OK and wait for completion.
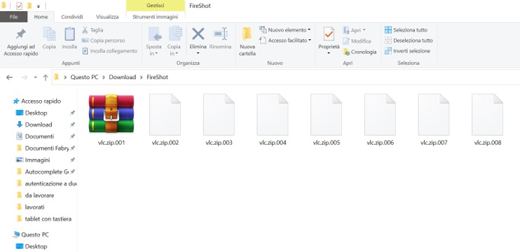
When finished you will see a large file split into new smaller Zip files with the limited size as defined by you. In our case we got 8 zip files of a few megabytes.
To get the original file of these Zip files, you will need to right click on the file 001 and select 7-Zip > Apri > Zip.
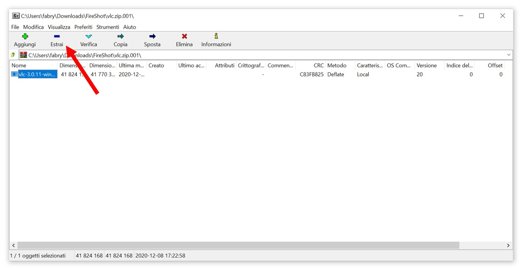
The 7-Zip program will open the original file which you can extract by clicking on the icon Extract and in the next window by pressing the button OK.
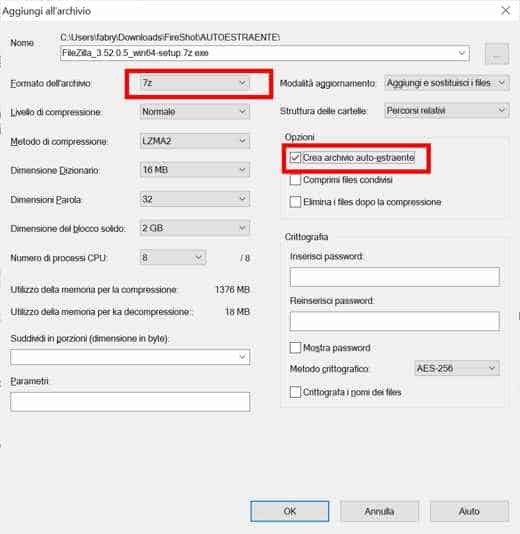
It is an alternative to the format Zip, choose 7Z you can check the item Create self-extracting archive and have an exe file available to run to get the original file.
How to merge files with HJSplit
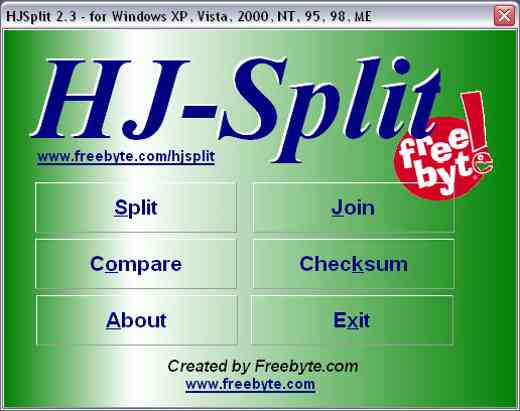
In case you want to merge files split with 7-Zip with another compression program, you can use WinRAR, but you will need to install HJSplit.
After installing it launch the file hjsplit.exe and go to the folder where there are the pieces of the file to be recomposed. Then click on the button Join of HJSplit and then on Input fillet. Select the first package (the one with number 001) for rebuilding and press the button Home.
Wait for the redial work to complete and delete the numerous small files when finished, but keep the complete one.
HJSplit it allows not only to rejoin but also to tear apart files ZIP, REVIEWS ed EXE.
Other programs for splitting large files
GSplit (Windows)
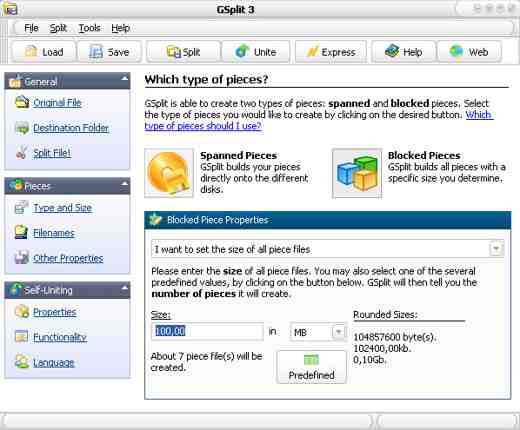
GSplit is a free application, valid alternative to 7-Zip, which allows you to divide large files into more or less numerous small pieces. It is simple to use and only works on Windows. To use this software, all you have to do is install it on your computer and, after starting it, select the file to be divided by clicking on Split file, set the priority of the process and the maximum size of each piece. Among the File Splitter it is certainly one of the best. To reassemble the split file you will not have to use the tool again, as GSplit generates an executable file which, if started, automatically reunites all the pieces, regenerating the original file. It is also available in a portable version for USB drives.
Keka (macOS)
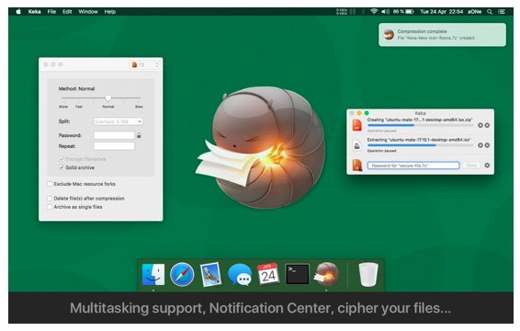
cake is a free program for MacOS capable of handling zip files, RAR o 7Z, but also to divide them. After downloading it, launch it and select one of the formats in the top bar, between 7Z, Zip, Tar, Gzip e Bzip2 corresponding to the type of file you want to split. At the entry Division. specify the size that each file should have and finally indicate if you want to protect the files with a password. At the end an archive will be created divided into different parts that contain the information of the file you have inserted.
Alternative to Keka is Split&Concat, another program to separate or merge two or more files.
File Split (online)
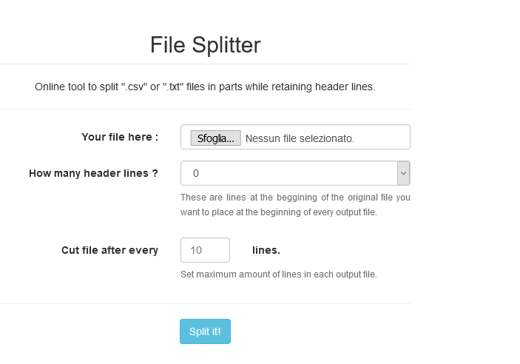
File Split is a free online service that allows you to split or split large files into multiple parts only in CSV or TXT formats. To use it, all you have to do is connect to the site and press the Browse button to load the file to be divided and set the parameters How many header lines (how many lines do you want to insert from the original file) e Cut file after every (cut the file after a certain number of lines). Press on Split it! And that's it. At the end of the process you can download the created fragments and share them with whoever you want.
A valid alternative to this online service is the Split files online by PineTools, which splits files of any format.
Conclusions
File splitting may be useful if you want to keep or protect a secret file. Today there are many online services such as WeTransfer which allows for free of charge send large files maintaining your privacy.
At the same time you can take advantage of the use of USB sticks. But be careful if you notice that a file of many GB is not loaded, it is because Windows 10 has a bad habit of proposing formatting for USB sticks as FAT32. This file system does not allow the use of files larger than 2GB. You can then format your USB stick with the NTFS file system, which does not have this limitation, but on the other hand has others: while a stick formatted with FAT32 can be read by any operating system, the one with NTFS it can be read by computers with Windows (on macOS or Linux it will not be read).
Here then is that using 7-Zip can help you deliver large files, unpacking it, even to those who do not have a Windows operating system through the use of a FAT 32 key.
For further information, take a look at this guide: How to fix the error The file is too large for the target file system.