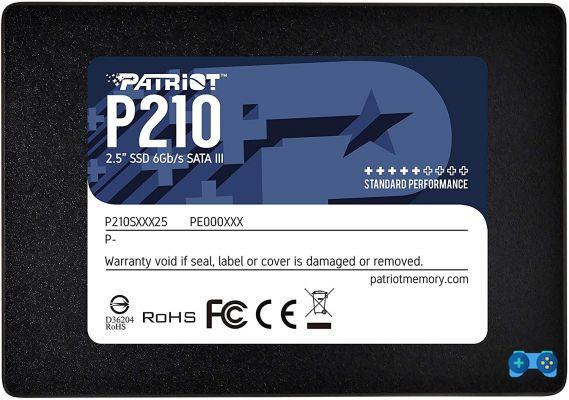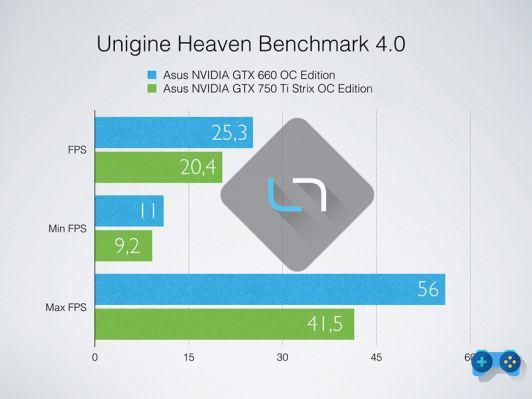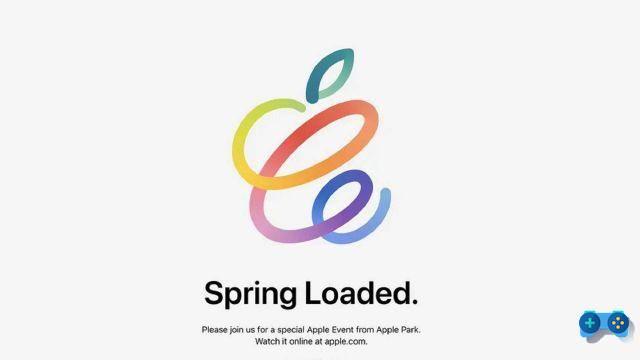How to see PC temperature on Windows 10 and Mac. A detailed guide on the causes of PC overheating and how to fix it.
When computers get hot, it's usually because the central processing unit (CPU) is too hot. This can happen for a variety of reasons: such as lack of ventilation, dust, or malfunctioning parts. If you start to notice that your computer is hotter than normal, then I think it's worth starting to find out how to see the temperature of the PC.
Read also: PC hardware check
Index
Preliminary information

Why should you check the CPU temperature? The CPU is responsible for completing the instructions received from the hardware and software. When it gets too hot it can cause considerable damage to your device. It is a good idea to check your PC temperature periodically to make sure you are not inflicting unnecessary damage on the device.
Usually your computer might get too hot when you are standing overclocking CPU. THE'overclocking occurs when you modify the processor to achieve higher performance than originally expected, this can cause the CPU temperature to rise as it is forced to work harder than the manufacturer intended.
Other causes are the use of thin computers (ultrabooks) fanless and which tend to overheat faster than other computers. In this case it is necessary to have external accessories for cooling.
Even the possession of a old computer dust or the use of programs potenti are great reasons that should prompt you to check your PC temperature in case of CPU overheating.
How to see the temperature of the Windows 10 PC without programs

A valid solution for monitor CPU temperature without programs on Microsoft's operating system is through the BIOS, the first software that starts when the computer is turned on. It is responsible for all hardware in the device to turn on and function properly.
The BIOS has been present in computers from decades ago and is slowly disappearing. The new PCs all work with the software UEFI (Unified Extensible Firmware Interface) both because it is much faster and because it has far fewer limitations. You can check the BIOS / UEFI software when your computer restarts. It is normally accessed by pressing one of these keyboard keys when starting the computer: F12, F2, ESC o OF.
To boot BIOS / UEFI on Windows 10 go to:
- Settings in the taskbar.
- Scroll to locate and click on the item Update and security.
- Select Restoration in the side panel.
- Awards Restart Now in Start advanced.
- Select Troubleshoot from the restart screen.
- Select Advanced options.
- Click on UEFI firmware settings.
- Click on Restart to confirm.
From here you will be taken to a screen where you can check the temperature of your CPU in the health status of the PC or in the System Hardware Monitor.
Best program to see the temperature of the PC
Here is a rundown of the best programs for PC temperature control, valid for both Windows 10 and macOS operating systems.
1. Core Temp (Windows, Android)
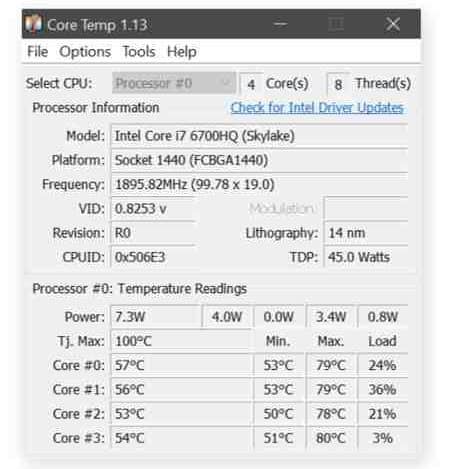
The quickest and easiest way to check the CPU temperature is to use the program Core Temp. Like many free programs, this one too will attempt to install bloatware unless you uncheck a few boxes during installation.
Once installed, open Core Temp to see without the current status of your CPU, including an average temperature reading at the bottom of the window. If you want more details, click the button Show hidden icons in the taskbar located on the right edge of the Windows taskbar. You will see a list of temperatures for each individual CPU core in your computer.
The menu Settings of Core Temp allows you to change exactly what you will see in the taskbar although the default configuration makes it very easy to see if your CPU is overheating or working as expected. It is also available for Android mobile devices.
2. Speccy (Windows)
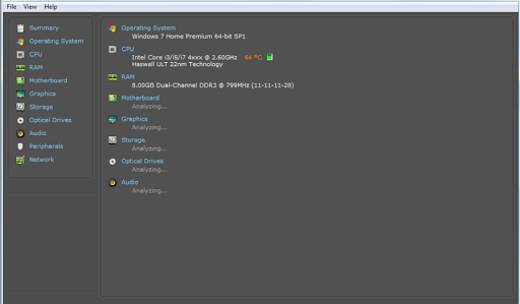
Born from the same manufacturers of the famous CCleaner cleaning program, Speccy is a free program that allows you to obtain detailed information on the hardware components of the PC and therefore to know the relative temperatures.
Selecting the hardware component of interest, in your case CPU, in the left menu and immediately after the item Temperature, you will know if the value is too high or adequate. In case you can also save the data to a file so that you can consult them later.
This program is also available in paid version at a cost of 19,95 euros with unlocking of several benefits, including automatic updates.
3. HWMonitor (Windows)
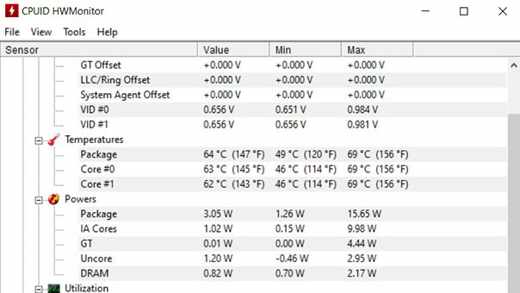
HWMonitor is another free program for Windows to monitor the temperature of your PC's hard drive, video card and processor. After installing and starting it you will find the list of all PC components in the column Sensor and the relative temperatures in the sections Value, Min e Max.
As with Speccy, also here you can save the results obtained to consult them later by going to File > Save Monitoring data and the game is done.
4. HWInfo (Windows)
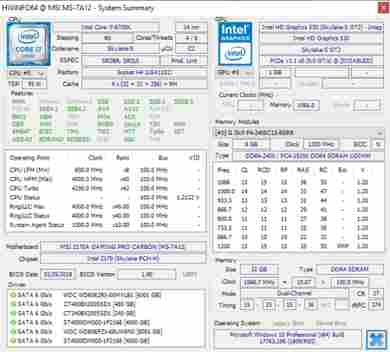
HWInfo is an in-depth system monitoring tool that provides details about every piece of hardware on your PC. If you choose to run it in sensors-only mode, scrolling down to the CPU section will allow you to view current temperatures and other interesting details.
5. NZXT Cam (Windows)
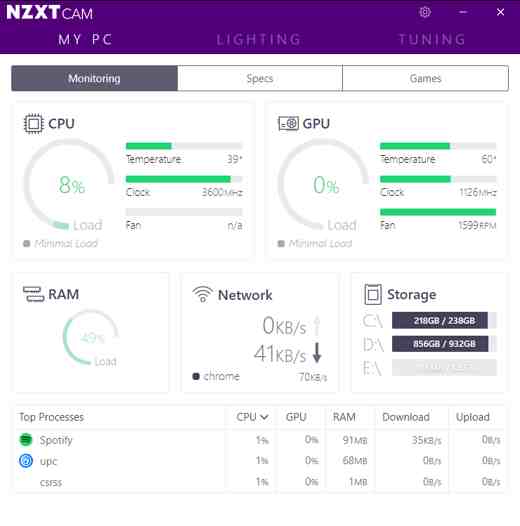
The software NZXT Cam is another popular option with a diverse skill set. Its intuitive interface is easier to read at a glance than that of most other monitoring tools, and the program displays all kinds of useful information about your CPU, graphics card, and memory. Cam also includes a overlay FPS in-game and tools overclocking, among other features. You can use NZXT's Cam mobile apps to keep an eye on your software even when you're away from your PC.
6. Open Hardware Monitor e SpeedFan (Windows)
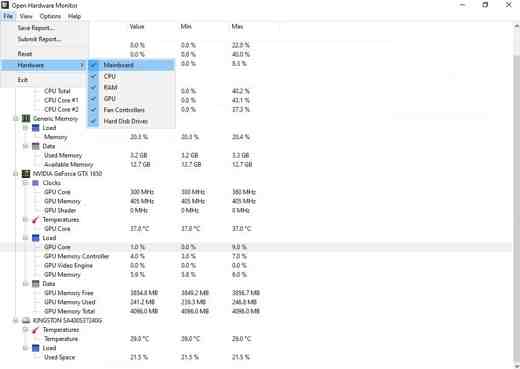
Open Hardware Monitor e SpeedFan are other popular monitoring tools that can track system information.
7. Fanny Widget (macOS)
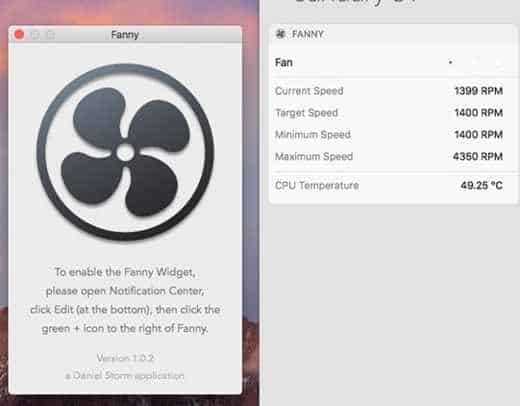
To see the temperature of the Mac you can take advantage of Fanny Widget. This is a free application of the Notification Center Widget and Menu Bar to monitor the fans of an Apple computer. It offers compact design to keep an eye on system fans and CPU / GPU temperature without cluttering your workspace and information on: current speed, target speed, minimum speed, maximum speed, number of fans and CPU / GPU temperature.
Just open the City Center notifications or the Menu Bar application to take a look at your Mac's fan stats.
8. iStat Menus (macOS)
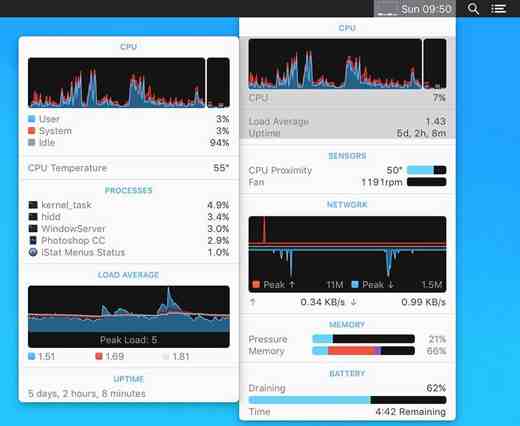
iStat Menus is a handy program that monitors the temperature of all Mac components. It helps you check the operation of your computer hardware directly from the system tray. It is available as a trial version for a limited time. Its cost is dollars 14.63.
After starting it you can drag the options you want to measure to the bar below the section Sensors to show in the menu bar. In this way you can always have real-time control of the PC temperature.
9. Macs Fan Control (macOS)
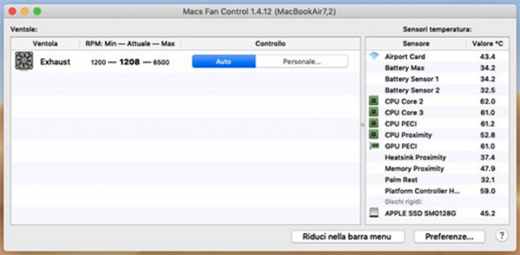
Macs Fan Control is a free software for macOS that can manage your computer's fans and view the temperatures of the hardware components. You can download it for free or in the paid version for $ 16,95 to get support and unlock various features.
After downloading and installing it on your Apple PC, start it and check, in the section Temperature sensors, the temperatures of all computer components. The possibility of intervening in the tool and changing the speed of the fans is very convenient.
What is the best temperature for a PC?
The maximum supported temperature varies from processor to processor. The ideal is to maintain temperatures below 60 ° C. Anything at this temperature should work best without inflicting damage on your computer.
If you find that your computer is constantly between 60 ° C and 80 ° C, then it's probably time to clean up. Check that the fans are working properly and are not obstructed by dust.
Make sure the processor doesn't reach temperatures above 90 ° C. This will cause severe damage to the computer. If the CPU temperature is high, try to replace the fans and reset any overclocking adjustments you may have made.
How to keep the PC temperature low
Now that you know the best PC temperature, you should be ready to intervene should the temperatures exceed the required degrees.
Clean your PC
There are a few ways to keep the inside and outside of your computer clean. You can use one duster it's one disposable duster for compressed air to keep debris away from inside and outside. You can also open the case to carefully vacuum around fans and other hardware.
You can also try a compressed air dust spray.
Replace the thermal paste
There are times when an overheating problem can be solved by simply removing the old layer of thermal paste to add a new one. This is what transfers the heat from the CPU to the cooler and when it dries up the CPU temperature can rise.
Purchase a new CPU cooler
If you're still having trouble cooling your computer, it might be time for some fans of a new cooler, such as cooling pads. They are effective and keep the fans in check. In this regard, I suggest you take a look at our guide on the Best notebook cooling pads.
Use a notebook stand
An effective way to increase airflow and protect your device is to use a laptop stand. A hard, flat surface is the best way to keep your laptop free from choking. THE laptop stands they also keep the computer at the optimal angle to keep the user calm and performance.
Keep your PC free from malware
Il malware is software written for the purpose of harming you and your device. Malware can be used by governments to attack other foreign government systems. It can be used to spy on personal information, shred files, create threats and send you advertisements. Installing the best anti-malware is the most effective way to protect your hard work and personal information.
If you have an old computer that's constantly running and too hot, it might be time to run some of these basic checks. Constantly monitoring CPU temperatures can prevent years of computer damage. Unfortunately, if you can't turn down the temperature, whatever you do, then it may be time to replace its components or even better buy a new computer.