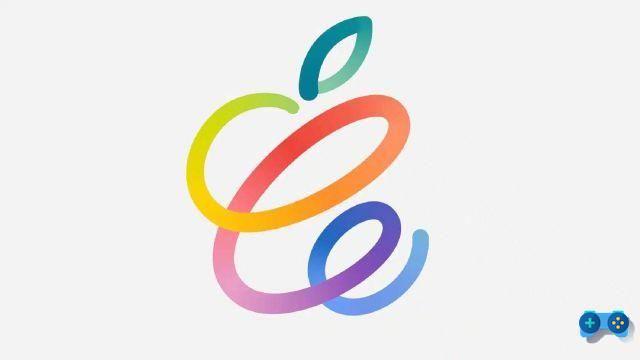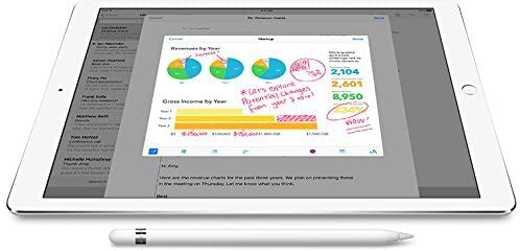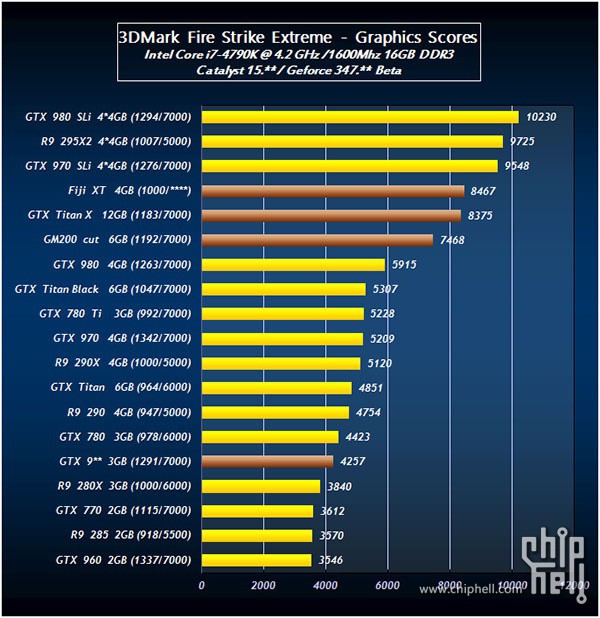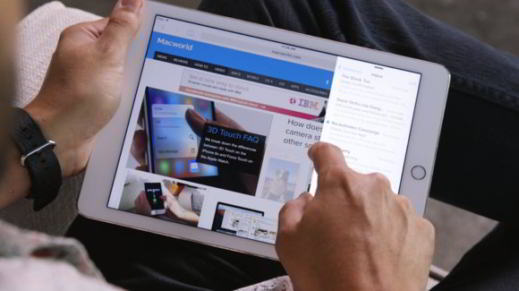Comment voir la température du PC sur Windows 10 et Mac. Un guide détaillé sur les causes de la surchauffe du PC et comment y remédier.
Lorsque les ordinateurs chauffent, c'est généralement parce que l'unité centrale de traitement (CPU) est trop chaude. Cela peut se produire pour diverses raisons : comme un manque de ventilation, de la poussière ou des pièces défectueuses. Si vous commencez à remarquer que votre ordinateur est plus chaud que la normale, alors je pense que cela vaut la peine de commencer à le découvrir comment voir la température du PC.
Lire aussi : Vérification du matériel PC
index
Informations préliminaires

Pourquoi vérifier la température du CPU ? La CPU est responsable de l'exécution des instructions reçues du matériel et du logiciel. Lorsqu'il fait trop chaud, cela peut endommager considérablement votre appareil. C'est une bonne idée de vérifier périodiquement la température de votre PC pour vous assurer que vous n'infligez pas de dommages inutiles à l'appareil.
Habituellement, votre ordinateur peut devenir trop chaud lorsque vous êtes debout overclocking CPU. L 'overclocking se produit lorsque vous modifiez le processeur pour obtenir des performances supérieures à celles initialement prévues, cela peut entraîner une augmentation de la température du processeur car il est obligé de travailler plus fort que prévu par le fabricant.
D'autres causes sont l'utilisation de ordinateurs légers (ultrabooks) sans ventilateur et qui ont tendance à surchauffer plus rapidement que les autres ordinateurs. Dans ce cas, il est nécessaire d'avoir des accessoires externes pour le refroidissement.
Même la possession d'un vieux ordinateur, la poussière ou l'utilisation de programmi Potenti sont de bonnes raisons qui devraient vous inciter à vérifier la température de votre PC en cas de surchauffe du CPU.
Comment voir la température du PC Windows 10 sans programmes

Une solution valable pour surveiller la température du processeur sans programmes sur le système d'exploitation de Microsoft passe par le BIOS, le premier logiciel qui démarre lorsque l'ordinateur est allumé. Il est responsable de l'activation et du bon fonctionnement de tout le matériel de l'appareil.
Le BIOS est présent dans les ordinateurs depuis des décennies et disparaît lentement. Les nouveaux PC fonctionnent tous avec le logiciel UEFI (Unified Extensible Firmware Interface) à la fois parce qu'il est beaucoup plus rapide et parce qu'il a beaucoup moins de limitations. Vous pouvez vérifier le logiciel BIOS / UEFI lorsque votre ordinateur redémarre. On y accède normalement en appuyant sur l'une de ces touches du clavier au démarrage de l'ordinateur : F12, F2, ESC o DEL.
Pour démarrer le BIOS / UEFI sur Windows 10, accédez à :
- réglages dans la barre des tâches.
- Faites défiler pour localiser et cliquez sur l'élément Mise à jour et sécurité.
- sélectionner restauration dans le panneau latéral.
- Prix recommencer heure in Démarrer avancé.
- Sélectionnez Dépannage dans l'écran de redémarrage.
- sélectionner Options avancées.
- Cliquez sur su Paramètres du micrologiciel UEFI.
- Cliquez sur su recommencer pour confirmer.
De là, vous serez dirigé vers un écran où vous pouvez vérifier la température de votre CPU dans l'état de santé du PC ou dans le moniteur matériel du système.
Meilleur programme pour voir la température du PC
Voici un aperçu des meilleurs programmes pour le contrôle de la température des PC, valables pour les systèmes d'exploitation Windows 10 et macOS.
1. Temp de base (Windows, Android)
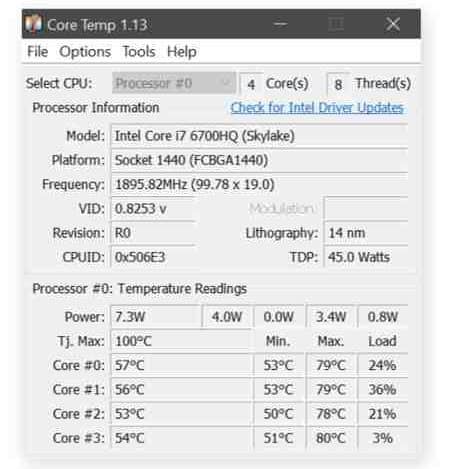
Le moyen le plus rapide et le plus simple de vérifier la température du processeur est d'utiliser le programme core Temp. Comme de nombreux programmes gratuits, celui-ci tentera également d'installer des bloatwares à moins que vous ne décochiez quelques cases lors de l'installation.
Une fois installé, ouvrez Core Temp pour voir sans l'état actuel de votre CPU, y compris une lecture de température moyenne au bas de la fenêtre. Si vous voulez plus de détails, cliquez sur le bouton exposition icônes cachées dans la barre des tâches située sur le bord droit de la barre des tâches Windows. Vous verrez une liste de températures pour chaque cœur de processeur individuel de votre ordinateur.
le menu réglages de Core Temp vous permet de modifier exactement ce que vous verrez dans la barre des tâches, bien que la configuration par défaut permette de voir très facilement si votre processeur surchauffe ou fonctionne comme prévu. Il est également disponible pour les appareils mobiles Android.
2. Speccy (Windows)
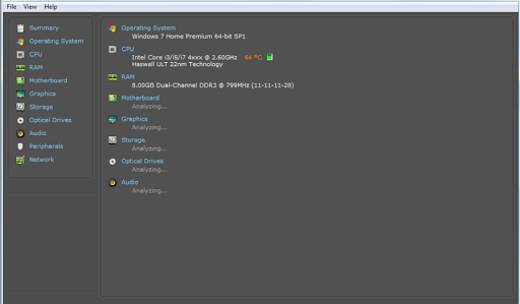
Issu des mêmes fabricants du célèbre programme de nettoyage CCleaner, Speccy est un programme gratuit qui permet d'obtenir des informations détaillées sur les composants matériels du PC et donc de connaître les températures relatives.
Sélection du composant matériel d'intérêt, dans votre cas CPU, dans le menu de gauche et immédiatement après l'élément Température, vous saurez si la valeur est trop élevée ou adéquate. Dans le cas où vous pouvez également enregistrer les données dans un fichier afin de pouvoir les consulter ultérieurement.
Ce programme est également disponible en version payante au prix de 19,95 euros avec déverrouillage de plusieurs avantages, dont les mises à jour automatiques.
3. HWMonitor (Windows)
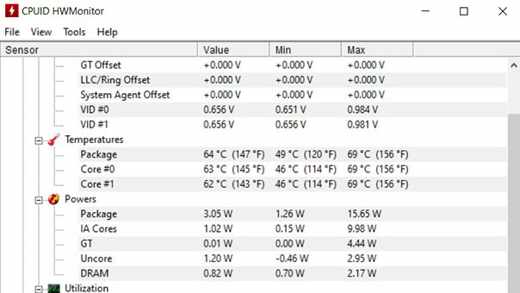
HWMonitor est un autre programme gratuit pour Windows permettant de surveiller la température du disque dur, de la carte vidéo et du processeur de votre PC. Après l'avoir installé et démarré, vous trouverez la liste de tous les composants du PC dans la colonne Capteur et les températures relatives dans les sections Valeur, Min e max.
Comme pour Speccy, ici aussi vous pouvez sauvegarder les résultats obtenus pour les consulter ultérieurement en vous rendant sur Fichier > Enregistrer les données de surveillance et le jeu est terminé.
4. Infos matérielles (Windows)
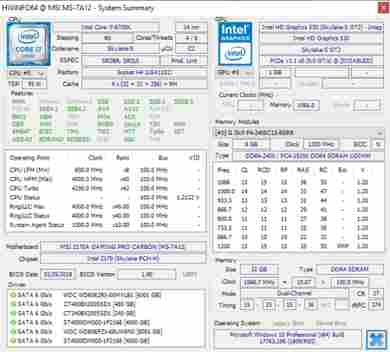
hwinfo est un outil de surveillance du système en profondeur qui fournit des détails sur chaque élément matériel de votre PC. Si vous choisissez de l'exécuter en mode capteurs uniquement, faire défiler jusqu'à la section CPU vous permettra d'afficher les températures actuelles et d'autres détails intéressants.
5. Caméra NZXT (Windows)
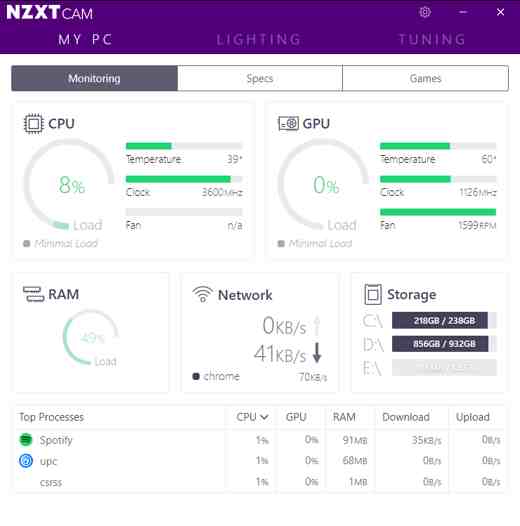
Le logiciel NZXT Cam est une autre option populaire avec un ensemble de compétences diverses. Son interface intuitive est plus facile à lire en un coup d'œil que celle de la plupart des autres outils de surveillance, et le programme affiche toutes sortes d'informations utiles sur votre processeur, votre carte graphique et votre mémoire. Came comprend également un superposition de FPS dans le jeu et outils overclocking, entre autres fonctionnalités. Vous pouvez utiliser les applications mobiles Cam de NZXT pour garder un œil sur votre logiciel même lorsque vous êtes loin de votre PC.
6. Ouvrez Hardware Monitor et SpeedFan (Windows)
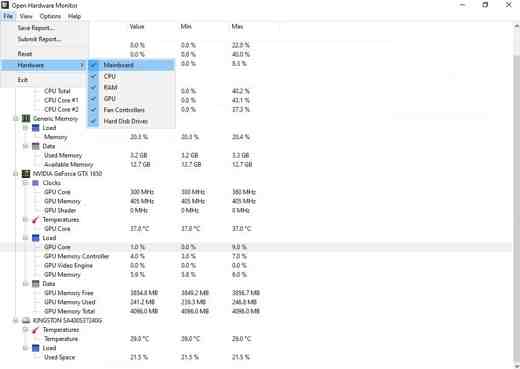
Ouvrez Hardware Monitor e SpeedFan sont d'autres outils de surveillance populaires qui peuvent suivre les informations du système.
7. Fanny Widget (macOS)
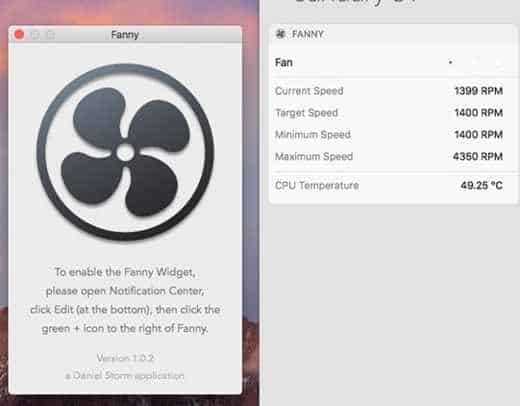
Pour voir la température du Mac vous pouvez profiter de Widget Fanny. Il s'agit d'une application gratuite du widget Notification Center et de la barre de menus pour surveiller les ventilateurs d'un ordinateur Apple. Il offre une conception compacte pour garder un œil sur les ventilateurs du système et la température CPU/GPU sans encombrer votre espace de travail et des informations sur : la vitesse actuelle, la vitesse cible, la vitesse minimale, la vitesse maximale, le nombre de ventilateurs et la température CPU/GPU.
Ouvrez simplement le centre notifications ou l'application Menu Bar pour consulter les statistiques des fans de votre Mac.
8. Menus iStat (macOS)
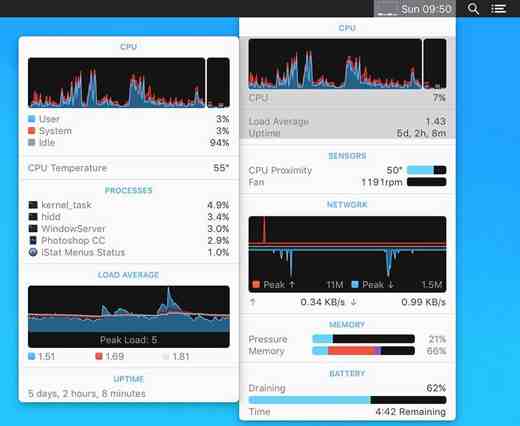
Menus iStat est un programme pratique qui surveille la température de tous les composants Mac. Il vous aide à vérifier le fonctionnement de votre matériel informatique directement à partir de la barre d'état système. Il est disponible en version d'essai pour une durée limitée. Son coût est 14.63 dollars.
Après l'avoir démarré, vous pouvez faire glisser les options que vous souhaitez mesurer vers la barre sous la section Capteurs à afficher dans la barre de menu. De cette façon, vous pouvez toujours contrôler en temps réel la température du PC.
9. Contrôle des ventilateurs Mac (macOS)
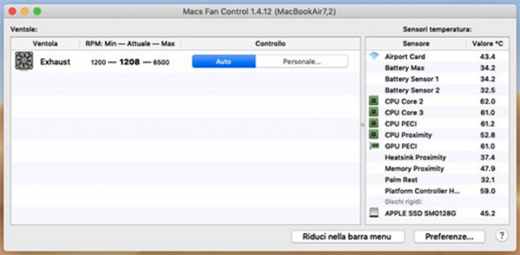
Contrôle des ventilateurs Mac est un logiciel gratuit pour macOS qui peut gérer les ventilateurs de votre ordinateur et afficher les températures des composants matériels. Vous pouvez le télécharger gratuitement ou dans la version payante pour 16,95 $ pour obtenir de l'aide et débloquer diverses fonctionnalités.
Après l'avoir téléchargé et installé sur votre Apple PC, démarrez-le et vérifiez, dans la section Capteurs de température, les températures de tous les composants de l'ordinateur. La possibilité d'intervenir dans l'outil et de changer la vitesse des ventilateurs est très pratique.
Quelle est la meilleure température pour un PC ?
La température maximale prise en charge varie d'un processeur à l'autre. L'idéal est de maintenir les températures en dessous de 60°C. Tout ce qui se trouve à cette température devrait fonctionner au mieux sans endommager votre ordinateur.
Si vous constatez que votre ordinateur est constamment entre 60°C et 80°C, alors il est probablement temps de nettoyer. Vérifiez que les ventilateurs fonctionnent correctement et ne sont pas obstrués par la poussière.
Assurez-vous que le processeur n'atteint pas les températures au-dessus de 90 ° C. Cela causera de graves dommages à l'ordinateur. Si la température du processeur est élevée, essayez de remplacer les ventilateurs et réinitialisez les ajustements d'overclocking que vous avez pu effectuer.
Comment garder la température du PC basse
Maintenant que vous connaissez la meilleure température du PC, vous devriez être prêt à intervenir au cas où les températures dépasseraient les degrés requis.
Nettoyez votre PC
Il existe plusieurs façons de garder l'intérieur et l'extérieur de votre ordinateur propres. Vous pouvez en utiliser un plumeau et une plumeau jetable pour que l'air comprimé éloigne les débris de l'intérieur et de l'extérieur. Vous pouvez également ouvrir le boîtier pour aspirer soigneusement autour des ventilateurs et autres composants matériels.
Vous pouvez également essayer un spray anti-poussière à air comprimé.
Remplacer la pâte thermique
Il y a des moments où un problème de surchauffe peut être résolu en enlevant simplement l'ancienne couche de pâte thermique pour en ajouter une nouvelle. C'est ce qui transfère la chaleur du processeur au refroidisseur et lorsqu'il sèche, la température du processeur peut augmenter.
Achetez un nouveau refroidisseur de processeur
Si vous rencontrez toujours des problèmes pour refroidir votre ordinateur, il est peut-être temps que certains fans s'équipent d'un nouveau refroidisseur, comme des coussinets de refroidissement. Ils sont efficaces et contrôlent les fans. À cet égard, je vous suggère de consulter notre guide sur les meilleurs coussins de refroidissement pour ordinateur portable.
Utilisez un support pour ordinateur portable
Un moyen efficace d'augmenter le flux d'air et de protéger votre appareil consiste à utiliser un support pour ordinateur portable. Une surface dure et plane est le meilleur moyen d'éviter que votre ordinateur portable ne s'étouffe. LES supports pour ordinateur portable ils maintiennent également l'ordinateur à l'angle optimal pour que l'utilisateur reste calme et performant.
Protégez votre PC des logiciels malveillants
Il malware est un logiciel écrit dans le but de vous nuire ainsi qu'à votre appareil. Les logiciels malveillants peuvent être utilisés par les gouvernements pour attaquer d'autres systèmes gouvernementaux étrangers. Il peut être utilisé pour espionner des informations personnelles, détruire des fichiers, créer des menaces et vous envoyer des publicités. L'installation du meilleur anti-malware est le moyen le plus efficace de protéger votre travail acharné et vos informations personnelles.
Si vous avez un vieil ordinateur qui fonctionne constamment et qui est trop chaud, il est peut-être temps d'effectuer certaines de ces vérifications de base. La surveillance constante des températures du processeur peut éviter des années de dommages à l'ordinateur. Malheureusement, si vous ne parvenez pas à faire baisser la température, quoi que vous fassiez, il est peut-être temps de remplacer ses composants ou encore mieux d'acheter un nouvel ordinateur.