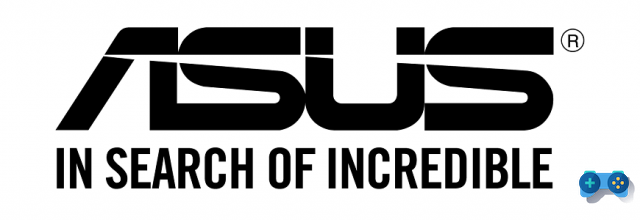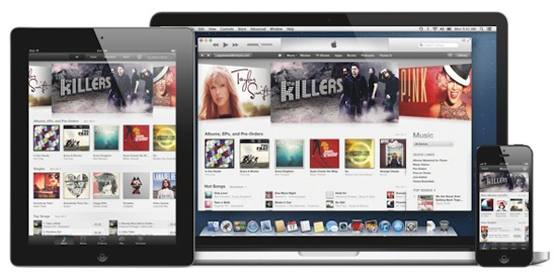Como ver a temperatura do PC no Windows 10 e Mac. Um guia detalhado sobre as causas do superaquecimento do PC e como corrigi-lo.
Quando os computadores esquentam, geralmente é porque a unidade central de processamento (CPU) está muito quente. Isso pode acontecer por vários motivos: como falta de ventilação, poeira ou peças com defeito. Se você começar a notar que seu computador está mais quente do que o normal, acho que vale a pena começar a descobrir como ver a temperatura do PC.
Leia também: verificação de hardware do PC
conteúdo
Informação preliminar

Por que você deve verificar a temperatura da CPU? A CPU é responsável por completar as instruções recebidas do hardware e software. Quando fica muito quente, pode causar danos consideráveis ao seu dispositivo. É uma boa idéia verificar a temperatura do seu PC periodicamente para ter certeza de que você não está causando danos desnecessários ao dispositivo.
Normalmente, o seu computador pode ficar muito quente quando você está de pé overclocking a CPU. L 'overclock ocorre quando você modifica o processador para obter um desempenho mais alto do que o esperado originalmente, isso pode fazer com que a temperatura da CPU aumente, pois ela é forçada a trabalhar mais do que o pretendido pelo fabricante.
Outras causas são o uso de computadores finos (ultrabooks) sem ventoinha e que tendem a superaquecer mais rápido do que outros computadores. Neste caso é necessário ter acessórios externos para refrigeração.
Mesmo a posse de um computador antigo, a poeira ou o uso de programas potenti são ótimos motivos que devem solicitar que você verifique a temperatura do seu PC em caso de superaquecimento da CPU.
Como ver a temperatura do PC com Windows 10 sem programas

Uma solução válida para monitorar a temperatura da CPU sem programas no sistema operacional da Microsoft é através do BIOS, o primeiro software que inicia quando o computador é ligado. Ele é responsável por que todo o hardware do dispositivo seja ligado e funcione corretamente.
O BIOS está presente nos computadores há décadas e está desaparecendo lentamente. Todos os novos PCs funcionam com o software UEFI (Unified Extensible Firmware Interface) porque é muito mais rápido e tem muito menos limitações. Você pode verificar o software BIOS / UEFI quando o computador for reiniciado. Normalmente é acessado pressionando uma destas teclas no teclado ao iniciar o computador: F12, F2, CES o A.
Para inicializar o BIOS / UEFI no Windows 10, vá para:
- Configurações na barra de tarefas.
- Role para localizar e clique no item Atualização e segurança.
- Selecionar restauração no painel lateral.
- Prêmios Restart agora in Começo avançado.
- Selecione Solução de problemas na tela de reinicialização.
- Selecionar Opzioni Avanzate.
- Clique em Configurações de firmware UEFI.
- Clique em Restart para confirmar.
A partir daqui, você será levado a uma tela onde poderá verifique a temperatura da sua CPU no status de integridade do PC ou no Monitor de hardware do sistema.
Melhor programa para ver a temperatura do PC
Aqui está um resumo dos melhores programas para controle de temperatura do PC, válido para os sistemas operacionais Windows 10 e macOS.
1. Core Temp (Windows, Android)
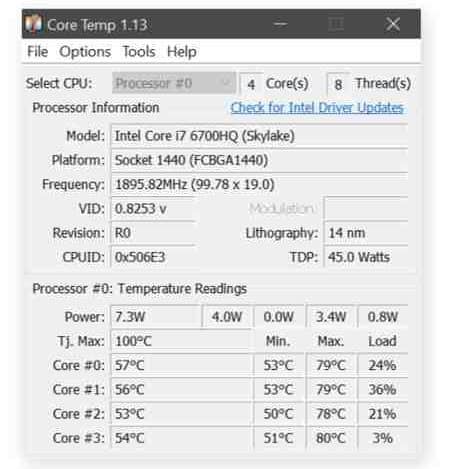
A maneira mais rápida e fácil de verificar a temperatura da CPU é usar o programa core Temp. Como muitos programas gratuitos, este também tentará instalar bloatware, a menos que você desmarque algumas caixas durante a instalação.
Uma vez instalado, abra Core Temp para ver sem o status atual de sua CPU, incluindo uma leitura de temperatura média na parte inferior da janela. Se você quiser mais detalhes, clique no botão Mostra ícones escondidos na barra de tarefas localizada na borda direita da barra de tarefas do Windows. Você verá uma lista de temperaturas para cada núcleo de CPU individual em seu computador.
O menu Configurações de Core Temp permite que você altere exatamente o que você verá na barra de tarefas, embora a configuração padrão torne muito fácil ver se sua CPU está superaquecendo ou funcionando como esperado. Também está disponível para dispositivos móveis Android.
2. Speccy (Windows)
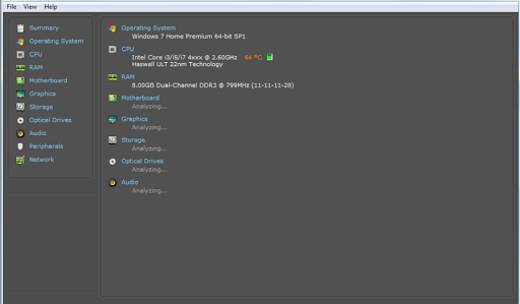
Nascido dos mesmos fabricantes do famoso programa de limpeza CCleaner, Speccy é um programa gratuito que permite obter informações detalhadas sobre os componentes de hardware do PC e, portanto, conhecer as temperaturas relativas.
Selecionando o componente de hardware de interesse, no seu caso CPU, no menu esquerdo e imediatamente após o item Temperatura, você saberá se o valor é muito alto ou adequado. No caso, você também pode salvar os dados em um arquivo para que possa consultá-los posteriormente.
Este programa também está disponível em versão paga a um custo de 19,95 euros com desbloqueio de vários benefícios, incluindo atualizações automáticas.
3. HWMonitor (Windows)
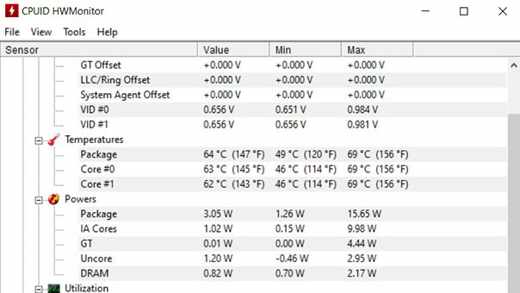
HWMonitor é outro programa gratuito para Windows para monitorar a temperatura do disco rígido, placa de vídeo e processador do seu PC. Depois de instalar e iniciá-lo, você encontrará a lista de todos os componentes do PC na coluna Sensor e as temperaturas relativas nas seções Valor, min e max.
Tal como acontece com Speccy, também aqui você pode salvar os resultados obtidos para consultá-los mais tarde indo para Arquivo> Salvar dados de monitoramento e pronto.
4. HWInfo (Windows)
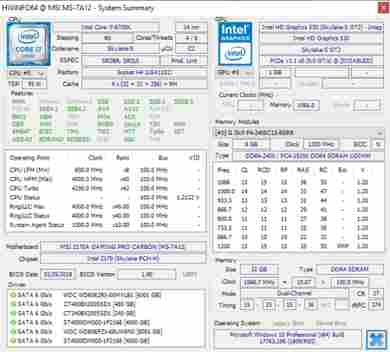
hwinfo é uma ferramenta de monitoramento de sistema detalhada que fornece detalhes sobre cada peça de hardware em seu PC. Se você optar por executá-lo no modo apenas de sensores, rolar para baixo até a seção da CPU permitirá que você visualize as temperaturas atuais e outros detalhes interessantes.
5. NZXT Cam (Windows)
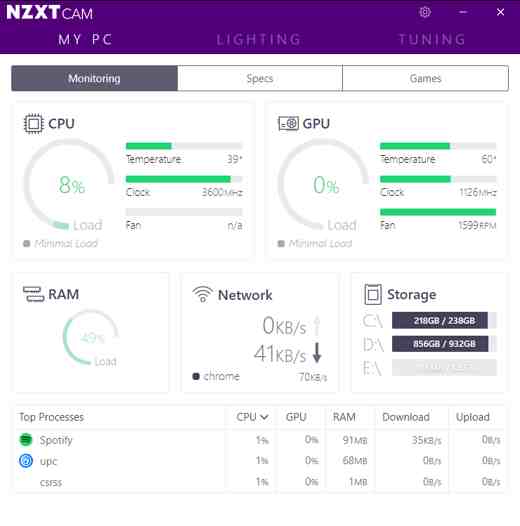
O software NZXT Cam é outra opção popular com um conjunto diversificado de habilidades. Sua interface intuitiva é mais fácil de ler do que a maioria das outras ferramentas de monitoramento, e o programa exibe todos os tipos de informações úteis sobre sua CPU, placa gráfica e memória. Excêntrico também inclui um overlay FPS in-game e ferramentas overclock, entre outros recursos. Você pode usar os aplicativos móveis Cam da NZXT para ficar de olho no seu software, mesmo quando estiver longe do PC.
6. Abra Hardware Monitor e SpeedFan (Windows)
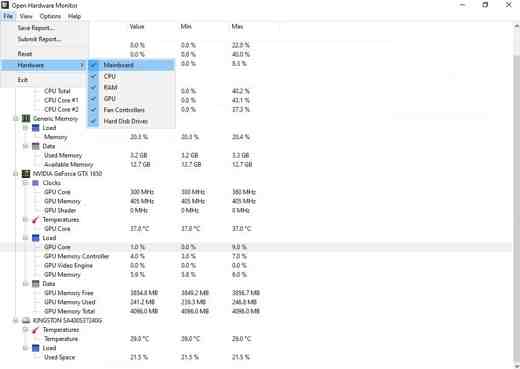
Abrir o Monitor de Hardware e SpeedFan são outras ferramentas de monitoramento populares que podem rastrear informações do sistema.
7. Fanny Widget (macOS)
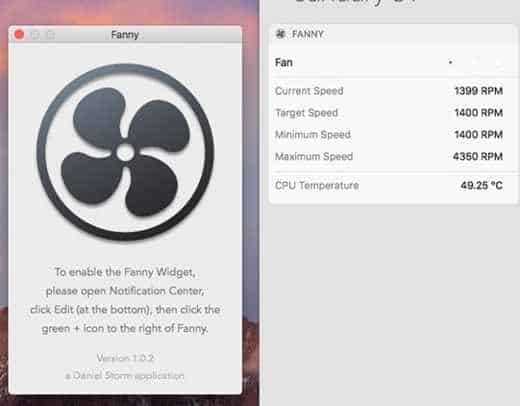
Para ver a temperatura do Mac, você pode aproveitar Fanny Widget. Este é um aplicativo gratuito do widget da Central de notificações e da barra de menus para monitorar os ventiladores de um computador Apple. Ele oferece um design compacto para ficar de olho nos ventiladores do sistema e na temperatura da CPU / GPU sem bagunçar seu espaço de trabalho e informações sobre: velocidade atual, velocidade alvo, velocidade mínima, velocidade máxima, número de ventiladores e temperatura da CPU / GPU.
Basta abrir o Centro notificações ou o aplicativo Menu Bar para dar uma olhada nas estatísticas de fãs do seu Mac.
8. Menus iStat (macOS)
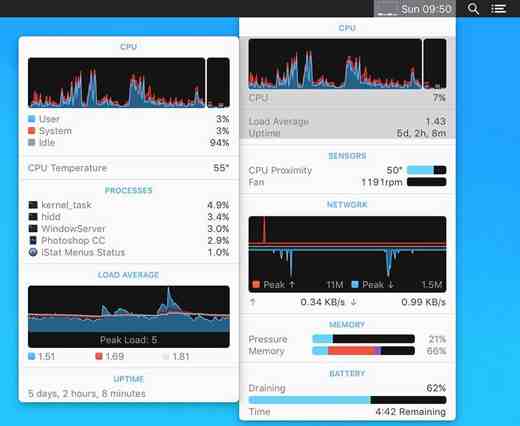
Menus iStat é um programa útil que monitora a temperatura de todos os componentes do Mac. Ele ajuda a verificar a operação do hardware do computador diretamente na bandeja do sistema. Ele está disponível como uma versão de teste por tempo limitado. Seu custo é dólares 14.63.
Depois de iniciá-lo, você pode arrastar as opções que deseja medir para a barra abaixo da seção Sensores para mostrar na barra de menu. Desta forma, você sempre pode ter controle em tempo real da temperatura do PC.
9. Controle de ventilador de Macs (Mac OS)
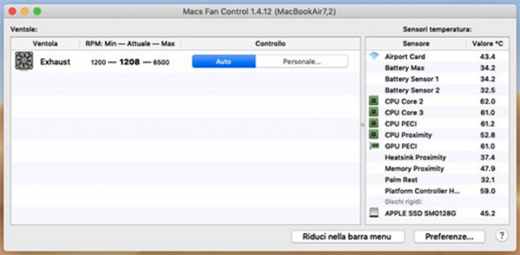
Macs Fan Control é um software gratuito para macOS que pode gerenciar os ventiladores do seu computador e visualizar as temperaturas dos componentes de hardware. Você pode baixá-lo gratuitamente ou na versão paga por US $ 16,95 para obter suporte e desbloquear vários recursos.
Após fazer o download e instalar no seu PC Apple, inicie-o e verifique, na seção Sensores de temperatura, as temperaturas de todos os componentes do computador. A possibilidade de intervir na ferramenta e alterar a velocidade dos ventiladores é muito conveniente.
Qual é a melhor temperatura para um PC?
A temperatura máxima suportada varia de processador para processador. O ideal é manter as temperaturas abaixo de 60 ° C. Qualquer coisa nessa temperatura deve funcionar melhor sem causar danos ao computador.
Se você achar que seu computador está constantemente entre 60 ° C e 80 ° C, então provavelmente é hora de limpar. Verifique se os ventiladores estão funcionando corretamente e se não estão obstruídos por poeira.
Certifique-se de que o processador não atinge as temperaturas acima de 90 ° C. Isso causará graves danos ao computador. Se a temperatura da CPU estiver alta, tente substituir as ventoinhas e redefinir quaisquer ajustes de overclock que você possa ter feito.
Como manter a temperatura do PC baixa
Agora que você sabe a melhor temperatura do PC, deve estar pronto para intervir caso as temperaturas ultrapassem os graus exigidos.
Limpe o seu PC
Existem algumas maneiras de manter o interior e o exterior do computador limpos. Você pode usar um espanador e um espanador descartável para ar comprimido para manter os detritos longe de dentro e de fora. Você também pode abrir o gabinete para aspirar cuidadosamente os ventiladores e outros componentes de hardware.
Você também pode tentar um spray de poeira de ar comprimido.
Substitua a pasta térmica
Há momentos em que um problema de superaquecimento pode ser resolvido simplesmente removendo a camada antiga de pasta térmica para adicionar uma nova. É isso que transfere o calor do processador para o cooler e quando ele seca a temperatura do processador pode subir.
Compre um novo cooler para CPU
Se ainda estiver tendo problemas para resfriar o computador, pode ser hora de alguns ventiladores de um novo cooler, como almofadas de resfriamento. Eles são eficazes e mantêm os fãs sob controle. A esse respeito, sugiro que você dê uma olhada em nosso guia sobre as melhores almofadas de resfriamento para notebook.
Use um suporte para notebook
Uma maneira eficaz de aumentar o fluxo de ar e proteger seu dispositivo é usar um suporte para laptop. Uma superfície dura e plana é a melhor maneira de evitar que seu laptop sufoque. A suportes para laptop eles também mantêm o computador no ângulo ideal para manter a calma e o desempenho do usuário.
Mantenha seu PC livre de malware
Il malwares é um software escrito com a finalidade de prejudicar você e seu dispositivo. O malware pode ser usado por governos para atacar outros sistemas de governos estrangeiros. Ele pode ser usado para espionar informações pessoais, destruir arquivos, criar ameaças e enviar anúncios. Instalar o melhor anti-malware é a maneira mais eficaz de proteger seu trabalho árduo e informações pessoais.
Se você tiver um computador antigo que está constantemente em execução e muito quente, pode ser hora de executar algumas dessas verificações básicas. O monitoramento constante das temperaturas da CPU pode evitar anos de danos ao computador. Infelizmente, se você não consegue baixar a temperatura, faça o que fizer, então pode ser hora de substituir seus componentes ou, melhor ainda, comprar um novo computador.