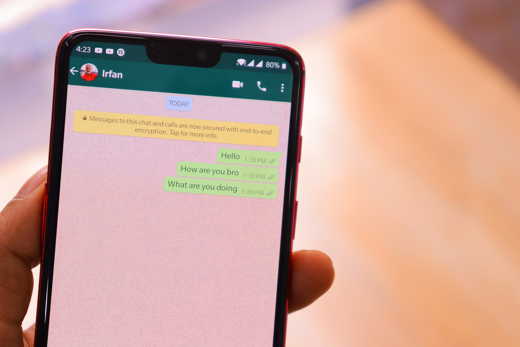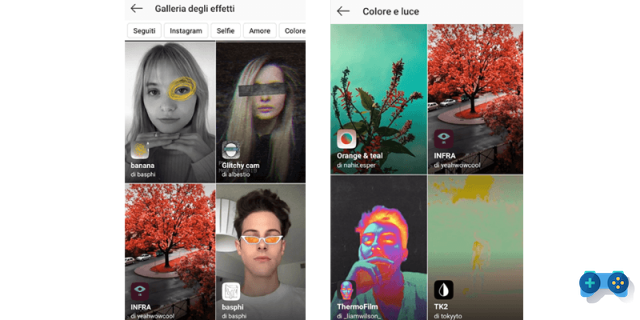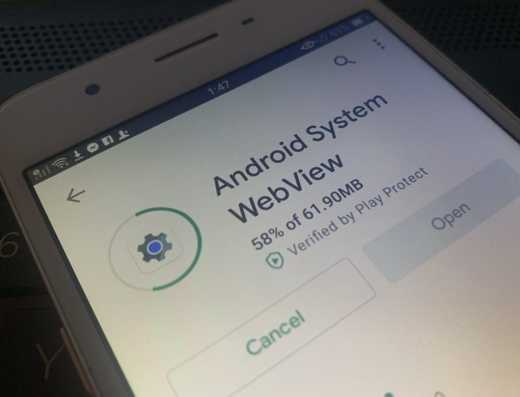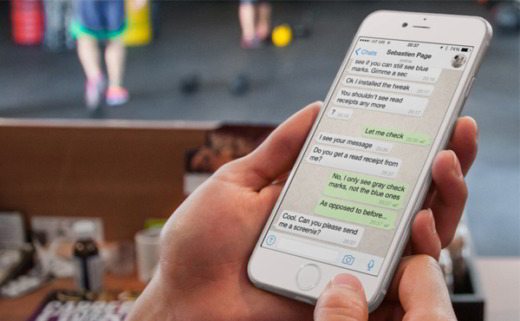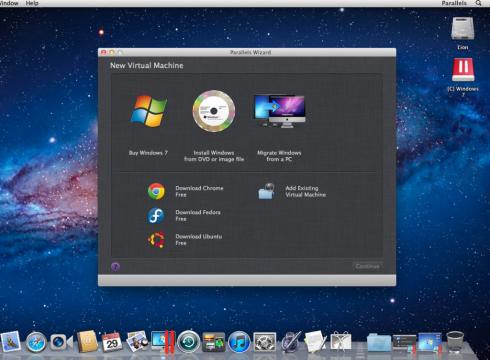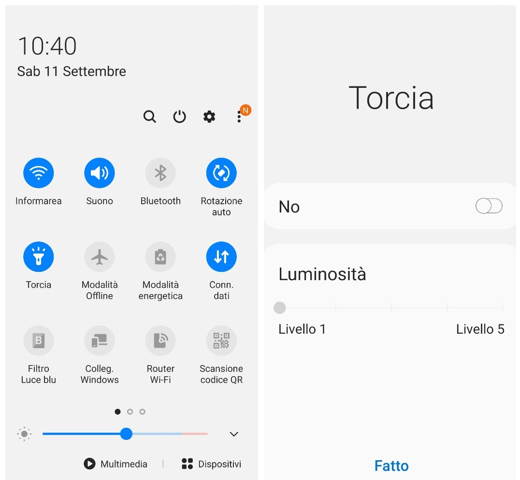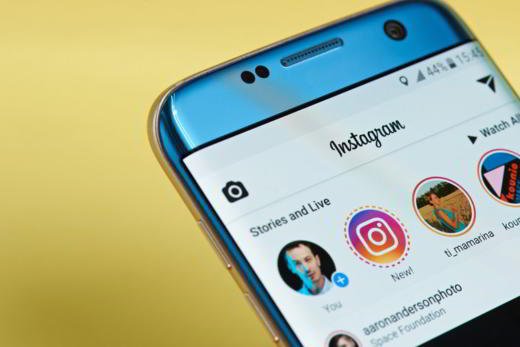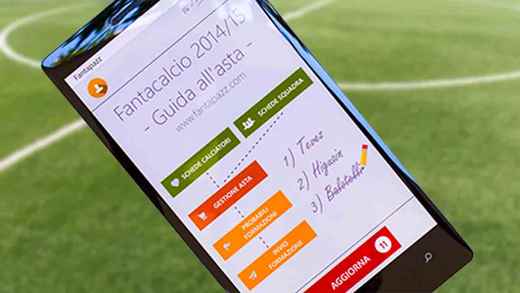Going up WhatsApp you tried to send an audio message or photo and the message appeared: "This media is not present in the internal memory"And you don't know how to solve? If the photos you want to send are actually in your phone's gallery, it is certainly a communication problem between your phone and SD card or internal storage.
This usually happens when transferring videos and images from the internal memory to the SD card and then deleting the data from the internal memory. By doing so, the media files become missing and blurry right on the messaging app WhatsApp. Let's see the various methods you can apply to solve the problem.
How to fix this media is not present in the internal memory on WhatsApp
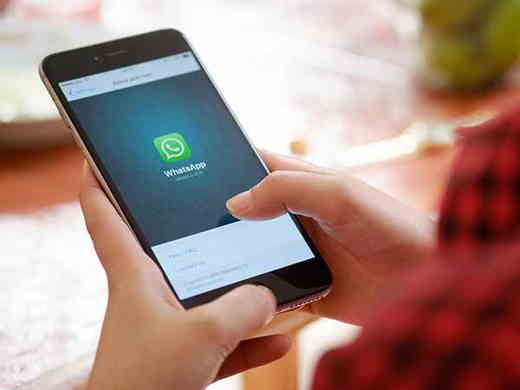
Check the connection of your device (data connection or Wi-Fi)
The first thing to do when faced with the error "This media is not present in the internal memory”Is to verify that the Internet connection is working. Check that the data connection or Wi-Fi connection is enabled on your mobile device and try to download the file again to see if the problem is solved.
- For the data connection, go to Settings> Connections> Data usage and check if the voice is active. Alternatively, you can open the Quick Screen Settings by swiping your finger down from the top of the screen and turn on the Data Connections option.
- For Wi-Fi connection, go to Settings> Connections> Wi-Fi and check if the voice is active.
Check your phone's internal memory space
Make sure your phone's internal memory or SD card (if you have one) has enough space to save WhatsApp media files. To check if the memory is full, open the app Settings> Device Assistance and displays the space available for the the memory Archiving of the device and that of the card SD.
If it is full, uninstall old apps and delete videos and images, or make a backup by connecting the phone via USB to a PC to copy photos and videos. In my case the WhatsApp folders with video, audio, document and photo files are in this path: Androidmediacom.whatsappWhatsAppMedia. Locate the folder WhatsApp Images e WhatsApp video and move all the images to a folder on your computer. This will free up space in your phone's internal memory.
The same can be applied with a full SD card.
Read also> How to move WhatsApp photos, videos and audios to SD automatically
Check your phone's time and date
Incorrect phone date and time is another element that affects the ability to download media from WhatsApp as it prevents proper synchronization with the server. To fix this, open the app Settings> General management> Date and time. Disable the option Automatic date and time and set the date and set time manually. Press on Done and activate the option again Automatic date and time.
Check that the SD card is not damaged
Check that the SD card is not damaged and that there are no write errors when saving the files. Before replacing it with a new one to buy, you can try pasting a media file into it.
Connect your smartphone to your computer via USB port. Open the SD card folder (usually corresponds to the name Card) go to Androidmediacom.whatsappWhatsAppMedia. Try pasting an image into the folder WhatsApp Images and see if you can do it. If this fails, the SD card is damaged.
Another verification you can do is to try unmount and mount the SD card to see if you can get it back.
Go up Settings> Device Assistance and touch Storage Memory. Here scroll down to locate under the heading SD card, Advanced. Click on it and press again SD card under the section Portable memory. Cheap with Disassemble.
Repeat the steps above and instead of Disassemble, stop on Fellow worker.
Restart your device and see if the problem is solved.
Clear Data and Cache
If you have reached this paragraph it means that the previous solutions did not solve your problem. Clearing app data and cache usually works.
Open the app Settings> Applications> WhatsApp, click on here Storage memory and then Clear cache. Also press on Archives Management and Erase all data to also delete the chronology and feed settings.
Check for available updates
Open the app Play Store and click on your profile icon, top right. In the menu that appears, select Manage apps and devicesor and in the next window tap View, up. Press on Update all or on Show details if you want to check if WhatsApp is in the list of apps to update.
Uninstall the latest updates
If clearing the cache didn't fix, you can try uninstalling the WhatsApp app updates. To do this, open Settings> Applications> WhatsApp and press the icon of three vertical dots, top right. Press on Uninstall updates.
Check your WhatsApp settings
apri WhatsApp and go south top right menu (the three vertical dots). In the drop-down list that appears, click on Settings> Space and data. Here check if:
- When using the mobile network: Photos, Audio, Video and Documents are active.
- When connesso processes Wi-Fi: Photos, Audio, Video and Documents are active.
Also try to remove all flags, reboot WhatsApp and come back in Space and Data and turn on all flags again.
Read also> How not to save the photos you receive on WhatsApp
Uninstall WhatsApp
The last resort is to try uninstalling WhatsApp and re-downloading the app. To uninstall it you have to take your phone and open the app Play Store. In the search bar type WhatsApp and once you find it, tap it to open it and press the button Uninstall. Go up Google Play and download WhatsApp for Android again.
Read also> WhatsApp camera looks bad: how to fix