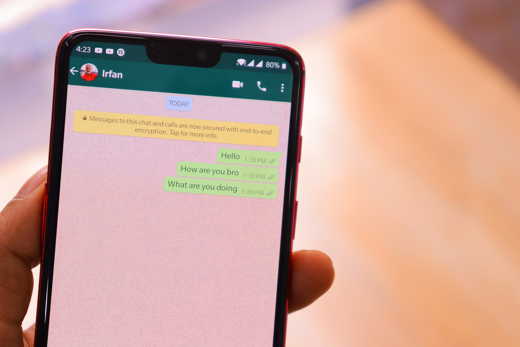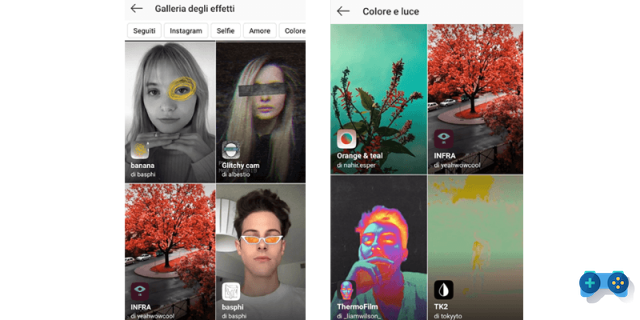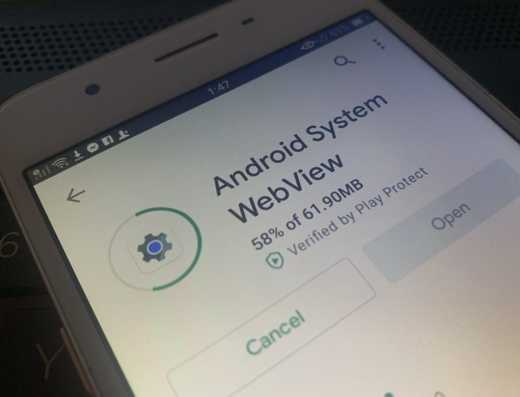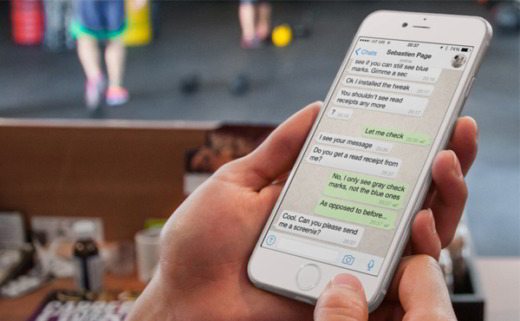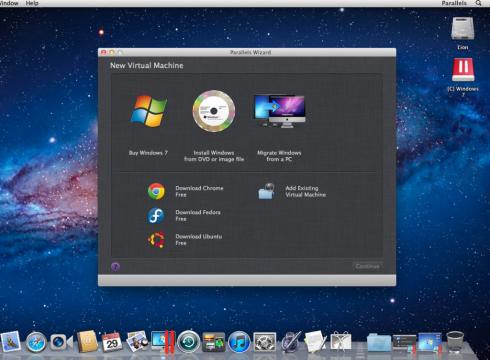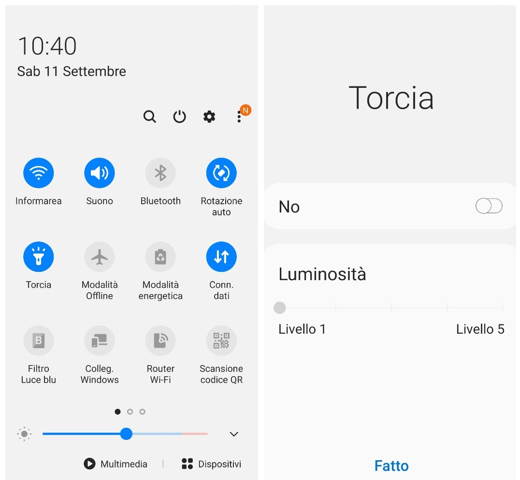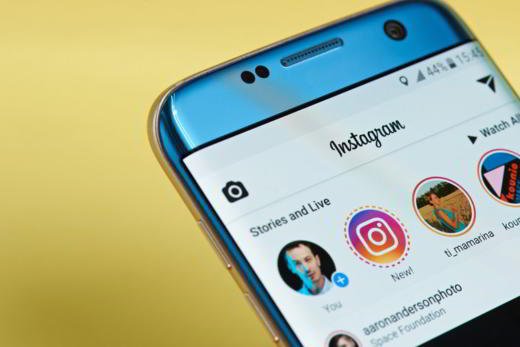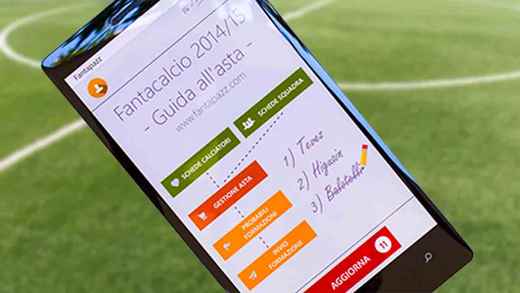How WhatsApp Web works and how to best use it. Are you looking for a guide on how to use WhatsApp Web? Read carefully because in this article you will find out how to activate it from your smartphone to chat and send photos and files from your computer.
How WhatsApp Web works
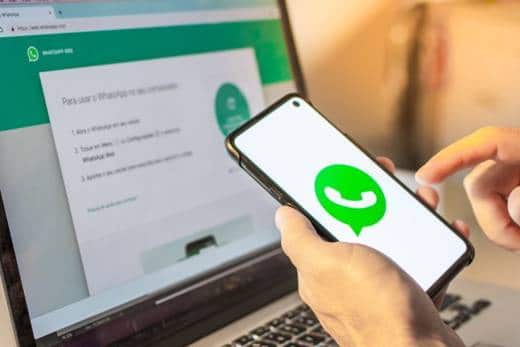
WhasApp is an instant messaging app used all over the world to chat with your friends on a mobile device. In addition to the features of sharing images, videos and audio and creating groups of friends, there is also functionality Web WhatsApp, which allows you to use the instant messaging service directly from your computer.
use WhatsApp Web, what you will need is a browser like Mozilla Firefox, Google Chrome o Internet Explorer e WhatsApp installed on your smartphone. Both the computer and the smartphone must be connected to the Internet (Wi-Fi or data network). They do not have to be connected to the same Internet network.
Consider that WhatsApp Web is compatible with both Android that with iOS, but also with Windows Phone Number e BlackBerry. There is no need to create an additional account because it works as a kind of app repeater installed on your phone. For this reason, the account configured on the smartphone is automatically used. Furthermore it is not paid e can also be used on tablets.
How to access WhatsApp Web
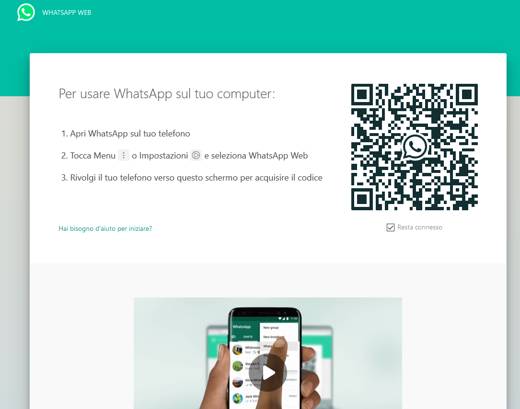
But let's see in detail how it works WhatsApp Web Android e WhatsApp Web iPhone.
Then connect to the site web.whatsapp.com and run the wizard to link your account to the PC:
- Open WhatsApp on your phone.
- Toccata Menu (three-dot icon for Android) o Settings (on iPhones) and select WhatsApp Web.
- Click on OK, I understand.
- Click on Continue to the request: To access WhatsApp Web, allow WhatsApp to access the camera to be able to scan the QR code.
- Click on Allow question: Allow WhatsApp to take photos and record videos?
- Turn your phone towards the screen to scan the QR Code of WhatsApp Web.
You will notice that the features of WhatsApp Web are the same as the WhatsApp app and that you can chat, send files, images, voice notes and make video calls.
If you do not want to be asked to scan the QR code again the next time you log in, check the box Resta connected, before scanning the QR code with your phone.
Consider that you can use WhatsApp Web on multiple sessions and therefore on multiple computers. To access and scan the QR code from a smartphone on another PC, you need to open the WhatsApp app and select in the menu Web WhatsApp and then tap on the "+”, Which you will find at the top right, and scan the QR from the screen that appears.
How to use WhatsApp Web on a computer
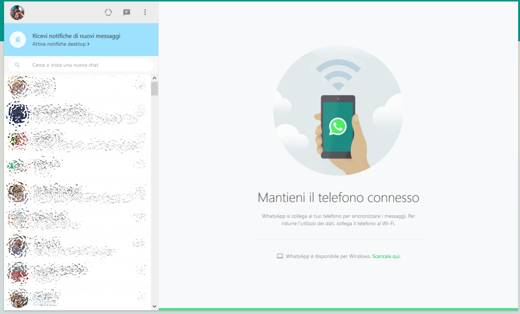
Here how WhatApp Web works. The interface of WhatsApp Web on a computer is identical to that of the app on a smartphone, as well as the functions.
- In the left bar: find all your contacts and ongoing conversations.
- Top left: find yours profile picture, the icon of State, that of comic for new conversations and the one with i three dots which contains a menu with: New Group, Profile, Archived, important, Settings e Disconnect.
- Top right: we have the icon of search in the messages and that of the clip to send multimedia files (photos, videos, etc.), contacts and documents. Finally, the icon with i three dots with a menu containing contact or group information, disabling notifications and deleting messages.
- On the right: find the chat window where you can type messages and chat with your contacts.
- Bottom right: we have the icon of smiley for emoticons, the arrow to send the message and the icon microphone to send a voice message.
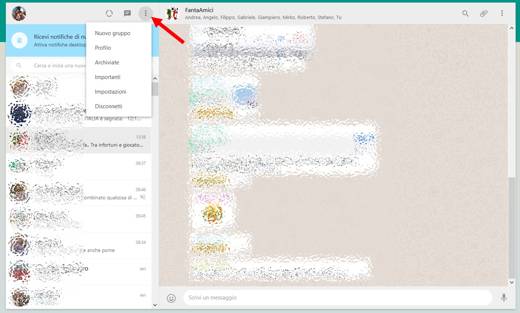
At the top of each message there is a down arrow containing a menu with the following items: Reply, Reply in private (appears if you are in a group), Forward message, Message important, Delete message. Also for photos or videos you will find an arrow with the commands: Reply, Download, Submit message, Message important, Delete message.
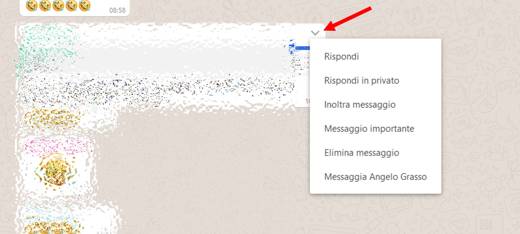
By clicking on the contact's down arrow in the left sidebar, another menu will open with the following commands: Archive chat, disable notifications, Delete Chat, fixed chat, Mark as unread. If you are part of a group, the entry will also appear Abandon group.
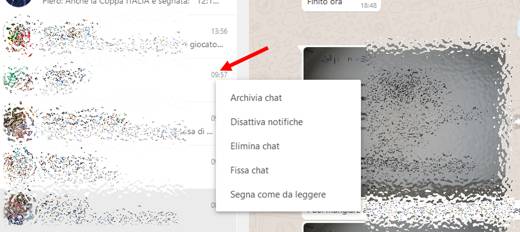
To listen to voice messages, premium sull'icona Play to start it. If you want to send a voice message instead, press and hold the microphone, bottom right, with the left mouse button and start talking. After finishing the recording, release the left mouse button and the voice message will be sent automatically. Attention you will have to give consent to WhatsApp Web to use the computer microphone.

To log out of WhatsApp Web click on three dots at the top left and in the menu that appears, presses on Disconnect.
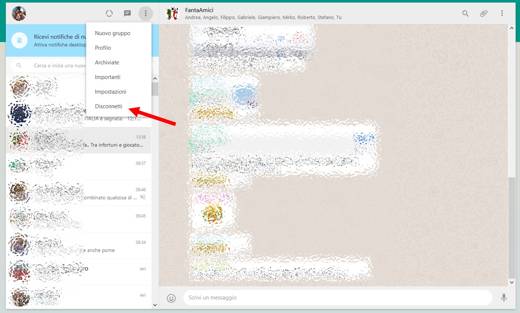
You can also do it from your smartphone, by going to Menu (three vertical dots)> WhatsApp Web and pressing Disconnect from all devices. At the confirmation request, click again on Disconnect.
To change language on WhatsApp Web, you will have to intervene directly on the phone and set the language in which you want to message. WhatsApp is available in more than 40 languages (up to 60 on Android) and uses the default language of the phone on which it is installed. For example, if your phone is set up in English, WhatsApp will be displayed in English.
How to use WhatsApp Web on tablets
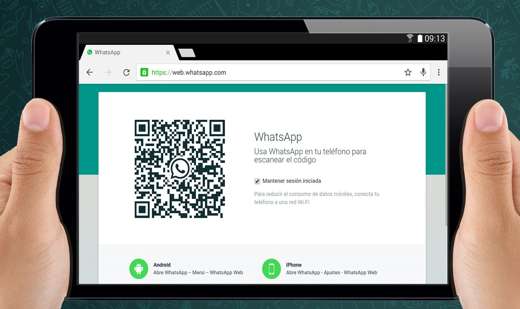
If you have a tablet you can use WhatsApp Web by activating the desktop mode in the browser you decide to use.
Connect to the website in deskotp mode from your tablet. Open for example Chrome and press on the menu with the three dots, at the top right, and choose the item Request desktop site, in the menu that appears. In SafariInstead, just tap the up arrow icon and select the icon Request deskotp site, in the menu that appears.
Wait for the WhatsApp Web QR code to appear and frame it with the smartphone camera. And that's it.
You can also add a quick link via Chrome. Press the three dots icon and choose the item Add a home. Also in Safari you can do this by pressing the up arrow icon and then selecting Add to home> Add.
How to use WhatsApp Web without a phone
If you want to avoid using the phone while using WhatsApp Web, you can download WhatsApp for computer. It is the official WhatsApp client for Windows PC and Mac.
It works like WhatsApp Web but it is an application created specifically for the computer that you will need to install in order to use it.
How to use Whatsapp web without QR code
It is not possible to use WhatsApp Web without the QR code. Either by connecting to the website.whatsapp.com or by downloading the WhatsApp desktop application, you will be prompted to scan a barcode. In this way the chat screen and access to functions will also be visible on a PC or Mac.
Logging into WhatsApp with barcode allows the application to verify your account and prevent other people from accessing your chats. However, the pairing operation can only be done once and you will not always have to scan the QR code for each access, unless voluntary disconnection.