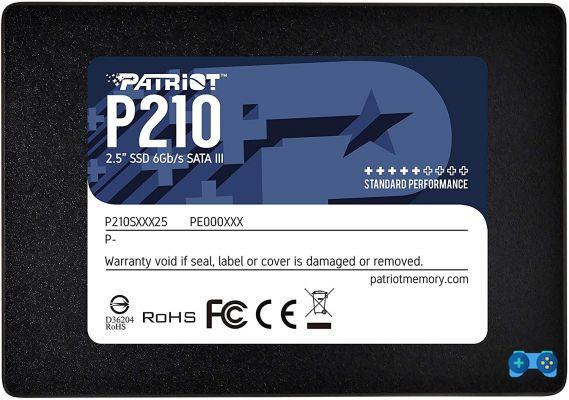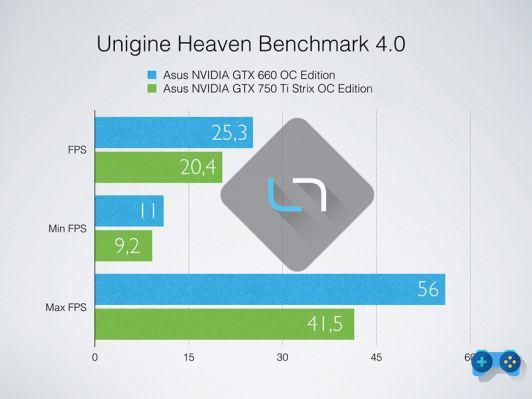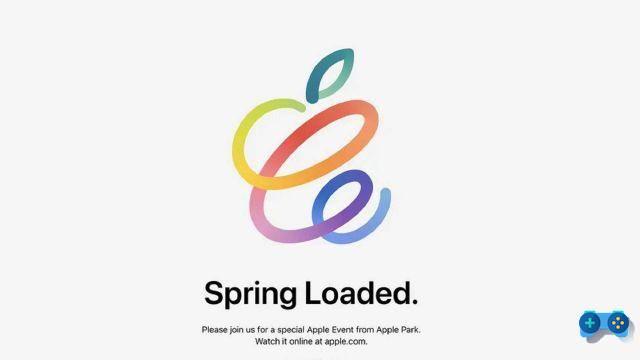You have mistakenly deleted the driver HID keyboard and did you notice that the mouse stopped working too? Damn a real trouble! You will necessarily have to reinstall the keyboard and mouse drivers, that's why in this article I will reveal how to do it in a few simple steps.
Read on to find out how to reinstall keyboard and mouse drivers.
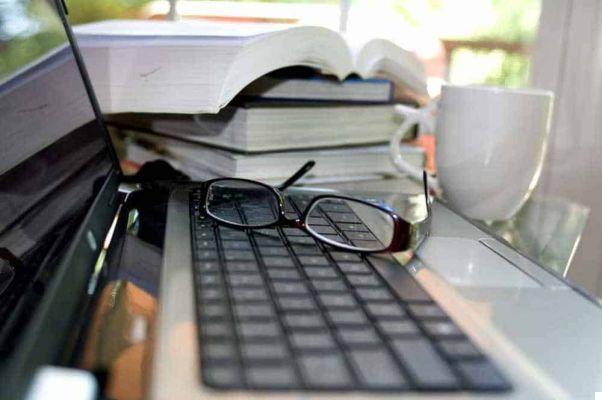
Let's start by saying that HID (Human Interface Device) drives allow you to recognize keyboards and mice. A holder is installed for each of these devices.
The latter manages the settings and allows correct operation. If you have mistakenly uninstalled the HID drivers you can follow two paths: that of disconnecting and reconnecting the keyboard and mouse. Make sure your PC is connected to the Internet and let Windows do it. If there are no problems the operating system should safely automatically recognize the two devices and will reinstall the correct drivers by itself. If that didn't happen reinstall the keyboard and mouse drivers requires manual intervention.
So get a PC with HIDs present. Go to the root directory and select the folder DRIVERS, inside System32. Copia i file: hidclass.sys, hidparse.sys e hidusb.sys.
Finally, save them to a USB key.
Proceed to the folder Inf found in the directory Windows. Here copy the file input.inf. Navigate to the PC where HID was uninstalled and copy the newly extracted files to the same folders as the operating system.
Pay attention to placement. If you get it wrong, you won't be able to reinstall the keyboard and mouse drivers and therefore HID support.
Depending on the brand and model of keyboard and mouse, you can also contact the manufacturer's official website. To do this, all you have to do is search for device specifications, download the correct drivers and install them on your PC. If you use Windows 10, you certainly won't have to worry about anything. The new operating system uses an excellent database from which it takes drivers without any direct intervention.

As for the Mac though Magic Mouse 2, Magic Keyboard e Magic Trackpad 2 don't work, make sure:
- that the built-in rechargeable batteries are present and charged;
- that the devices are turned on (the devices indicated all have a slide switch);
- that the Bluetooth function is active (Apple> System Preferences> Bluethooth);
- that there is no signal interference.
If you have to restore the mouse and keyboard drivers su Mac via USB, disconnect all devices: printers, scanners, mice, keyboards and so on. Plug the keyboard and mouse back in and make sure the USB connectors are inserted correctly. If you have a Magic Keyboard, make sure the Lightning to USB cable is properly connected to the Lightning port on the back edge of the keyboard.
If the keyboard keys don't work, plug the keyboard into the other USB ports and see if the Caps Lock light turns on when you press the relevant key. Finally make sure the keyboard cable is working, maybe try using another Lightning to USB cable.