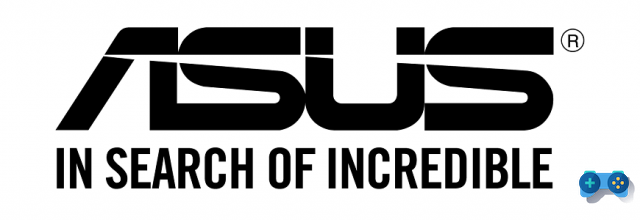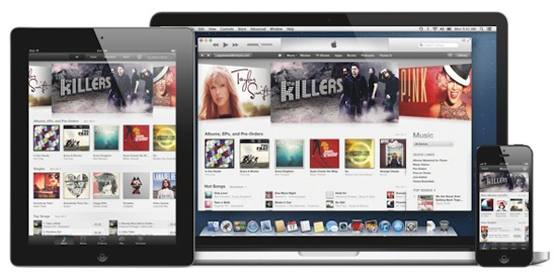Você erroneamente excluiu o motorista HID teclado e você notou que o mouse parou de funcionar também? Um problema sério! Você necessariamente terá que reinstalar os drivers de teclado e mouse, é por isso que neste artigo irei revelar como fazer isso em algumas etapas simples.
Leia mais para descobrir como reinstalar drivers de teclado e mouse.
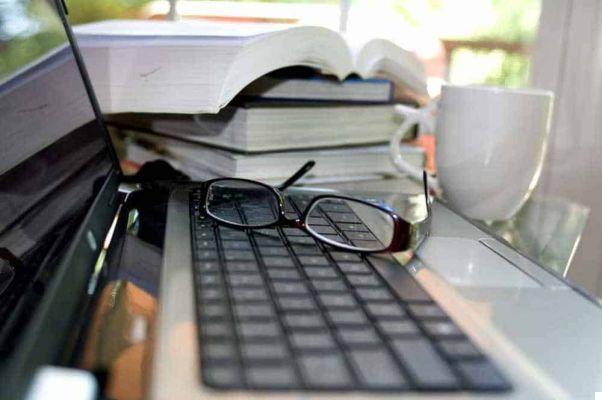
Vamos começar dizendo que as unidades HID (Human Interface Device) permitem que você reconheça teclados e mouses. Um suporte é instalado para cada um desses dispositivos.
Este último gerencia as configurações e permite a operação correta. Se você desinstalou os drivers HID por engano, pode seguir dois caminhos: desconectar e reconectar o teclado e o mouse. Certifique-se de que seu PC esteja conectado à Internet e deixe o Windows fazer isso. Se não houver problemas, o sistema operacional deve reconhecer automaticamente os dois dispositivos com segurança e reinstalar os drivers corretos sozinho. Se isso não acontecesse reinstalar os drivers de teclado e mouse requer intervenção manual.
Portanto, obtenha um PC com HIDs presentes. Vá para o diretório raiz e selecione a pasta PILOTOS, dentro System32. Copie os arquivos: hidclass.sys, hidparse.sys e hidusb.sys.
Finalmente, salve-os em uma chave USB.
Prossiga para a pasta Inf encontrado no diretório Windows. Aqui copie o arquivo input.inf. Navegue até o PC onde o HID foi desinstalado e copie os arquivos recém-extraídos para as mesmas pastas do sistema operacional.
Preste atenção ao posicionamento. Se errar, você não será capaz de reinstalar os drivers de teclado e mouse e, portanto, suporte HID.
Dependendo da marca e modelo do teclado e mouse, você também pode entrar em contato com o site oficial do fabricante. Para fazer isso, tudo o que você precisa fazer é pesquisar as especificações do dispositivo, baixar os drivers corretos e instalá-los no seu PC. Se você usa o Windows 10, certamente não terá que se preocupar com nada. O novo sistema operacional usa um excelente banco de dados do qual tira os drivers sem qualquer intervenção direta.

No entanto, quanto ao Mac Magic Mouse 2, Teclado mágica e Magic Trackpad 2 não funciona, certifique-se:
- se as baterias recarregáveis integradas estão presentes e carregadas;
- se os dispositivos estão ligados (todos os dispositivos indicados possuem um botão deslizante);
- se a função Bluetooth está ativa (Apple> Preferências do Sistema> Bluethooth);
- que não há interferência de sinal.
Se você tem que restaure os drivers de mouse e teclado su Mac via USB, desconecte todos os dispositivos: impressoras, scanners, mouses, teclados e assim por diante. Conecte o teclado e o mouse novamente e certifique-se de que os conectores USB estejam inseridos corretamente. Se você tiver um teclado mágico, certifique-se de que o cabo Lightning para USB esteja conectado corretamente à porta Lightning na extremidade posterior do teclado.
Se as teclas do teclado não funcionarem, conecte o teclado nas outras portas USB e veja se a luz Caps Lock acende quando você pressiona a tecla relevante. Por fim, verifique se o cabo do teclado está funcionando, talvez tente usar outro cabo Lightning para USB.