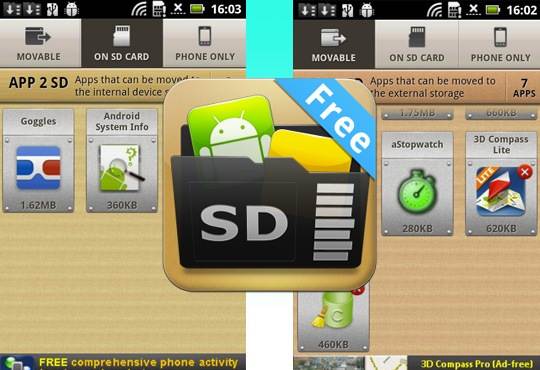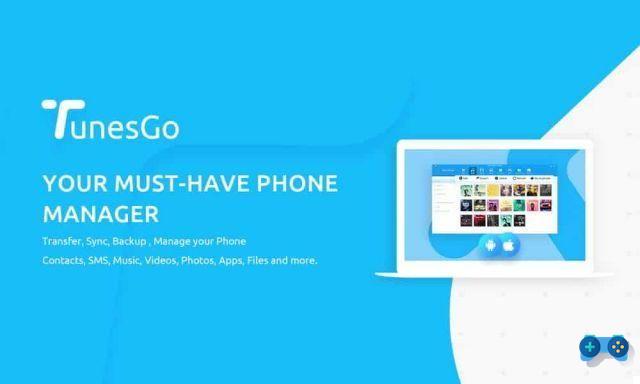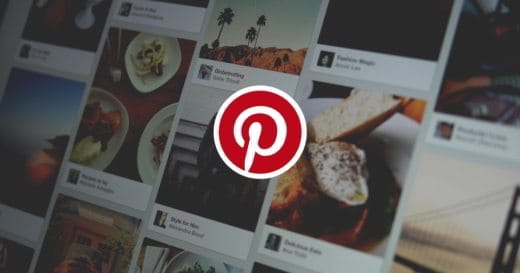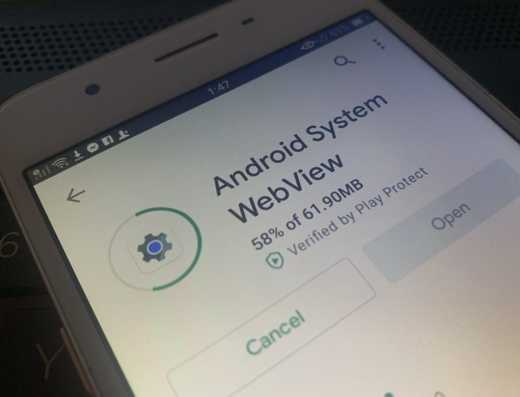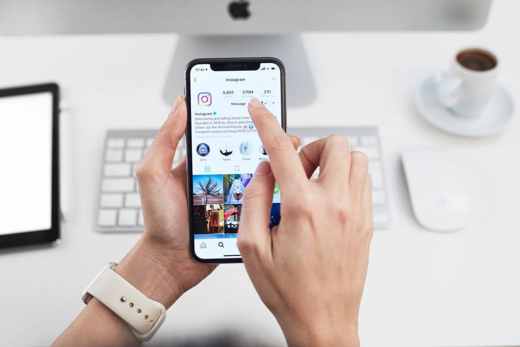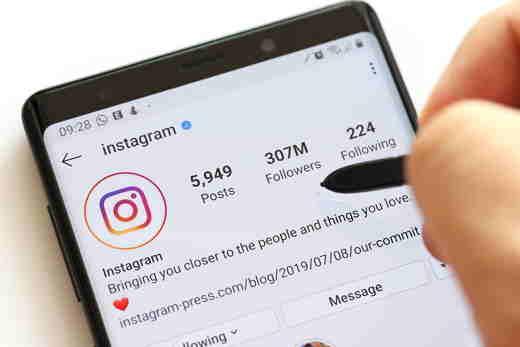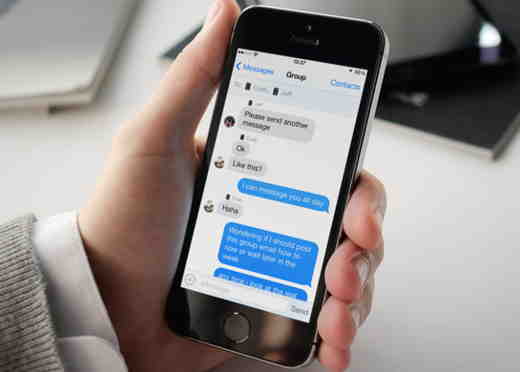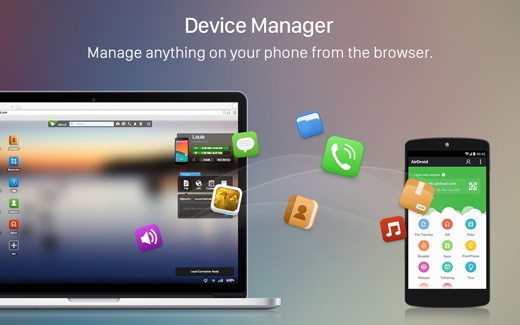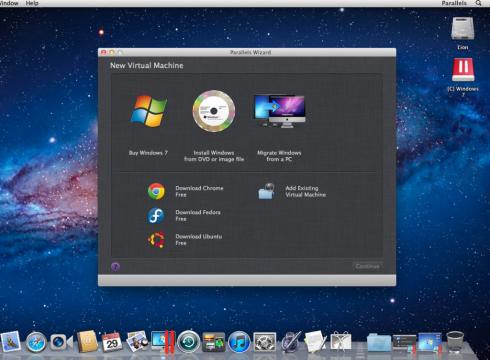Virtual assistants integrated into the operating systems of Android, iOS and Windows Phone mobile devices allow you to easily control your smartphone by recognizing and executing voice commands. If you want use voice commands to control a smartphone you must first interact with smartphones and tablets simply by using your voice.
By pronouncing a sentence you can order anything from your mobile device, such as making a call, finding something on the Internet, starting an application, being guided with the GPS navigator in a specific place, getting information on the weather and much more.
The voice assistants of the three major mobile operating systems Android, iOS e Windows Phone I am able to recognize a language in a very natural way.
How to control your smartphone with voice commands
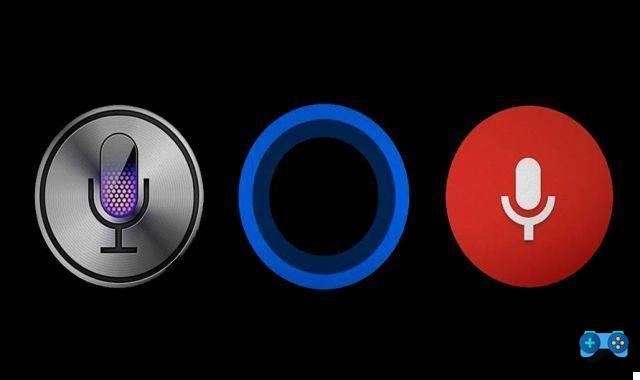
If you want to find out how use voice commands to control a smartphone on Android, iOS and Windows Phone keep reading and you will understand how to activate the voice assistants and what you can ask to your device.
Crab
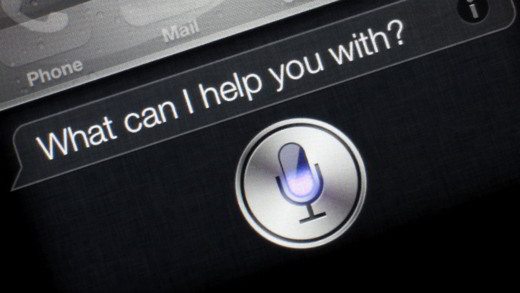
Crab, is the integrated voice assistant on iPhone e iPad. It was born in 2010 and was the first voice assistant for smartphones. To activate it just press and hold the button Home for about 3 seconds. Optionally you can go in Settings, tap on Crab and verify that the options Enable "Ehi Crab"And"Use Siri when locked"Are active. In this way, to speak immediately with Siri, just hold the phone to your ear and say "Hi Siri”And start the voice recognition system to ask him what you want.
Configure Hey Siri to recognize your voice
Siri command list
Calls and contacts
Using the command Call [contact name] o Call [phone number] it will be possible to make a call without touching your iPhone display. If the contact has multiple numbers, simply specify the item to call (for example "Call Fabrizio office"Or"Call Fabrizio casa"). The command "Find Fabrizio", Instead it will allow you to find the contact you are interested in in the address book, same speech"Show me Fabrizio's email address".
Send SMS and e-mails
Using the command Send a text message to [contact name] telling him / her that [complete the sentence] you can send messages to any contact in no time. If, on the other hand, you had received a message, and you want to know its content, you can tell Siri "Read new messages"And"Reply". For e-mails, you can tell Siri "Check email”Or“ Show new emails ”. To send new ones instead: "Send a new e-mail to Fabrizio"Or"Reply to Fabrizio".
Reminder, agenda and alarm clock
For reminders you can ask Siri to Remind me to [fill in as you wish] or also Remind me to [fill in as you wish] on [specify a date and time]. Okay too "Show Reminders". For new appointments or meetings, you can tell Siri: "Make an appointment with the accountant at 19pm", Or"Create a meeting". While the alarm clock you can say Wake me up at [indicate time], or again "Wake me up between 6 and 6.30","Cancel the alarm at 6.30"To turn off the alarm, or"Cancel the alarm at 6.30“To completely eliminate the alarm.
Directions
To get Siri to help you get to an appointment on time, you can say "How do I get to Fabrizio's house“, To get directions on the best route, or Take me away [name street], "Siri where are they". You can also say commands starting with "Show". Eg "Shows restaurants in the area","Show cinema", and so on.
Social network
The commands "Post to Facebook"Or"Post to Twitter"Will allow you to interact with social networks. Also "Update your Facebook status”Is another voice command you can give Siri.
Close Siri
"See you tomorrow","Arrivederci"And"Good night". They are commands that will close Siri.
Manage Applications
The simple command "Open [app name]“, Will allow you to launch any app on your iPhone.
Other useful commands
"What's the weather like tomorrow?","What time is it?","Play [song name]"
To find out the complete list of questions in Spanish you can do to Siri. When he asks you the question "How can I help you?“, Presses on i, on the right next to the question. You will be shown a complete list of questions in Spanish divided by category (Reminders, Directions, Cinema and so on).
Google Assistant
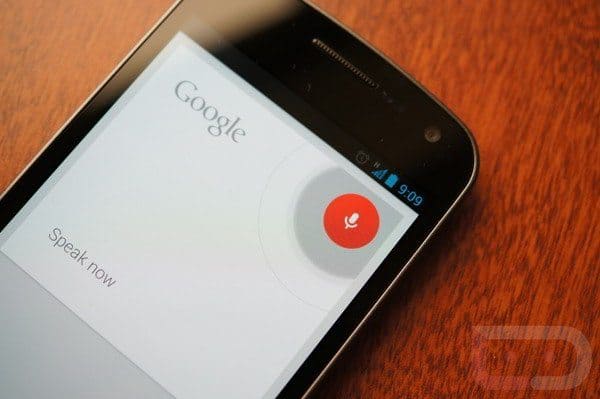
Google Assistant, is the integrated voice assistant on Android. To activate it just open Google search and say "Ok Google”By pressing on the microphone. Alternatively you can long press the Home button and start it and follow the prompts to unlock other functions.
Configure OK Google to recognize your voice
To allow Ok Google to recognize your voice, you need to start the app Google and go to the menu Settings (Home icon at the bottom)> Google Assistant. Cheap poi su Voice Match and select OK Google, under the section This phone. Press on NEXT e Accept. Say once "Ok Google"And twice"Hey Google”To make our voice recognized. Press on NEXT and then end to complete the recognition of your voice by the Google virtual assistant.
For further information read our guide on: How to activate OK Google
Google Assistant command list
Calls and contacts
To use OK Google when making calls, just say the command "Ok Google calls Fabrizio". You can also say "Ok Google calls Fabrizio work" and so on.
Send SMS ed email
To send messages via SMS or e-mail, you must say "OK Google, send a message to Fabrizio: how are you?”For SMS. Therefore Send a message to [contact] [message]. For emails you can say: "OK Google, email [email protected], SEO problem subject, anomaly message on images". Therefore Send an email to [contact / email], subject [subject], message [message].
Reminder, agenda and alarm clock
To set reminder just say: Remind me [what] [when] [where], so "Ok Google, remind me to pay for the condo Thursday at 12 noon". For the appointments, You can say: "Ok Google, create an event: Fabrizio's birthday, December 19th at 20:00 pm at home“, Then“ Create an event [what] [when (day and time)] [where] ”. For the Wake-up calls You can say: "Set an alarm for 7:00", Or"Wake me up at 7:00","Wake me up in 1 hour" or again "Set your alarm for 7:00 am".
Directions
To have Google Assistant take you to a specific place, you can say: Go to [address] [city], Directions to [address] [city], Take me to [city]. Therefore "Ok Google, directions to Piazza Navona Roma".
Application Management
To open an app, you need to say: Launch [app], eg "OK Google, start WhatsApp", Or Go to [site] [.com, .com, .org, etc.]. If you use often WhatsApp you can also say the phrase: "Ok Google, send a message on WhatsApp to Fabrizio: get ready and I'm on my way."
Other useful commands
For the music Play [song name], for the time: "What time is it in Rome?", For the weather:"Will I need an umbrella tomorrow?"
For further information, here is a guide on what you can ask the Google Assistant.
Cortana
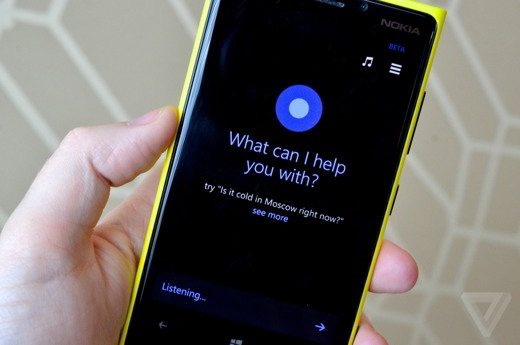
Cortana, is the integrated voice assistant for the first time on Windows Phone 8.1. In the 2014 Cortana has been localized to Spanish and to activate it you have to go to Settings> Applications> Cortana and set the function. Once this is done, it will be possible to use it simply by touching the search button, the one with the magnifying glass. Today it is also available on Windows 10.
Read also: How to disable Cortana on Windows 10
Configure Cortana to recognize your voice
It is possible to teach Cortana a to recognize yours voice and activate it simply by saying the command “Hey Cortana".
- On Windows Phone it is necessary to go up Clipboard> Settings and activate the option "Hey Cortana".
- On Windows 10 you must first verify that Cortana is set up. To do this, check that there is an active Internet connection and immediately look for the entry Log in to Cortana. Once found, open it and in the Cortana window, click on the icon Account then select Log in. In the Sign in window, enter your Microsoft account then click on Continue and follow the instructions to complete the login. After logging in, click on See all the tips to see the types of tasks Cortana can perform.
To enable Cortana features on Windows 10, open Cortana by selecting the circle icon in the system tray. Click on Settings and select Talk to Cortana. Find the section Hey Cortana and activate the feature.
Cortana command list
Calls and contacts
To call your contact with Cortana, simply say the command "Call”Followed by the name of the person to contact. As with other voice assistants, here too you can specify multiple voices: home, work, office, etc. For example, you can say: "Call Fabrizio office"Or"Call Fabrizio at the office“, In both cases Cortana will understand that you want to call Fabrizio with the office number.
Send SMS
To send a message from your address book, you need to give Cortana the following command: "Send SMS"Or"Send Message“, Followed by the name of the contact.
Reminder, agenda and alarm clock
For reminders, the word "Remember". Therefore "Remind me to call Fabrizio to wish him well". For appointments you have to say: "Enter the English lesson tomorrow morning" or also "Move the 16pm meeting to 17pm"; "What should I do next?"; "What's scheduled for tomorrow?". For the alarm clock you can say: "Wake me up at 7:00", Or"Set your alarm for 7:00","Turn off the 7:00 PM alarm".
Directions
The famous question "Where I am?“, Also works with Cortana. You can also ask: "Give me the directions to get to Naples", Or"Is there a Chinese restaurant nearby?". In all cases Cortana will show you a map to help you orient yourself or choose where to go.
Application Management
The command to start the apps is: "starts"Followed by the name of the app you want to open, example:"Start Facebook". Or Go to [website].
Other useful commands
"What time is it" Play song, Play video, Play FIFA, Take a photo, and so on.
Other useful articles
- How to see Android screen on Windows 10 PC
- How to update Google Play Services