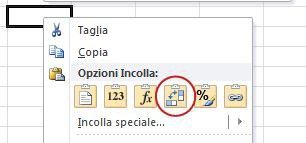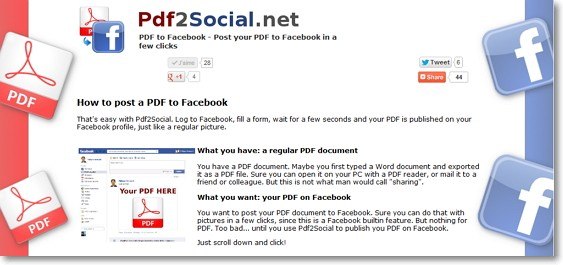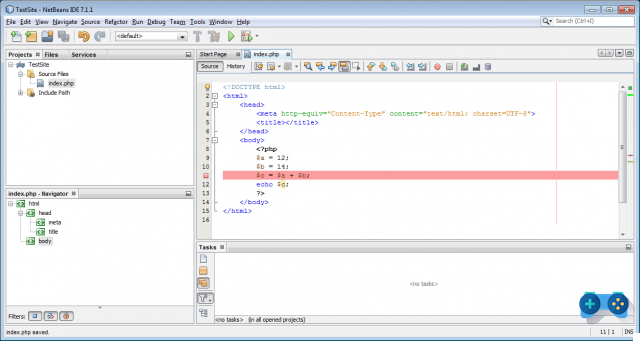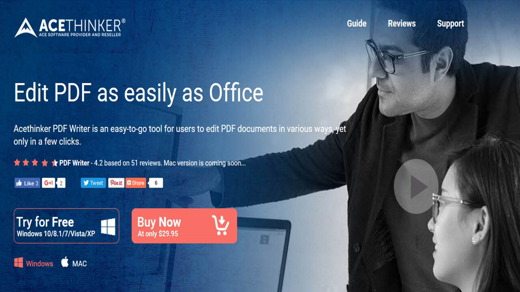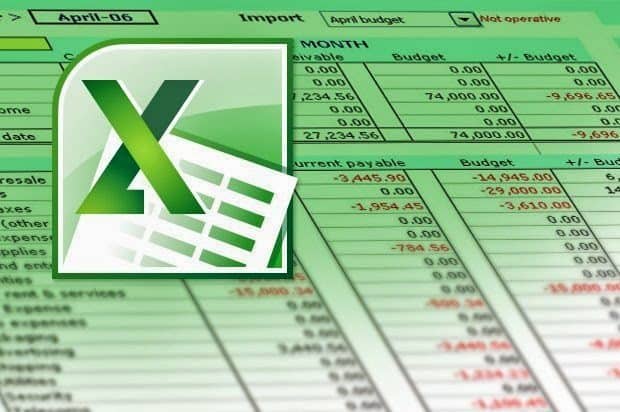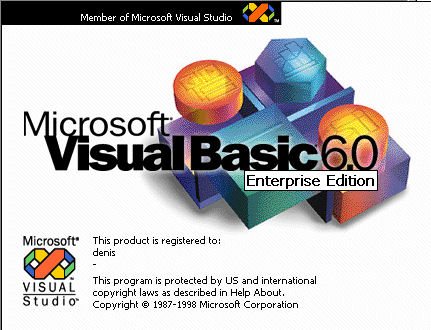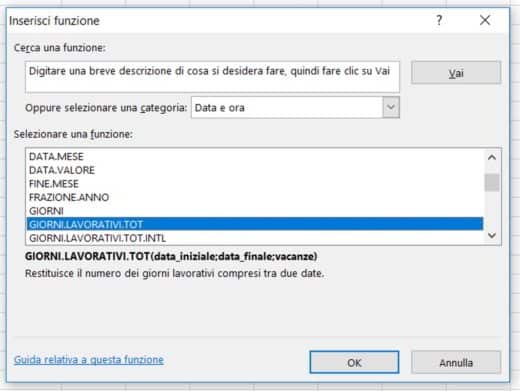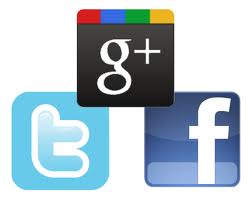How to connect multiple monitors in Windows 10. Here is a quick guide on how to set up dual monitors with Microsoft's latest operating system.
Working from home in smart working could arise the need to want to have a computer with two screens, both to manage e-mail on the one hand and to carry out calculation or multimedia activities on the other screen.
Connect multiple monitors in Windows 10 it will allow you to keep several programs open at the same time and will greatly double your workspace. If you have difficulty doing this, carefully follow the next lines of this guide, in a short time you will be able to connect two monitors to your PC with minimal effort and without having to be a computer expert.
How to connect multiple monitors in Windows 10

Most monitors and other display devices, such as projectors, can be connected via cables VGA, DVI, HDMI o DisplayPort.
- VGA - is a cable commonly used to connect the PC to the monitor. It is supported by both PCs and most of the latest screens and TVs and of course TV monitors as well. It should be paired with another cable as it does not support audio.
- HDMI - is the best solution for connecting your computer to a secondary monitor or TV. It is supported by both recent PCs and HDTVs. The video signal, both 4K and Full HD, and the audio signal are transferred with the HDMI cable.
- DVI - is mainly used for connecting PCs and monitors.
- S-Video - is a small round plug supported by both older and modern PCs. You can use it to connect to monitors, TVs and TV monitors with the use of Scart adapters. It does not manage the audio stream, so it must be associated with a cable for the audio output of the PC.
- RCA Composite - is the cable with the famous red, yellow and white jacks supported by many PCs and monitors, but also by TVs. The red and white cables carry audio and do not require the addition of additional plugs.
As for notebooks and desktop PCs:
- If the link is about a notebook it is sufficient that it is present a video socket of any type on the body or HDMI cable.
- If it is a computer fixed it is sufficient that the card video have the two VGA connections, even different from each other (if the second connection of the video card is a DVI and not a VGA, you will need to purchase a VGA adapter) or HDMI.
How to configure monitors on Windows 10 from hotkeys
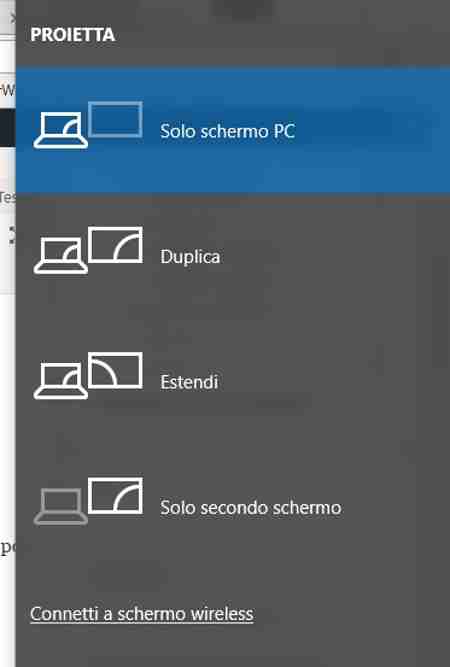
After connecting the monitors to your computer, you can select the display style you prefer.
On Windows 10 close all programs and choose one of the following four options by pressing the keys simultaneously WIN+p:
- PC screen only: allows you to use only the main monitor of the PC, ignoring the second.
- Duplicate: The same content is shown on the second monitor as the main one.
- Extend: allows you to extend the PC desktop on both monitors, allowing the user to take advantage of a desktop that spans two monitors.
- Second screen only: allows you to deactivate the main monitor and use only the secondary monitor.
Usually when you connect a second display on the notebook, the default view is set to Duplicate. While if it is a Desktop PC, the display is set to Extend.
To change the visualization style, simply open the options described above with the WIN + p keys and scroll with the arrow keys on the keyboard and then select the one you are interested in.
How to configure monitors on Windows 10 from the Display Settings menu
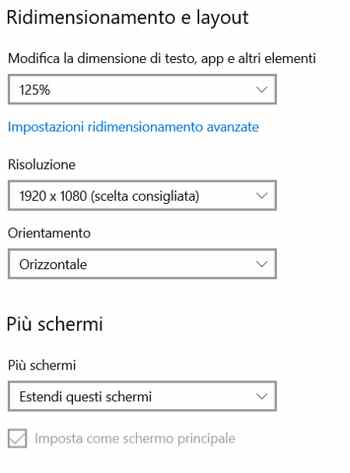
- Close all open programs and then click the right mouse button in an empty area of your PC's Desktop. Select the item in the menu that appears Settings screen.
- Then click on the drop-down list More screens and select Duplicate these screens o Extend these screens, or again Show only 1 o Show only 2.
- If monitors are detected, press on Detect. If you encounter problems, I recommend that you reconnect the monitor cables and restart your computer and then repeat steps 1 and 2.
- Then click on Identify to identify monitor 1 (main) and 2 (secondary).
- Finally, click on Keep changes if you are asked to save the changes made to the display settings.
- Keep the changes.
Practical tricks
- Through the key combination Windows + p, we can open a context menu where to change the display of monitors from two to one.
- Through the key combination Windows + x, we can open the Windows Mobility Center to use the options regarding additional screens.
How to connect multiple monitors wirelessly or via external devices
If using cables is not convenient for you, you can take advantage of two modern solutions: Miracast e chromecast.
Miracast
Miracast is a technology supported on some PCs capable of exploiting the sistema Wi-Fi Direct to extend or duplicate your computer screen. To connect multiple monitors in Windows with Miracast you need to use monitors with Miracast integrated or you need to buy a specific adapter.
With Windows 10 you have to go up PC Settings> System and click Connect to wireless screen, of the menu Screen. For further information, you can visit the official Microsoft page on Miracast.
chromecast
Chromecast is a Google product that allows you to get a wireless connection between a PC and a second monitor or TV. It is similar to a key to be connected to the HDMI and USB ports of the TV and allows you to send streaming content only if connected to the same Wi-Fi network.
To connect multiple monitors in Windows 10 with Chromecast you need to install the browser on your computer Google Chrome and then press on Broadcast, in the menu with i three dots top right.
Select by voice Broadcast aclick on your Cast desktop and then on the name of the chromecast. You can buy Chromecast on the Google store a 39 €.
For more information you can read our guide: How Chromecast works.