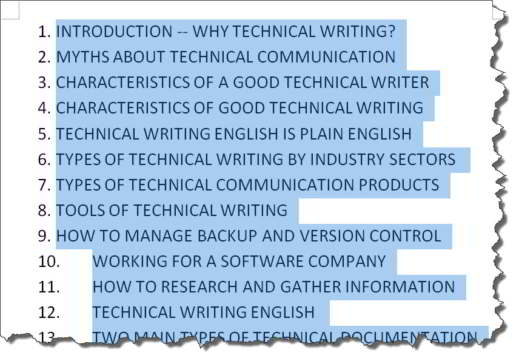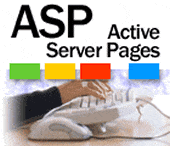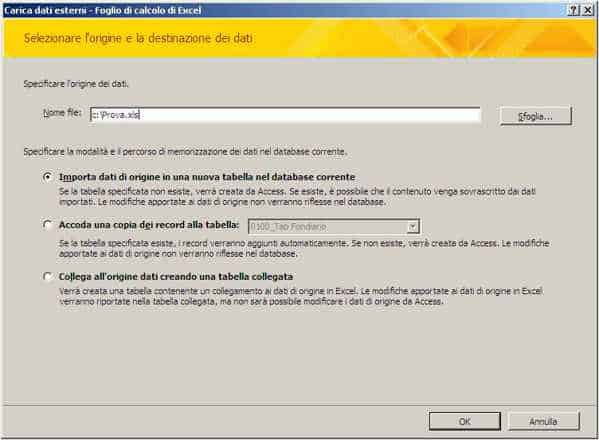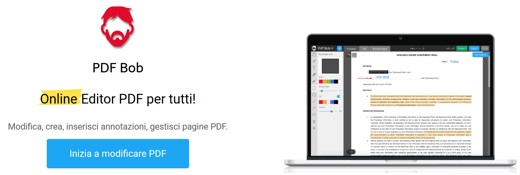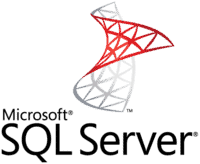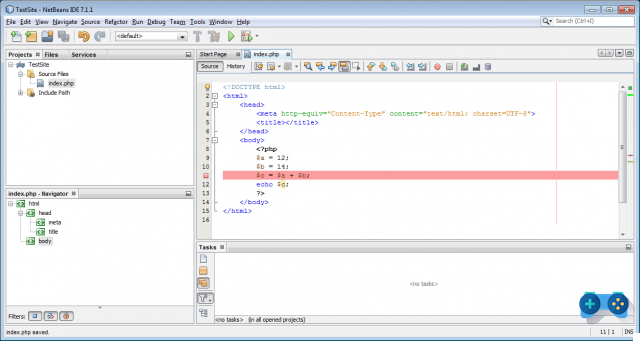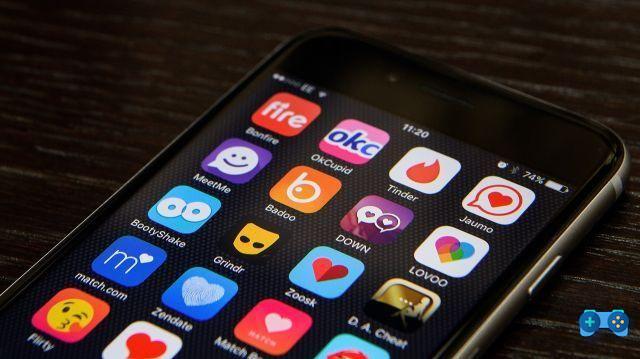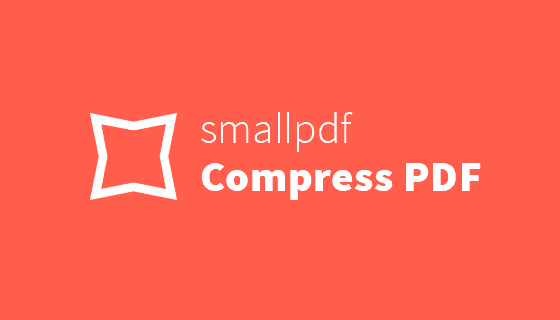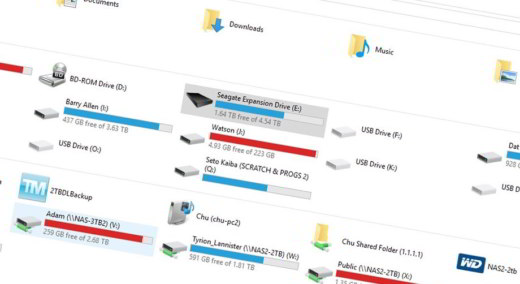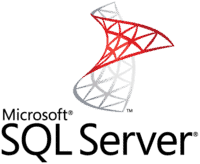Como conectar vários monitores no Windows 10. Aqui está um guia rápido sobre como configurar monitores duplos com o sistema operacional mais recente da Microsoft.
Trabalhar em casa no smart working pode surgir a necessidade de querer um computador com dois ecrãs, tanto para gerir o correio electrónico por um lado como para efectuar cálculos ou actividades multimédia no outro ecrã.
Conecte vários monitores no Windows 10 ele permitirá que você mantenha vários programas abertos ao mesmo tempo e dobrará consideravelmente o seu espaço de trabalho. Se você tiver dificuldade em fazer isso, siga atentamente as próximas linhas deste guia, em pouco tempo você poderá conectar dois monitores ao seu PC com o mínimo de esforço e sem precisar ser um especialista em informática.
Como conectar vários monitores no Windows 10

A maioria dos monitores e outros dispositivos de exibição, como projetores, podem ser conectados por meio de cabos VGA, DVI, HDMI o DisplayPort.
- VGA - é um cabo comumente usado para conectar o PC ao monitor. É compatível com PCs e a maioria das telas e TVs mais recentes e, claro, monitores de TV também. Deve ser emparelhado com outro cabo, pois não oferece suporte a áudio.
- HDMI - é a melhor solução para conectar seu computador a um monitor secundário ou TV. É compatível com PCs e HDTVs recentes. O sinal de vídeo, 4K e Full HD, e o sinal de áudio são transferidos com o cabo HDMI.
- DVI - é usado principalmente para conectar PCs e monitores.
- S-Video - é um pequeno plugue redondo compatível com PCs mais antigos e modernos. Você pode usá-lo para conectar-se a monitores, TVs e monitores de TV com o uso de adaptadores Scart. Ele não gerencia o fluxo de áudio, por isso deve ser associado a um cabo para a saída de áudio do PC.
- RCA Composto - é o cabo com as famosas tomadas vermelha, amarela e branca suportado por muitos PCs e monitores, mas também por TVs. Os cabos vermelho e branco transportam áudio e não requerem a adição de plugues adicionais.
Quanto a notebooks e desktops:
- Se o link for sobre um caderno é suficiente que esteja presente uma tomada de vídeo de qualquer tipo no corpo ou cabo HDMI.
- Se for um computador fixo é suficiente que o aba vídeo tenho dois Conexões VGA, mesmo diferentes entre si (se a segunda conexão da placa de vídeo for DVI e não VGA, você precisará comprar um adaptador VGA) ou HDMI.
Como configurar monitores no Windows 10 a partir de teclas de atalho
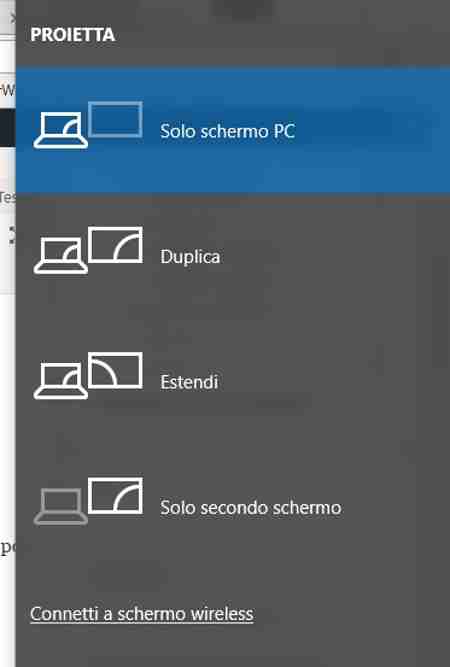
Depois de conectar os monitores ao computador, você pode selecionar o estilo de exibição de sua preferência.
No Windows 10 feche todos os programas e escolha uma das quatro opções a seguir pressionando as teclas simultaneamente WIN + p:
- Apenas tela do PC: permite que você use apenas o monitor principal do PC, ignorando o segundo.
- Duplas: O mesmo conteúdo é mostrado no segundo monitor como o principal.
- Ampliar: permite estender a área de trabalho do PC em ambos os monitores, permitindo ao usuário aproveitar as vantagens de uma área de trabalho que se estende por dois monitores.
- Segunda tela apenas: permite desativar o monitor principal e usar apenas o monitor secundário.
Normalmente, quando você conecta um segundo monitor no notebook, a visualização padrão é definida como Duplas. Embora se for um PC desktop, a tela está definida para Ampliar.
Para alterar o estilo de visualização, basta abrir as opções descritas acima com as teclas WIN + p e percorrer com as setas do teclado e selecionar aquela de seu interesse.
Como configurar monitores no Windows 10 a partir do menu Configurações de vídeo
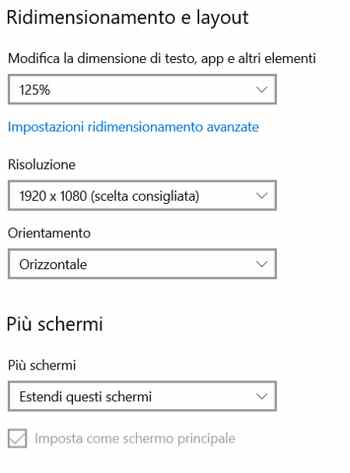
- Feche todos os programas abertos e clique com o botão direito do mouse em uma área vazia da área de trabalho do seu PC. Selecione o item no menu que aparece Configurações tela.
- Em seguida, clique na lista suspensa mais telas e selecione Duplique essas telas o Estenda essas telas, ou novamente Mostra só 1 o Mostrar apenas 2.
- Se forem detectados monitores, pressione Detectar. Se você encontrar problemas, recomendo que você reconecte os cabos do monitor e reinicie o computador e, em seguida, repita as etapas 1 e 2.
- Em seguida, clique em Identificar para identificar o monitor 1 (principal) e 2 (secundário).
- Por fim, clique em Manter alterações se for solicitado que você salve as alterações feitas nas configurações de exibição.
- Mantenha as mudanças.
Truques práticos
- Por meio da combinação de teclas Windows + p, podemos abrir um menu de contexto onde alterar a exibição de monitores de dois para um.
- Por meio da combinação de teclas Windows + x, podemos abrir o Windows Mobility Center para usar as opções de telas adicionais.
Como conectar vários monitores sem fio ou por meio de dispositivos externos
Se usar cabos não for conveniente para você, você pode aproveitar as vantagens de duas soluções modernas: Miracast e chromecast.
Miracast
Miracast é uma tecnologia com suporte em alguns PCs capaz de explorar o sistema Wi-Fi Direct para estender ou duplicar a tela do seu computador. Para conectar vários monitores no Windows com Miracast, você precisa usar monitores com Miracast integrado ou você precisa comprar um adaptador específico.
Com o Windows 10 você tem que subir Configurações do PC> Sistema e clique Conecte-se à tela sem fio, do menu Tela. Para obter mais informações, você pode visitar a página oficial da Microsoft no Miracast.
chromecast
Chromecast é um produto do Google que permite que você obtenha uma conexão sem fio entre um PC e um segundo monitor ou TV. É semelhante a uma chave para ser conectada às portas HDMI e USB da TV e permite que você envie conteúdo de streaming apenas se estiver conectado à mesma rede Wi-Fi.
Para conectar vários monitores no Windows 10 com Chromecast, você precisa instalar o navegador em seu computador Google cromo e então pressione viga, no menu com i três pontos canto superior direito.
Em seguida, selecione o item viga ae clique em Área de trabalho do elenco e então no nome do chromecast. Você pode comprar o Chromecast na Google Store a 39 €.
Para obter mais informações, você pode ler nosso guia: Como funciona o Chromecast.