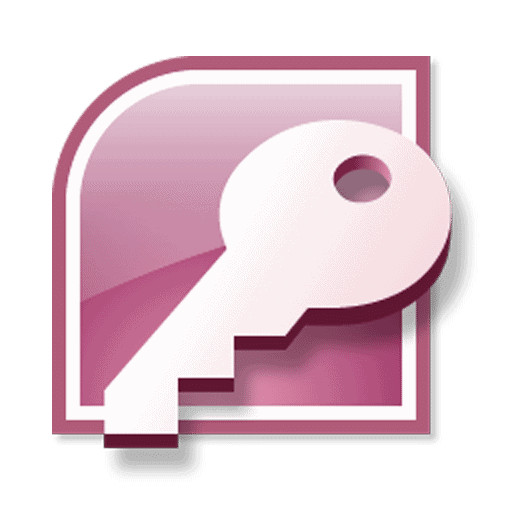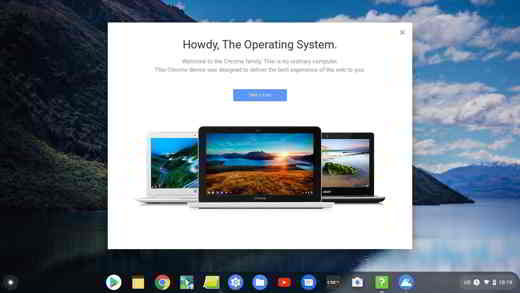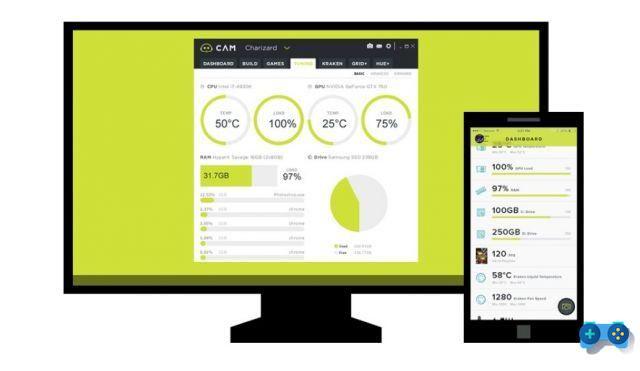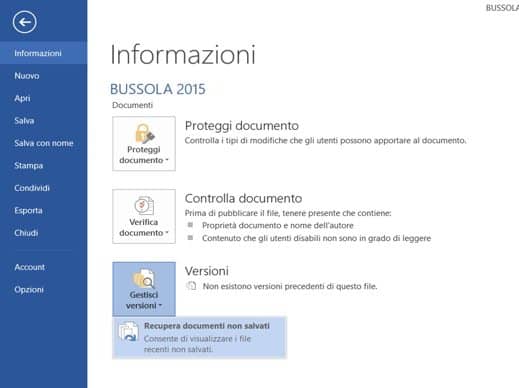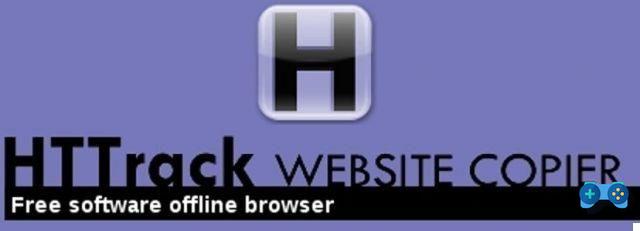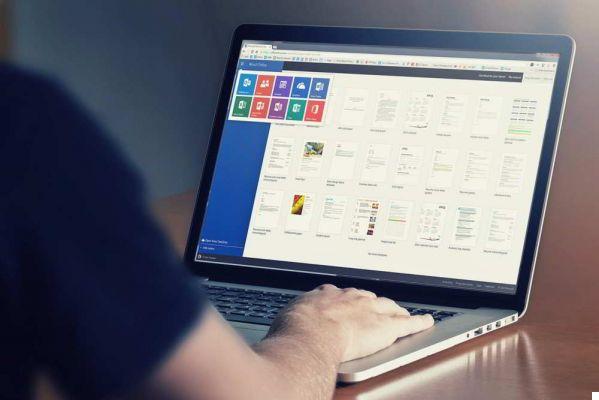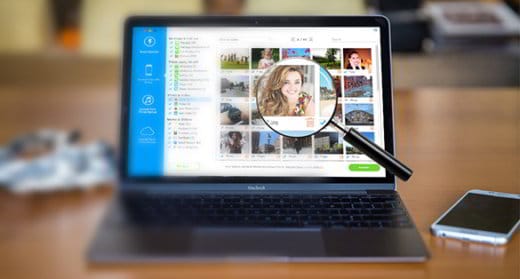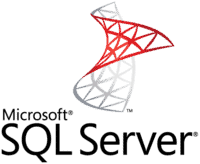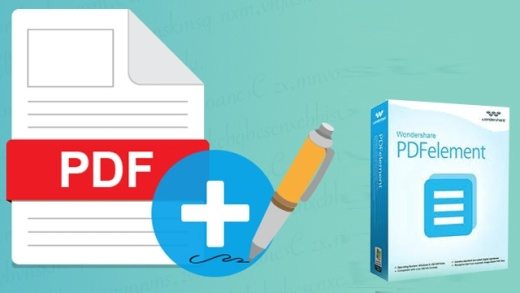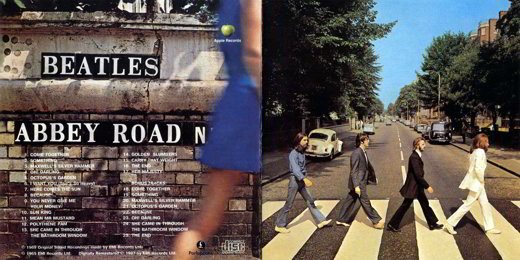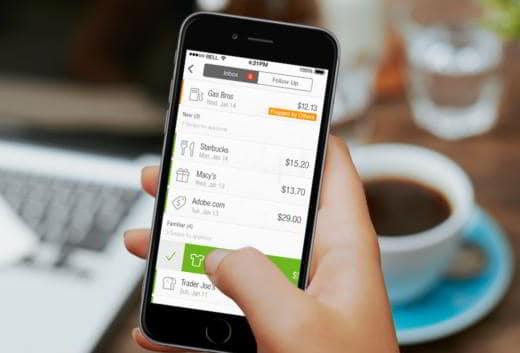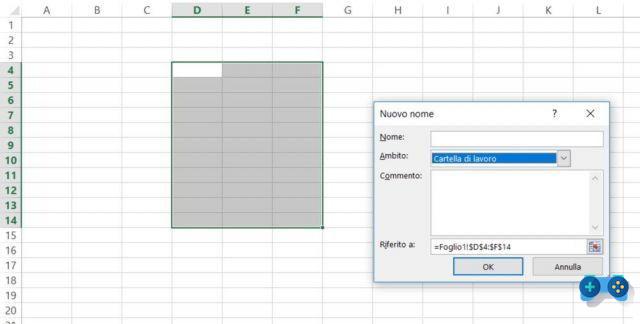Comment connecter plusieurs moniteurs dans Windows 10. Voici un guide rapide sur la configuration de deux moniteurs avec le dernier système d'exploitation de Microsoft.
Le travail à domicile en smart working pourrait naître le besoin de vouloir disposer d'un ordinateur à deux écrans, à la fois pour gérer sa messagerie d'une part et pour effectuer des activités de calcul ou multimédia d'autre part.
Connectez plusieurs moniteurs dans Windows 10 il vous permettra de garder plusieurs programmes ouverts en même temps et doublera grandement votre espace de travail. Si vous avez des difficultés à le faire, suivez attentivement les lignes suivantes de ce guide, en peu de temps, vous pourrez connecter deux moniteurs à votre PC avec un minimum d'effort et sans avoir à être un expert en informatique.
Comment connecter plusieurs moniteurs dans Windows 10

La plupart des moniteurs et autres dispositifs d'affichage, tels que les projecteurs, peuvent être connectés via des câbles VGA, DVI, HDMI o DisplayPort.
- VGA - est un câble couramment utilisé pour connecter le PC au moniteur. Il est pris en charge à la fois par les PC et la plupart des écrans et téléviseurs les plus récents et, bien sûr, par les moniteurs de télévision. Il doit être associé à un autre câble car il ne prend pas en charge l'audio.
- HDMI - est la meilleure solution pour connecter votre ordinateur à un moniteur secondaire ou à un téléviseur. Il est pris en charge par les PC récents et les téléviseurs HD. Le signal vidéo, à la fois 4K et Full HD, et le signal audio sont transférés avec le câble HDMI.
- DVI - est principalement utilisé pour connecter des PC et des moniteurs.
- S-Vidéo - est une petite prise ronde prise en charge par les PC plus anciens et modernes. Vous pouvez l'utiliser pour vous connecter à des moniteurs, des téléviseurs et des moniteurs de télévision à l'aide d'adaptateurs Scart. Il ne gère pas le flux audio, il doit donc être associé à un câble pour la sortie audio du PC.
- RCA composite - c'est le câble avec les fameuses jacks rouge, jaune et blanc supporté par de nombreux PC et moniteurs, mais aussi par les téléviseurs. Les câbles rouge et blanc transportent l'audio et ne nécessitent pas l'ajout de prises supplémentaires.
En ce qui concerne les ordinateurs portables et les ordinateurs de bureau :
- Si le lien concerne un cahier il suffit qu'il soit présent une prise vidéo de tout type sur le corps ou le câble HDMI.
- S'il s'agit d'un ordinateur fixé il suffit que le scheda vidéo ont deux Connexions VGA, même différents les uns des autres (si la deuxième connexion de la carte vidéo est un DVI et non un VGA, vous devrez acheter un adaptateur VGA) ou HDMI.
Comment configurer des moniteurs sur Windows 10 à partir de raccourcis clavier
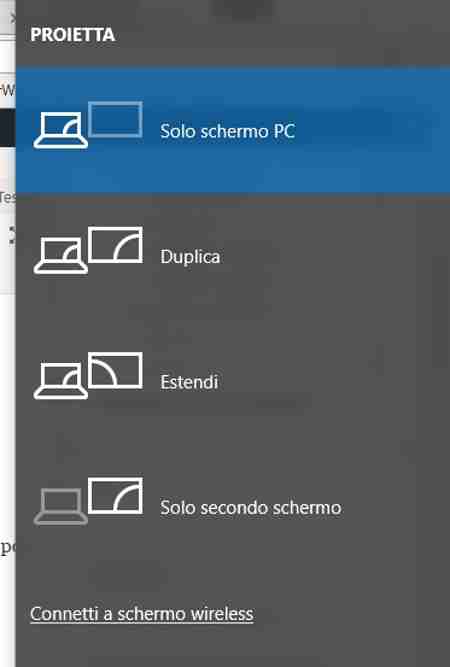
Après avoir connecté les moniteurs à votre ordinateur, vous pouvez sélectionner le style d'affichage que vous préférez.
Sous Windows 10 fermez tous les programmes et choisissez l'une des quatre options suivantes en appuyant simultanément sur les touches GAGNER+p:
- Écran PC uniquement: vous permet d'utiliser uniquement le moniteur principal du PC, en ignorant le second.
- Double: Le même contenu est affiché sur le deuxième moniteur que le moniteur principal.
- Se déployer: vous permet d'étendre le bureau du PC sur les deux moniteurs, permettant à l'utilisateur de profiter d'un bureau qui s'étend sur deux moniteurs.
- Deuxième écran uniquement: permet de désactiver le moniteur principal et d'utiliser uniquement le moniteur secondaire.
Généralement, lorsque vous connectez un deuxième écran sur l'ordinateur portable, la vue par défaut est définie sur Double. Alors que s'il s'agit d'un ordinateur de bureau, l'affichage est réglé sur Se déployer.
Pour changer le style de visualisation, ouvrez simplement les options décrites ci-dessus avec les touches WIN + p et faites défiler avec les touches fléchées du clavier puis sélectionnez celle qui vous intéresse.
Comment configurer les moniteurs sur Windows 10 à partir du menu Paramètres d'affichage
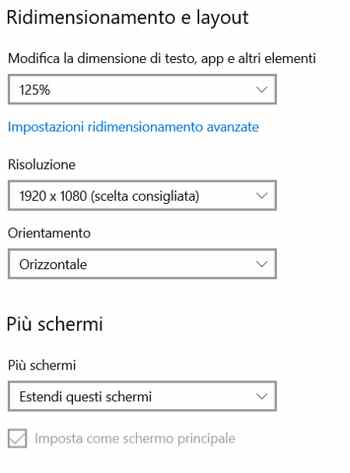
- Fermez tous les programmes ouverts, puis cliquez sur le bouton droit de la souris dans une zone vide du bureau de votre PC. Sélectionnez l'élément dans le menu qui apparaît réglages écran.
- Cliquez ensuite sur la liste déroulante plus écrans et sélectionnez Dupliquer ces écrans o Étendre ces écransou encore exposition seulement 1 o Afficher seulement 2.
- Si des moniteurs sont détectés, appuyez sur Détecter. Si vous rencontrez des problèmes, je vous recommande de reconnecter les câbles du moniteur et de redémarrer votre ordinateur, puis de répéter les étapes 1 et 2.
- Cliquez ensuite sur Identifier pour identifier les moniteurs 1 (principal) et 2 (secondaire).
- Enfin, cliquez sur Conserver les modifications si vous êtes invité à enregistrer les modifications apportées aux paramètres d'affichage.
- Gardez les changements.
Trucs pratiques
- Grâce à la combinaison de touches Windows + p, nous pouvons ouvrir un menu contextuel où changer l'affichage des moniteurs de deux à un.
- Grâce à la combinaison de touches Windows + x, nous pouvons ouvrir le Centre de mobilité Windows pour utiliser les options concernant les écrans supplémentaires.
Comment connecter plusieurs moniteurs sans fil ou via des périphériques externes
Si l'utilisation de câbles ne vous convient pas, vous pouvez profiter de deux solutions modernes : Miracast e Chromecast.
Miracast
Miracast est une technologie supportée sur certains PC capables d'exploiter les système Wi-Fi Direct pour étendre ou dupliquer votre écran d'ordinateur. Pour connecter plusieurs moniteurs dans Windows avec Miracast, vous devez utiliser des moniteurs avec Miracast intégré ou vous devez acheter un adaptateur spécifique.
Avec Windows 10 il faut monter Paramètres PC> Système et cliquez sur Connectez-vous à l'écran sans fil, du menu Écran. Pour plus d'informations, vous pouvez visiter la page officielle de Microsoft sur Miracast.
Chromecast
Chromecast est un produit Google qui vous permet d'obtenir une connexion sans fil entre un PC et un deuxième moniteur ou téléviseur. Elle s'apparente à une clé à connecter aux ports HDMI et USB du téléviseur et permet d'envoyer du contenu en streaming uniquement s'il est connecté au même réseau Wi-Fi.
Pour connecter plusieurs moniteurs sous Windows 10 avec Chromecast, vous devez installer le navigateur sur votre ordinateur Google Chrome puis appuyez sur faisceau, dans le menu avec i trois points en haut à droite.
Sélectionnez ensuite l'article faisceau a, et cliquez sur Caster le bureau puis sur le nom du Chromecast. Vous pouvez acheter Chromecast sur la boutique Google un 39€.
Pour plus d'informations, vous pouvez lire notre guide : Comment fonctionne Chromecast.