Admit it, although I pretended not to give him satisfaction, the very expensive multimedia keyboard just bought by your friend Francesco hit the mark. It's beautiful and, above all, it saves a lot of time thanks to those special keys that allow you to start files and programs in the blink of an eye.
So would you like to throw your old keyboard away in the trash and run to the store to buy one like your friend's? I can understand you but… stop now! Believe it or not, thanks to some special programs you can transform your now outdated keyboard into a latest generation model by spending practically zero euros. No, really, I'm not kidding you! You must know that there are special software thanks to which it is possible configure keyboard keys according to need, assigning it the most disparate functions, including those mentioned above.
The idea appeals to you, doesn't it? Well, then let's do this: take a few minutes of free time for yourself, sit comfortably in front of your trusted computer and immediately start concentrating on reading everything below. I'm sure that in the end you will be able to tell yourself that you are very happy and satisfied with what you have learned and that all your friends will not hesitate to ask you for explanations about it… including Francesco! Let it bet?
Index
- Keyboard Tweaker (Windows)
- KeyTweak (Windows)
- HotKeyZ (Windows)
- Carabiner (Mac)
- Other interesting resources
Keyboard Tweaker (Windows)
The first of the useful resources for configuring the keyboard keys that I want to tell you about is Keyboard Tweaker. It is a free, light and functional software with all Windows operating systems that allows you to manage and create a myriad of different shortcuts, transforming the keyboard into a real multimedia controller.
You ask me how to use it? I'll tell you right away. First, connect to the Keyboard Tweaker download page on the MajorGeeks website and click on the link Download Locations at the top right, in order to download the program on your PC.
Once the download is complete, extract the ZIP archive you just obtained in any Windows location and start the .exe file contained inside. Then click on Si, by pressing the button NEXT for two consecutive times and on Finish, to finish the installation procedure and start the program.
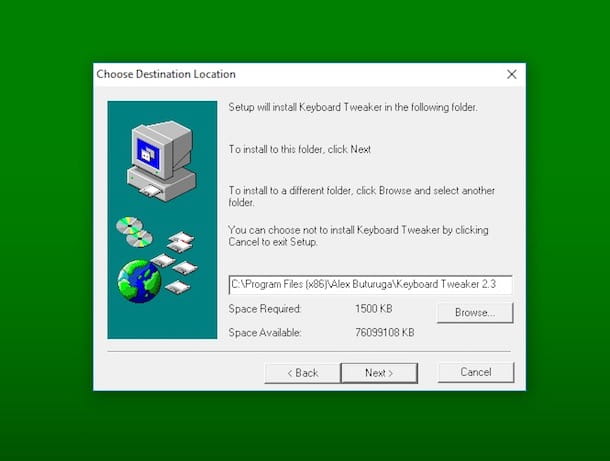
In the window that opens, click on the button Cancel, to skip the registration procedure and immediately start using Keyboard Tweaker.
Now, you are ready to use Keyboard Tweaker with its default settings, which allow you to access Google using the key combination Alt + Ctrl + G, to turn up the volume using the key combination Alt+Ctrl+Up Arrow, to lower the volume using the key combination Alt+Ctrl+Down Arrow and much more (you will find everything indicated in the program window).
If you are not interested in one or more of the preset shortcuts, you can also disable them simply by removing the check mark you find on the relevant box in the column Flags.
Of course, you can also add the key combinations you prefer and associate them with actions and/or programs. To do this, first click on the button Hotkeys present in the Keyboard Tweaker main window and select the item New from the menu.
So put the check mark on two or more of the items Alt, Control e Shift to indicate the keys on your computer keyboard that you intend to use for the new action set and, from the drop-down menu, choose the key that must complete the new combination.
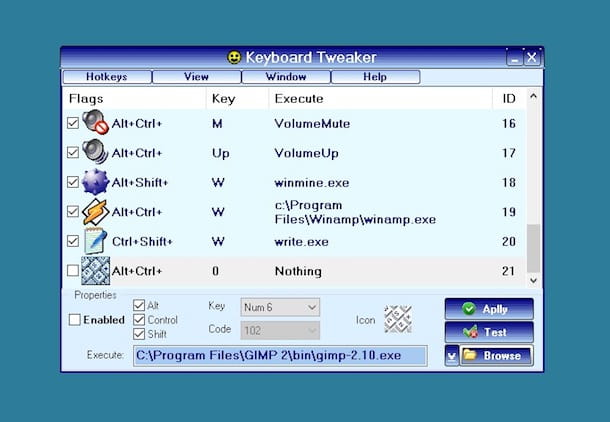
Then click on the button Browse to select the program or file to start when pressing the key combination on the keyboard, put the check mark next to the item Enabled and click on the button Apply, so as to save the changes and enable the combination.
You just have to repeat the operation for all the combinations you want and close the main program window. The latter can be recalled for any need by clicking on the icon yellow smiley present in the notification area, next to the Windows clock.
Ah, I almost forgot: if you want the program to run automatically when Windows starts, call up the Keyboard Tweaker window again, click on the menu View, select Options, then the card General and check the box next to the item Autorun with Windows. Click on OK to confirm your choice.
KeyTweak (Windows)
Another great program you can use to configure the keyboard keys is KeyTweak. It works on all versions of Windows, it's totally free and allows you to change the operation of the keys through a pleasant and simple user interface which, in fact, shows an on-screen keyboard. Also note the possibility offered to disable the operation of specific buttons according to need.
To use it, first connect to the software download page on the Softpedia website and press the button Download which is at the top left. After that click on the link Softpedia Mirror (US), in order to start downloading KeyTweak on your computer.
When the download is complete, open the .exe file obtained and press on Si. Then click on I Agree, its install and Close. Then start the program by looking for it in the Start menu.
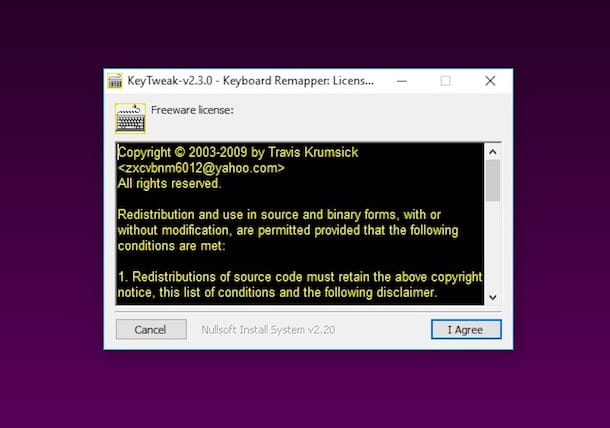
Now that you see the KeyTweak window on the screen, select the key on the keyboard shown in relation to which you are interested in going to act. So choose from the drop-down menu Choose New Remapping which is at the bottom, the function you intend to assign to it. Finally click on Remap Key and Apply to apply the changes.
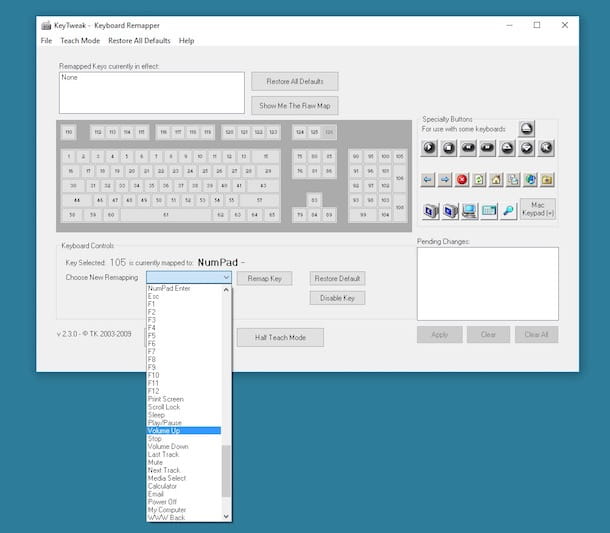
You can also intervene on the special and multimedia keys by proceeding in the same way as I have indicated above. You can find them in the section Specialty Buttons which is on the right.
If you then have second thoughts about a certain key, you can restore its normal operation by selecting it and clicking on the button Restore default which is below. If, on the other hand, you want to restore the default operation of all the keys, click on the button Restore All Defaults placed at the top.
As I told you a few lines further on, if you deem it appropriate, you can also deactivate specific buttons definitively (except for second thoughts). To do this, select the keys of interest and click on the button Disabled Key.
HotKeyz (Windows)
Another tool that I invite you to seriously consider is HotKeyz. This is free software and functions in some ways similar to the one I told you about at the beginning of the guide. In fact, it allows you to configure the keys (or combinations of keys) on the keyboard to open files, folders and programs and to perform various operations (eg turn the volume up and down, open the CD player tray, etc.). Note that it is compatible with all Windows OS.
To use it, first connect to the download page on the Softpedia website, click on the button Download which is at the top left and presses on the link Softpedia Mirror (EU)to start downloading the program to your computer.
When the download is complete, open the .exe file you just obtained and press on Si. Then click NEXT, select the voice I accept the agreement and press up again NEXT five times in a row. Then complete the setup by pressing on install and Finish.
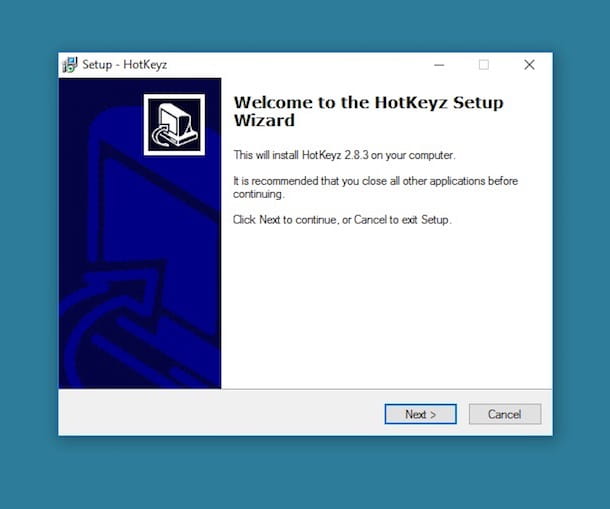
Once the HotKeyz window appears on the desktop, you can view the complete list of all the various preset shortcuts. At the column Description find the description of the various shortcuts, while the correspondence of the column Hotkey you will find the keyboard keys to press to use that given function.
Of course, you can also add your own shortcuts. To do this, click on the item New at the top left, fill in the field Description with the hotkey description, press the button Click next to the field Command and indicate the type of command you want to execute from the menu that appears. Then select the category you belong to from the drop-down menu Category.
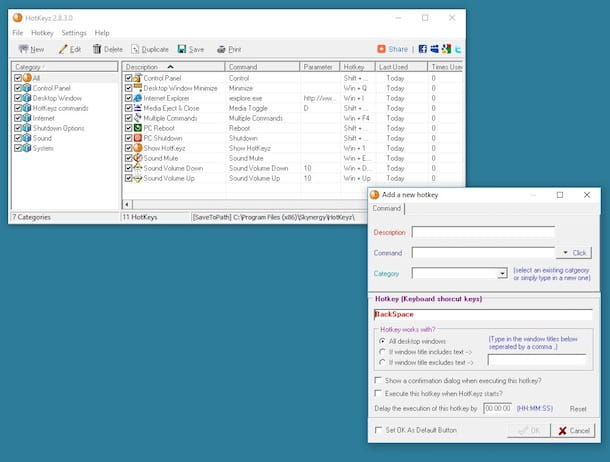
Finally, type in the field below the item Hotkey (Keybaord shorcut keys) the key or combination of keys you want to use, choose whether to make the keyboard shortcut active only in certain circumstances or not, adjust the other available settings as needed and press on OK.
If, on the other hand, you want to disable a given shortcut, both the default ones and the ones you created yourself, uncheck the relevant box that you find in the list in the center of the HotKeyz window and that's it. You can also disable entire categories of shortcuts by unchecking the boxes in the section Category.
I then point out that if you intend to automatically run the program when Windows starts, you can do it by clicking on the menu Settings and selecting the option Add HotKeyz to windows startup.
Carabiner (Mac)
Do you own a Mac instead of a Windows PC and would you like to understand if there is any tool for Apple-branded computers that allows you to configure the keyboard keys? Yes, of course! Among the various solutions available on the square, I recommend you Carbine. It is a free application that allows you to remap any key or combination of keys on macOS also offering the possibility of intervening on the numeric keypad.
To use it, connect to the application's website and press the button Download Karabiner-Elements-xx.x.xto start downloading the program to your computer.
When the download is complete, open the .dmg package obtained and double-click on the .pkg file contained within it, in order to start the Karabiner setup procedure. So press on Continue and Install. Type the password for your user account on the computer and click on Install software then press up Close. If you are asked to move the program's .dmg package to the Trash can, you also agree to it.
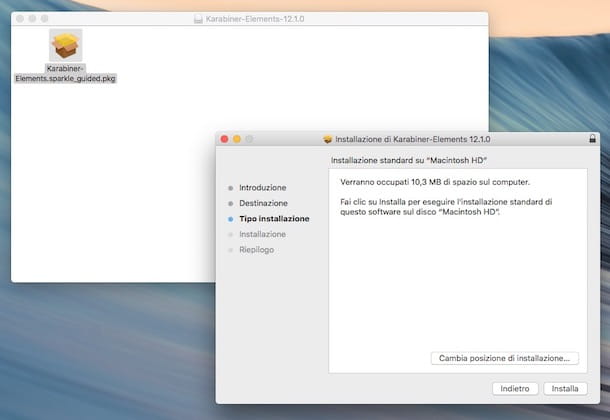
If you later see a warning about system extension blocking appear, go to System preference by clicking on the relative icon (the one in the shape of a gear) attached to the Dock barclick your Security and Privacy and his bottone award Allow in the tab Generali.
Now, start Karabiner by clicking on its icon (the one with the word "KEY" on a black background) present in the Launchpad and follow the brief initial configuration by pressing on Continue, pressing the key on the keyboard that is indicated on the screen, checking that the type of keyboard used is the correct one (and if not, change it) and clicking on end.
At this point, press the button add item in the main program window, select the keyboard key you want to change from the drop-down menu From key and the function you want it to take from the drop-down menu To key. And There you go!
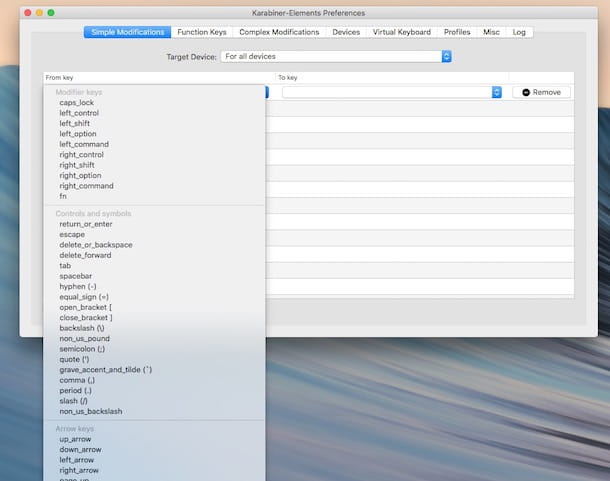
If, on the other hand, you want to change the behavior of the function keys, go to the tab Function Keys, identifies the function key for which you wish to intervene in the column Physical key and choose which operations you want to perform with the latter by selecting the option you prefer from the adjacent drop-down menu, corresponding to the column To key.
If you then want to enable complications, go to the tab Complex Modificationsclick on your bottone Add rule which is at the bottom and choose which rules to enable by pressing the button Enable among those proposed.
You can also create and select usage profiles, so as to change the behavior of the keys only when the one you prefer is active, by going to the tab Porfiles. To create new ones click on Add profile, while to choose the one that interests you, click on its name from the list. If you wish, you can also select a certain profile from the system tray, by clicking on the program icon and choosing the desired option from the menu that appears.
Other interesting resources
Finally, as they say, I want to point out some of my guides through which I proceeded to tell you about other computer programs that can help you to configure the keyboard keys according to your needs and preferences and to create custom shortcuts.
First of all, I invite you to read my post on how to change key combinations, through which I proceeded to tell you about some programs used for this purpose as well as the "standard" functions of Windows and Mac that can be useful in this regard.
And if you are looking for other tools that can be useful for changing the behavior of the keys on your keyboard, I invite you to take a look at my tutorial focused precisely on how to change the function of the keys on the keyboard and to treasure the tips in it contained.
If, on the other hand, you want some general advice on how to best use your computer keyboard, read my post on how to use the PC keyboard through which I have also shown you all the most useful default key combinations, both for Windows and for Mac. Take a look at it, I'm sure you'll find it very interesting.


























