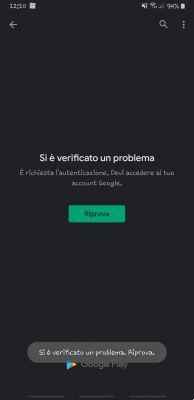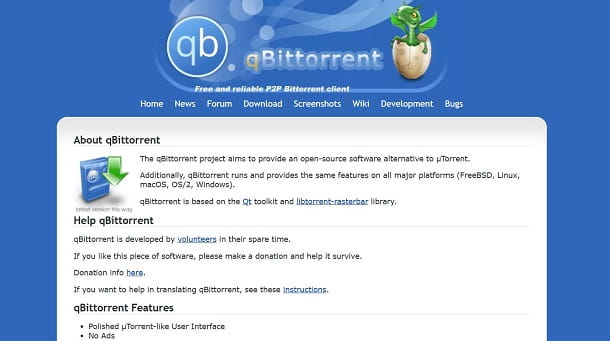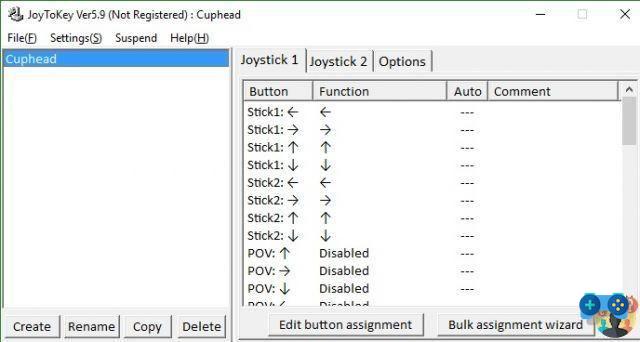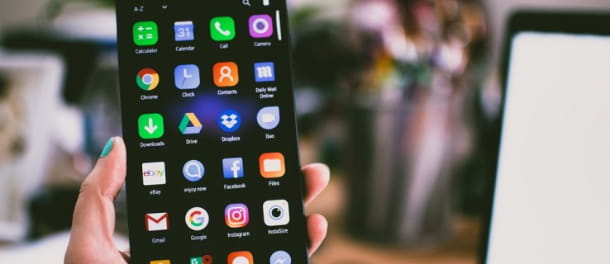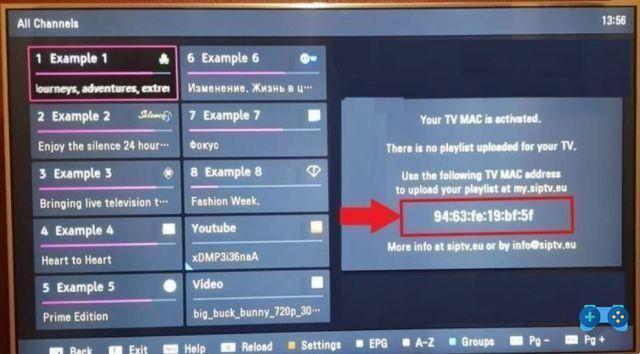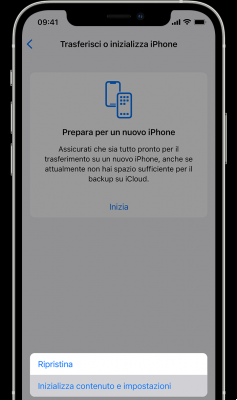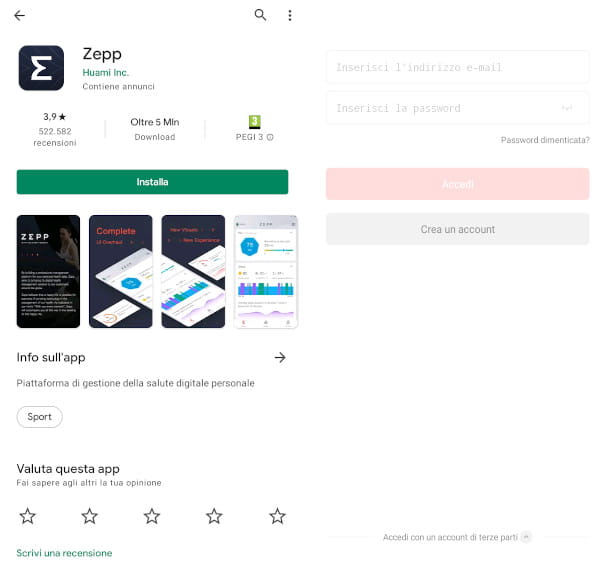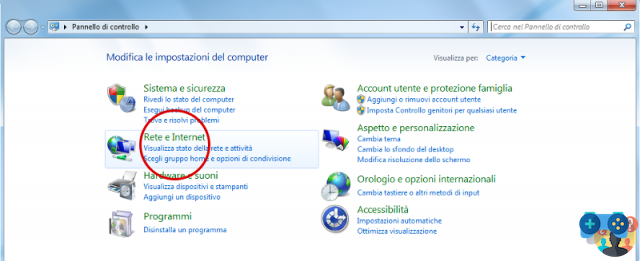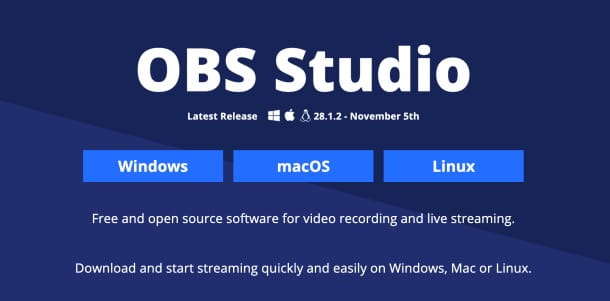Admítelo, aunque fingí no darle satisfacción, el carísimo teclado multimedia que acaba de comprar tu amigo Francesco dio en el blanco. Es precioso y, sobre todo, ahorra mucho tiempo gracias a esas teclas especiales que te permiten iniciar archivos y programas en un abrir y cerrar de ojos.
Entonces, ¿le gustaría tirar su viejo teclado a la basura y correr a la tienda para comprar uno como el de su amigo? Puedo entenderte pero… ¡detente ahora! Lo creas o no, gracias a unos programas especiales puedes transformar tu ya obsoleto teclado en un modelo de última generación gastando prácticamente cero euros. No, de verdad, ¡no estoy bromeando! Debes saber que existen softwares especiales gracias a los cuales es posible configurar las teclas del teclado según las necesidades, asignándole las más dispares funciones, incluidas las antes mencionadas.
La idea te atrae, ¿no? Bueno, entonces hagamos esto: tómese unos minutos de tiempo libre para usted, siéntese cómodamente frente a su computadora de confianza e inmediatamente comience a concentrarse en leer todo lo que se encuentra a continuación. Estoy seguro de que al final podrás decirte a ti mismo que estás muy contento y satisfecho con lo que has aprendido y que todos tus amigos no dudarán en pedirte explicaciones al respecto… ¡incluido Francesco! ¿Dejalo ser?
Home
- Tweaker del teclado (Windows)
- KeyTweak (Windows)
- HotKeyZ (Windows)
- Mosquetón (Mac)
- Otros recursos interesantes
Tweaker del teclado (Windows)
El primero de los recursos útiles para configurar las teclas del teclado del que os quiero hablar es Tweaker del teclado. Es un software gratuito, ligero y funcional con todos los sistemas operativos Windows que permite gestionar y crear un sinfín de atajos diferentes, transformando el teclado en un auténtico controlador multimedia.
¿Me preguntas cómo usarlo? Te lo diré enseguida. Primero, conéctese a la página de descarga de Keyboard Tweaker en el sitio web de MajorGeeks y haga clic en el enlace Ubicaciones de descarga en la parte superior derecha, para descargar el programa en su PC.
Una vez que se complete la descarga, extraiga el archivo ZIP que acaba de obtener en cualquier ubicación de Windows e inicie el archivo .exe que contiene. Luego haga clic en Si, presionando el botón PROXIMO por dos veces consecutivas y en Acabado, para finalizar el procedimiento de instalación e iniciar el programa.
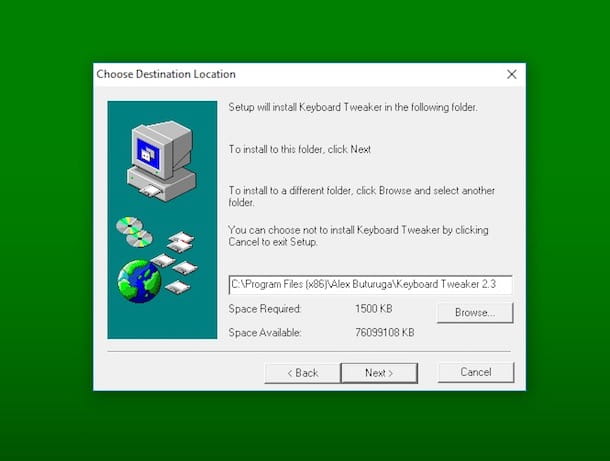
En la ventana que se abre, haga clic en el botón Cancelar, para omitir el procedimiento de registro y comenzar a usar Keyboard Tweaker de inmediato.
Ahora, está listo para usar Keyboard Tweaker con su configuración predeterminada, que le permite acceder a Google usando la combinación de teclas Alt + Ctrl + G, para subir el volumen usando la combinación de teclas Alt+Ctrl+Flecha arriba, para bajar el volumen usando la combinación de teclas Alt+Ctrl+flecha abajo y mucho más (encontrarás todo lo indicado en la ventana del programa).
Si no está interesado en uno o más de los accesos directos preestablecidos, también puede deshabilitarlos simplemente eliminando la marca de verificación que encuentra en el cuadro correspondiente en la columna Banderas.
Por supuesto, también puedes añadir las combinaciones de teclas que prefieras y asociarlas a acciones y/o programas. Para hacer esto, primero haga clic en el botón Teclas de acceso rápido presente en la ventana principal de Keyboard Tweaker y seleccione el elemento Nueva en el menú.
Así que ponga la marca de verificación en dos o más de los elementos otro, Control e cambio para indicar las teclas del teclado de su computadora que desea utilizar para el nuevo conjunto de acciones y, en el menú desplegable, elija la tecla que debe completar la nueva combinación.
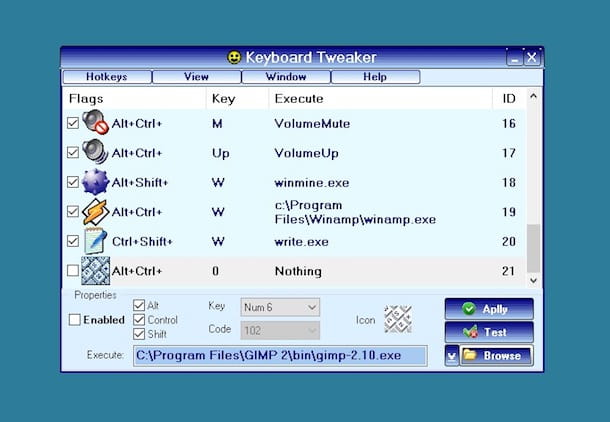
Luego haga clic en el botón Búsqueda de para seleccionar el programa o archivo para iniciar al presionar la combinación de teclas en el teclado, coloque la marca de verificación junto al elemento implante y haga clic en el botón Aplicar, para guardar los cambios y habilitar la combinación.
Solo tienes que repetir la operación para todas las combinaciones que quieras y cerrar la ventana principal del programa. Este último se puede recuperar para cualquier necesidad haciendo clic en el icono smiley amarillo presente en el área de notificación, al lado del reloj de Windows.
Ah, casi lo olvido: si desea que el programa se ejecute automáticamente cuando se inicie Windows, vuelva a abrir la ventana Keyboard Tweaker, haga clic en el menú Ver, Seleccione Opciones, entonces la tarjeta General y marque la casilla junto al elemento Ejecución automática con Windows. Hacer clic en OK para confirmar su elección.
KeyTweak (Windows)
Otro gran programa que puedes usar para configurar las teclas del teclado es KeyTweak. Funciona en todas las versiones de Windows, es totalmente gratuito y permite cambiar el funcionamiento de las teclas a través de una interfaz de usuario agradable y sencilla que, de hecho, muestra un teclado en pantalla. También tenga en cuenta la posibilidad que ofrece para desactivar el funcionamiento de botones específicos según la necesidad.
Para usarlo, primero conéctese a la página de descarga del software en el sitio web de Softpedia y presione el botón Descargar que está en la parte superior izquierda. Después de eso, haga clic en el enlace Softpedia Mirror (EE. UU.), para comenzar a descargar KeyTweak en su computadora.
Cuando se complete la descarga, abra el archivo .exe obtenido y presione en Si. Luego haga clic en Estoy de acuerdo, su instalar y Cerrar. Luego inicie el programa buscándolo en el menú de inicio.
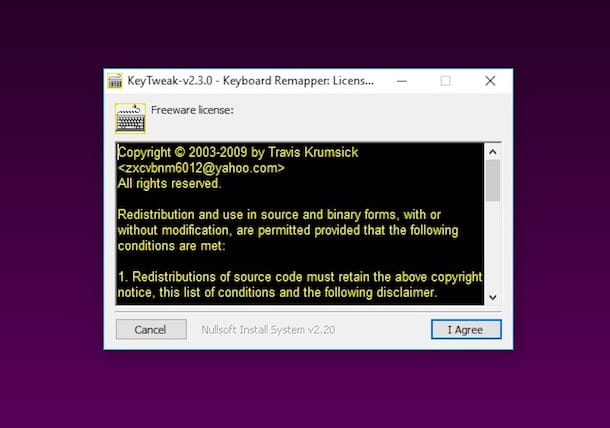
Ahora que ve la ventana KeyTweak en la pantalla, seleccione la tecla del teclado que se muestra en relación con la que le interesa actuar. Así que elige del menú desplegable Elija nueva reasignación que está en la parte inferior, la función que pretendes asignarle. Finalmente haga clic en Reasignar clave y Aplicar para aplicar los cambios
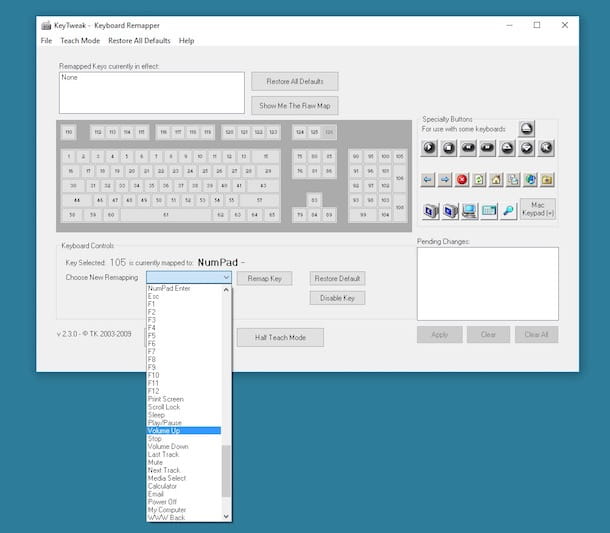
También puedes intervenir sobre las teclas especiales y multimedia procediendo de la misma forma que he indicado anteriormente. Puedes encontrarlos en la sección Botones especiales que está a la derecha.
Si luego tiene dudas sobre una tecla determinada, puede restaurar su funcionamiento normal seleccionándola y haciendo clic en el botón Restaurar por defecto que está debajo. Si, por el contrario, desea restablecer el funcionamiento predeterminado de todas las teclas, haga clic en el botón Restaurar todos los valores predeterminados colocado en la parte superior.
Como te dije unas líneas más adelante, si lo consideras oportuno, también puedes desactivar botones específicos de forma definitiva (salvo dudas). Para ello, seleccione las claves de interés y haga clic en el botón Clave deshabilitada.
HotKeyz (Windows)
Otra herramienta que te invito a considerar seriamente es HotKeyz. Este es un software gratuito y funciona de alguna manera similar al que le hablé al principio de la guía. De hecho, te permite configurar las teclas (o combinaciones de teclas) del teclado para abrir archivos, carpetas y programas y realizar varias operaciones (por ejemplo, subir y bajar el volumen, abrir la bandeja del reproductor de CD, etc.). Tenga en cuenta que es compatible con todos los sistemas operativos Windows.
Para usarlo, primero conéctese a la página de descarga en el sitio web de Softpedia, haga clic en el botón Descargar que está arriba a la izquierda y presiona en el enlace Espejo de Softpedia (EE. UU.)para comenzar a descargar el programa a su computadora.
Cuando se complete la descarga, abra el archivo .exe que acaba de obtener y presione Si. Luego haga clic PROXIMO, seleccione la voz acepto el acuerdo y presiona hacia arriba de nuevo PROXIMO cinco veces seguidas. Luego complete la configuración presionando en instalar y Acabado.
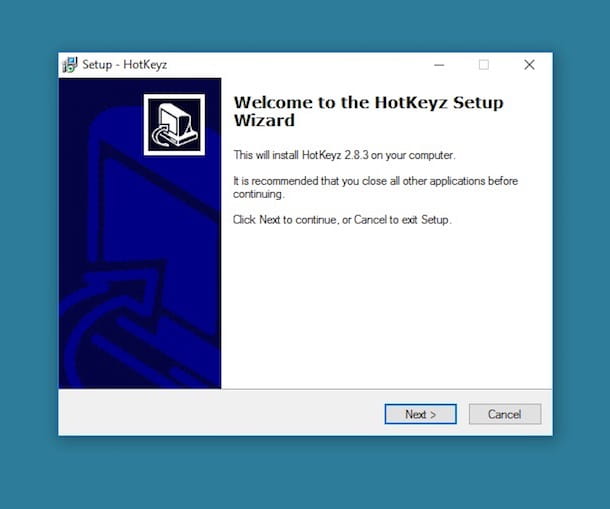
Una vez que aparece la ventana HotKeyz en el escritorio, puede ver la lista completa de todos los accesos directos predeterminados. en la columna Descripción encontrar la descripción de los distintos accesos directos, mientras que la correspondencia de la columna Hotkey encontrará las teclas del teclado que debe presionar para usar esa función determinada.
Por supuesto, también puede agregar sus propios accesos directos. Para hacer esto, haga clic en el elemento Nueva en la parte superior izquierda, complete el campo Descripción con la descripción de la tecla de acceso rápido, presione el botón Presione al lado del campo Comando e indica el tipo de comando que quieres ejecutar desde el menú que aparece. A continuación, seleccione la categoría a la que pertenece en el menú desplegable Categoría.
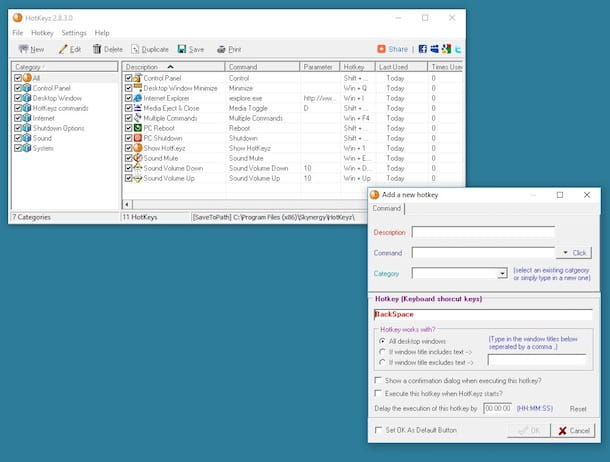
Finalmente, escriba en el campo debajo del artículo Tecla de acceso rápido (teclas de atajo de teclado) la tecla o combinación de teclas que desea usar, elija si desea que el atajo de teclado esté activo solo en ciertas circunstancias o no, ajuste las otras configuraciones disponibles según sea necesario y presione OK.
Si por el contrario quieres deshabilitar un determinado atajo, tanto los predeterminados como los que tú mismo creaste, desmarca la casilla correspondiente que encuentras en la lista en el centro de la ventana de HotKeyz y listo. También puede deshabilitar categorías completas de accesos directos desmarcando las casillas en la sección Categoría.
Luego señalo que si tiene la intención de ejecutar automáticamente el programa cuando se inicia Windows, puede hacerlo haciendo clic en el menú Ajustes y seleccionando la opción Agregar HotKeyz al inicio de Windows.
Mosquetón (Mac)
¿Tiene una Mac en lugar de una PC con Windows y le gustaría saber si existe alguna herramienta para computadoras de la marca Apple que le permita configurar las teclas del teclado? ¡Sí, claro! Entre las diversas soluciones disponibles en la plaza, te recomiendo Carabina. Es una aplicación gratuita que permite reasignar cualquier tecla o combinación de teclas en macOS ofreciendo además la posibilidad de intervenir en el teclado numérico.
Para usarlo, conéctese al sitio web de la aplicación y presione el botón Descarga Karabiner-Elements-xx.xxpara comenzar a descargar el programa a su computadora.
Cuando se complete la descarga, abra el paquete .dmg obtenido y haga doble clic en el archivo .pkg que contiene para iniciar el procedimiento de configuración de Karabiner. Así que presiona Continúar y Instale. Escriba la contraseña de su cuenta de usuario en la computadora y haga clic en Instalar software luego presione hacia arriba Cerrar. Si se le pide que mueva el paquete .dmg del programa a la Bote de basura, también estás de acuerdo.
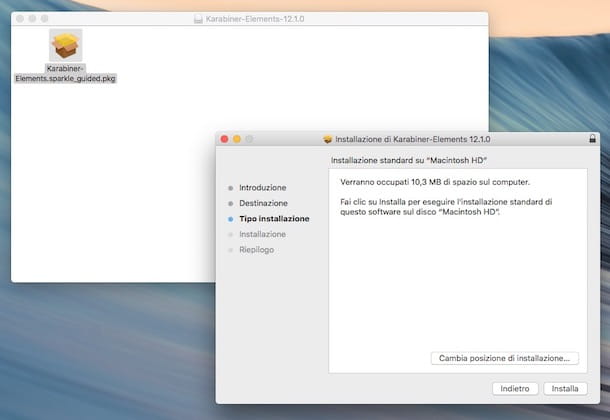
Si luego ve aparecer una advertencia sobre el bloqueo de extensiones del sistema, vaya a Preferencia del sistema haciendo clic en el icono relativo (el que tiene la forma de un engranaje) adjunto al Barra de muellehaga clic en su Seguridad y privacidad y su premio de fondo Permitir en la pestaña general.
Ahora, inicie Karabiner haciendo clic en su icono (el que tiene la palabra "LLAVE" sobre un fondo negro) presente en el Launchpad y siga la breve configuración inicial pulsando sobre Continúar, pulsando la tecla del teclado que se indica en pantalla, comprobando que el tipo de teclado utilizado es el correcto (y si no, cámbialo) y pulsando sobre final.
En este punto, presione el botón añadir artículo en la ventana principal del programa, seleccione la tecla del teclado que desea cambiar del menú desplegable Desde clave y la función que quieres que tome del menú desplegable A la clave. ¡Y ahí lo tienes!
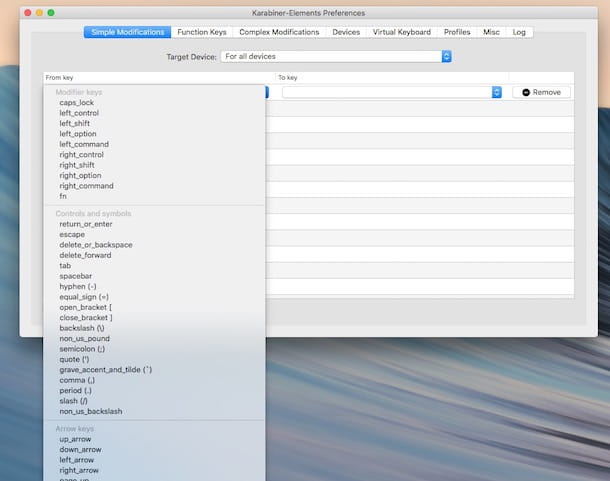
Si, por el contrario, desea cambiar el comportamiento de las teclas de función, vaya a la pestaña Teclas de función, identifica la tecla de función para la que desea intervenir en la columna Llave física y elige qué operaciones quieres realizar con este último seleccionando la opción que prefieras del menú desplegable adyacente, correspondiente a la columna A la clave.
Si luego desea habilitar las complicaciones, vaya a la pestaña Modificaciones complejashaga clic en su botón Añadir regla que está en la parte inferior y elija qué reglas habilitar presionando el botón permitir entre los propuestos.
También puede crear y seleccionar perfiles de uso, para cambiar el comportamiento de las teclas solo cuando la que prefiera esté activa, yendo a la pestaña Perfiles. Para crear nuevos, haga clic en Agregar perfil, mientras que para elegir el que le interese, haga clic en su nombre de la lista. Si lo desea, también puede seleccionar un determinado perfil desde la bandeja del sistema, haciendo clic en el icono del programa y eligiendo la opción deseada del menú que aparece.
Otros recursos interesantes
Por último, como suele decirse, quiero señalar algunas de mis guías a través de las cuales procedí a hablarte de otros programas informáticos que pueden ayudarte a configurar las teclas del teclado según tus necesidades y preferencias y a crear atajos personalizados.
En primer lugar, los invito a leer mi post sobre cómo cambiar las combinaciones de teclas, mediante el cual procedí a informarles sobre algunos programas que se utilizan para este fin, así como las funciones "estándar" de Windows y Mac que pueden ser útiles en esto. respecto.
Y si estás buscando otras herramientas que te puedan ser útiles para cambiar el comportamiento de las teclas de tu teclado, te invito a que le eches un vistazo a mi tutorial enfocado precisamente en cómo cambiar la función de las teclas del teclado y a atesorar los consejos que contiene.
Si, por el contrario, quieres algunos consejos generales sobre cómo usar mejor el teclado de tu computadora, lee mi publicación sobre cómo usar el teclado de la PC a través de la cual también te he mostrado todas las combinaciones de teclas predeterminadas más útiles, tanto para Windows como para Windows. para Mac. Échale un vistazo, seguro que te resultará muy interesante.