After a long time, the time has finally come to retire your old smartphone, to make way for the one you bought just a few days ago: what you are most pressing, right now, is to move the necessary data (eg. personal accounts, photos, music and so on) from the old phone to the new, however you have no idea how to do it, because you have never done it before.
How do you say? Did I really hit the point? Then I can tell you right away that you've come to the right place, at a time that couldn't have been better: in fact, I intend to explain below how to transfer data from one phone to another in the simplest possible way, adopting a series of techniques and tools that adapt to various cases. Initially, I will show you how to move all the data from one terminal to another, and then show you some methods for selectively transferring files (therefore only photos, contacts or other types of data).
Index
Transfer all data from one phone to another
The first topic I intend to address concerns the complete transfer of data from one device to another: in practice, this means taking all the data "en masse" (including, where possible, personal settings, passwords and so on) and moving them from the old to the new device. It will be my care to indicate, where necessary, the operating systems involved in the procedure.
Passa ad Android (Google Drive)

Switch to Android, as the name suggests, is a technique developed by Google (through the Google Drive app) which allows, in a few simple steps, to move contacts, calendars, photos and documents from a iPhone to a phone running the green robot operating system. To proceed, you need an Internet connection (preferably Wi-Fi, since the amount of data to move could be very large) and a Google account: if you don't have one, you can rely on my specific tutorial to create one.
Once the backup procedure on iOS is complete, all you have to do is configure it same Google account used to perform the previous operation in new android phone: once this is done, synchronization will take place automatically and all previously saved data will be integrated into the new phone (in particular, photos and videos will be automatically imported into Google Photos, while contacts and calendars will be automatically added to the apps Contacts e Calendar).
Note: in order to be able to proceed with the transfer of the SMS, it is necessary to deactivate iMessage on the "iPhone by". To proceed, log in to Settings of the same, presses on the item Messages and move up Disabled the levetta relating to iMessage. If you need a hand to carry out these steps, you can consult my specific guide on the subject.
Samsung Smart Switch
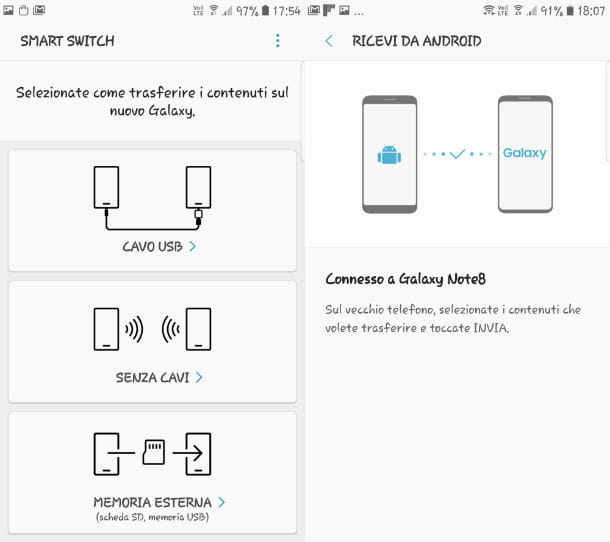
Samsung Smart Switch is the solution designed by Samsung to transfer files to and from an Android device it produces: in this case, you can use this app to move content between two Samsung phones or to perform the same operation between a Samsung phone and another type of device, including iPhone. Samsung Smart Switch is available both as a computer program and as an Android app (which I'm going to deal with below).
So, to get started, download Smart Switch on the Android device of your interest, start the app and press on the items Accept e OK: once this is done, you have to choose the way you want to move the files, deciding between microUSB cable, without cables o external memory. For a matter of speed, I suggest you choose the voice without cables, the most convenient to use.
Once you have made your choice, indicate the role of the telephone from which you are operating: by tapping the item Send, you will tell the phone that you want to transfer data to another Samsung smartphone; pressing the voice instead You will receive, you will prepare the phone to receive data from another device, of which you will be asked for the type (iOS, Android, Blackberry o Windows Phone) on the next screen.
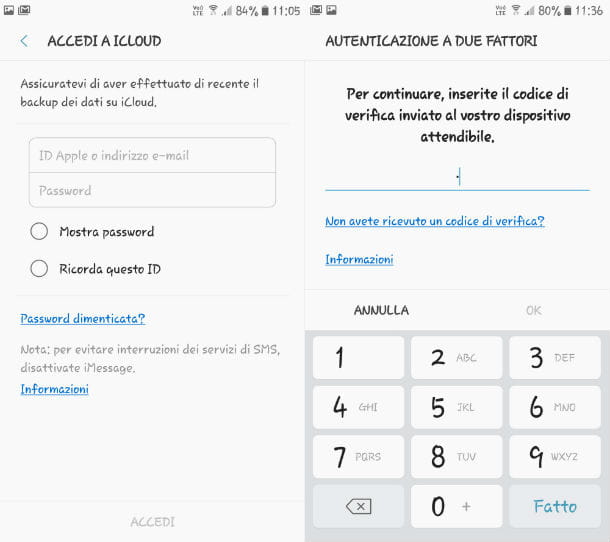
If, on the other hand, you choose the voice iOS, you will be asked to indicate theApple ID configured on the receiving device and its Password: immediately after, you have to confirm thetwo-factor authentication indicating the verification code Apple ID received on the "iPhone by".
Once this is done, you can import as much data from iCloud as you want (phone book, calendar, call log, blocked contacts, favourites, Wi-Fi, wallpaper and so on), with the possibility of excluding some of them by removing their check marks. Once you receive the notice of Basic content imported, you can continue acquiring additional data by repeating the same procedure, as I explained in my tutorial on how to transfer data from iPhone to Samsung.
Go to iOS
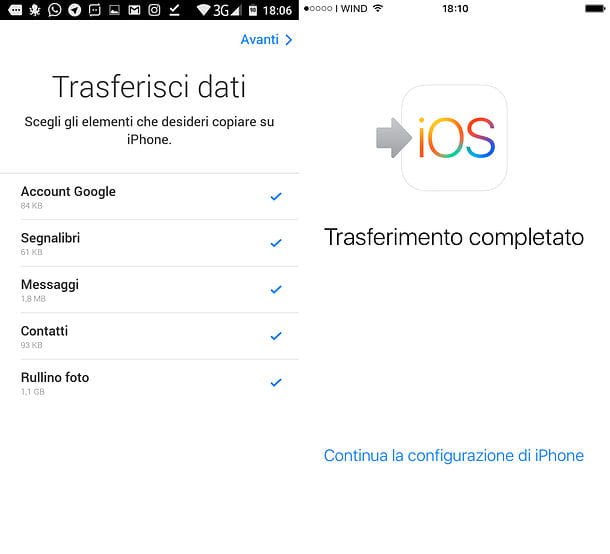
As the name suggests, the app Go to iOS allows you to make the "opposite" transition to what we saw previously: in fact, it allows you to transfer the whole Google account (including bookmarks, messages, contacts, photos and videos) Of the Android and iOS, without necessarily having to go through the PC and, above all, without having to physically connect the two devices.
Everything works wirelessly, thanks to a Wi-Fi network specially created during the configuration phase: the entire procedure is totally automatic, simple to perform and takes little time to start. Clearly, the material transfer of data can last several hours.
Before continuing, I have to make an important clarification: for the procedure to be successful, the target iPhone must be initialized: in other words, you can use Switch to iOS on a new (or not yet configured) device or you must first take care of resetting it, bringing it back to the factory state.
If you don't know how to do it, I invite you to read my tutorial on how to initialize iPhone: keep in mind, however, that you will not be able to restore an iCloud or iTunes backup, so you'll need to copy your photos and videos to your PC or the cloud. The same thing also applies to contacts, documents and other files already on the device: if you need more information on how to make these backups "manually", take a look at one of the guides below.
- How to Move Photos from iPhone to PC to copy photos and videos from iPhone to computer.
- How to store photos in iCloud to activate and back up your photos and videos online.
- How to recover iPhone contacts and how to sync iPhone contacts with Gmail to back up your iPhone address book both online and offline.
Having made this premise, it's time to take action: the first thing you need to do is partially run the initial iPhone setup procedure, indicating the language and Country of residence, connecting to one WIFI network and choosing whether or not to activate the GPS. Once this is done, proceed to configure the unlock methods (Touch ID/Face ID and numeric code) and, having reached the screen Apps and data, scegli l'opzione Migrate data from Android, confirming the will to proceed by pressing the button Continue: take care to note the Numerical code which appears in the center of the screen.
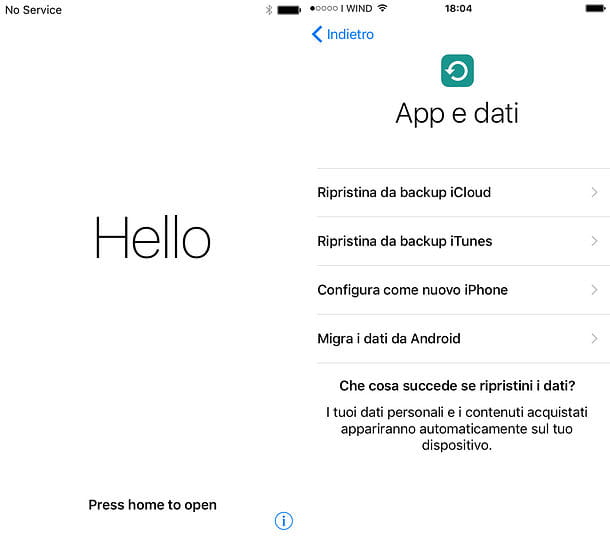
At this point, switch to your "old" phone Android, download the Switch to iOS app from the Google Play Store, launch it and tap the button Accept to confirm acceptance of the terms of service of the same. Then press the button NEXT located at the top right, grant the necessary permissions to the app by pressing the button Continue when prompted, wait a few seconds for the Android device to connect to the iPhone (which, in the meantime, has generated an ad-hoc wireless network) and type the Numerical code noted earlier, the same one that appeared on the iPhone screen.
After that, choose the data you want to transfer to the iPhone (account Google, bookmarks, messages, contacts e photo) and the first button NEXT to start the transfer: as already mentioned, the procedure could take several hours, depending on the amount of data to be moved.
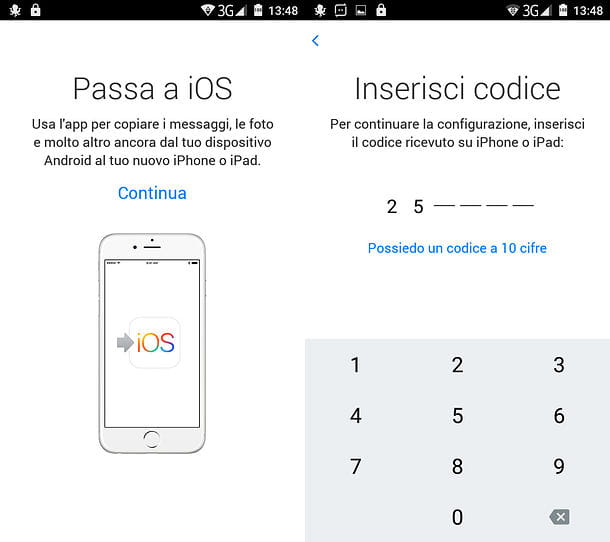
Once the transfer is complete, you can close the app on your Android device, move to theiPhone e Continue setting up iPhone (signing in to your Apple ID, setting up Siri, etc.): at the end of the procedure, you will be asked for the Password dell 'Google account imported and you will be given the option to download apps that you already had on Android and that are also available for iOS.
If you need help with the steps outlined in this section, I urge you to check out my guide dedicated to Move to iOS.
Wondershare MobileTrans
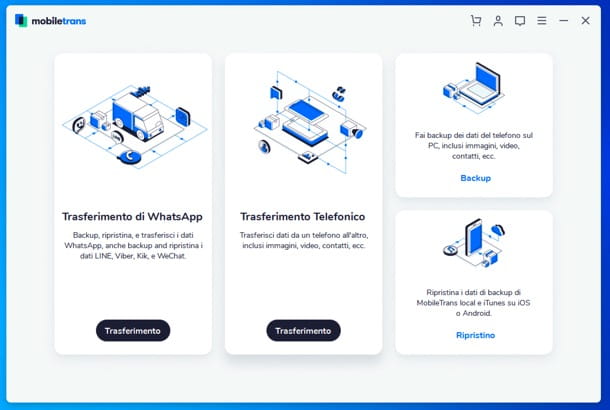
Wondershare MobileTrans is a program for Windows and macOS that allows you to easily transfer any type of data from one smartphone to another, even if the two devices are equipped with different operating systems: this means that you can also transfer data from Android to iPhone and viceversa.
Transfer contacts, blacklists, SMS, call logs, calendars, reminders, alarms, bookmarks, history, notes, voicemail, wallpapers, ringtones, voice memos, apps, photos, music, videos, WhatsApp chats and more . It also allows you to perform complete backups and restore data on all smartphone models.
You can download and try Wondershare MobileTrans for free to test its operation, however to actually perform the data transfer, you need to purchase a license with prices starting at $23,96/year or $39,95 one-time (for one lifetime license).
To download Wondershare MobileTrans on your PC, connect to the official website of the program and click on the button Download related to Windows o MacOS, depending on the operating system installed on your computer. Once the download is complete, if you're using Windows, april il .exe file obtained and click on Yes e install. Then wait for all the files necessary for the software to be downloaded from the Internet and press on Start Now, to finish the setup and launch Wondershare MobileTrans.
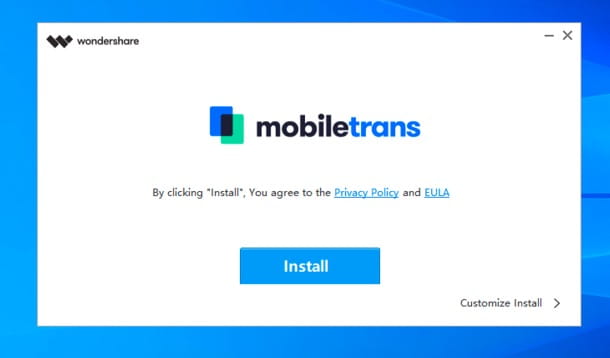
If you use a MacInstead, open the .dmg file obtained, click on the button Accept and trascina l'icona di Wondershare MobileTrans in the folder Applications Of computer. That's all!
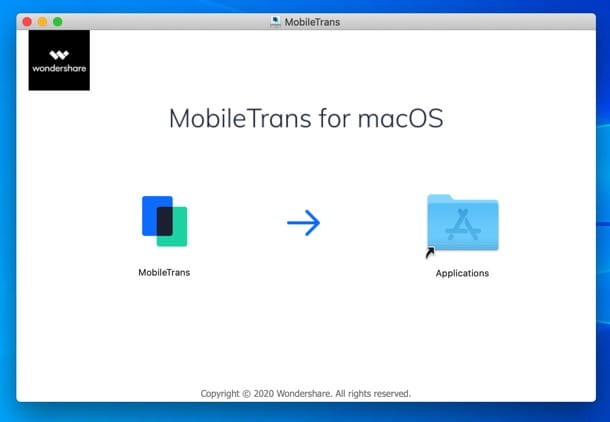
Once the installation is complete, connect it to your computer smartphone you want to use for data transfer. If you run into difficulties at this juncture, check out my guides on how to connect iPhone to PC and how to connect Android to PC. On Android, also remember to turn on USB debugging).
At this point, start Wondershare MobileTrans, Reply Yes to the warning that appears on the screen and click on the button Transfer contained in the box Telephone transfer. So select the source phone and target phone from the appropriate drop-down menus, check the boxes relating to the contents to be copied from one phone to another (eg. Contacts, SMS, Bookmark calendar, Voice Memos, Photo, Music e Video) and click on your button Start, to start copying data from one smartphone to another.
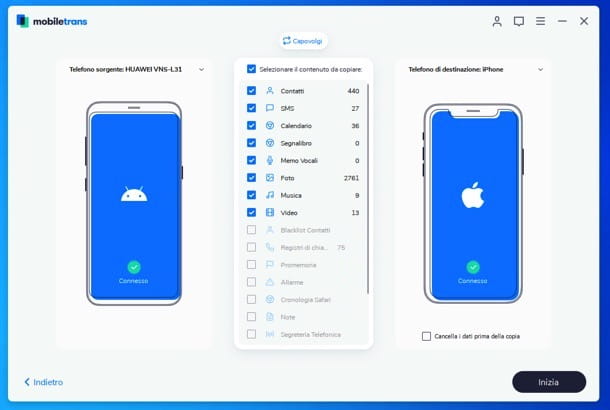
Wondershare MobileTrans will show you the progress of the procedure and, when necessary, it will ask you to perform certain operations necessary for the data transfer, for example, it may ask you to temporarily disable iCloud sync and anti-theft functions on your iPhone.
EaseUS MobiMover
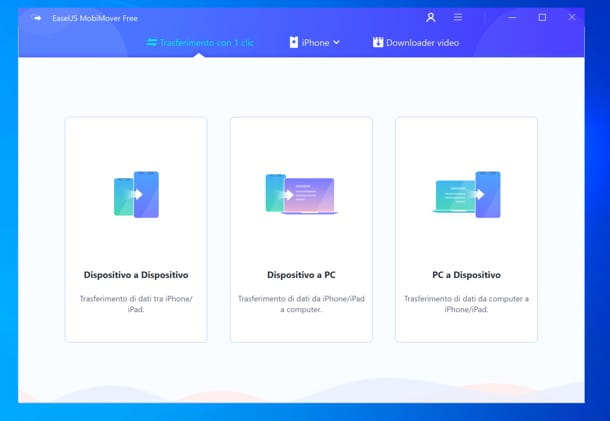
If you need to transfer data from one iPhone to another, you can easily rely on EaseUS MobiMover: a software available for both Windows and macOS capable of transferring data between two iOS devices or between an iOS device and the computer. It supports photos, videos, audios, books, contacts, notes, Safari bookmarks and more. It works with all iPhone models equipped with iOS 12 or later, starting from iPhone 8/8 Plus, and also supports iPads.
There are two versions of EaseUS MobiMover: one Free, which has no restrictions on the files you can transfer, and a Pro which, with costs starting from 27,95 euros/month, also allows you to have technical support and lifetime updates.
To download EaseUS MobiMover on your computer, connected to its official website and click on the button Scarica free related to Windows o MacOS, based on the operating system you use.
When the download is complete, if you use Windows, april il .exe file obtained and click on the buttons in sequence Yes e OK. Therefore, accept the conditions of use of the software, placing the check mark next to the item I accept the terms of the license agreement, and complete the setup by first clicking on NEXT three consecutive times and then on end (uncheck the box if you don't want to provide anonymous usage statistics Participate in the Customer Experience Improvement Program).
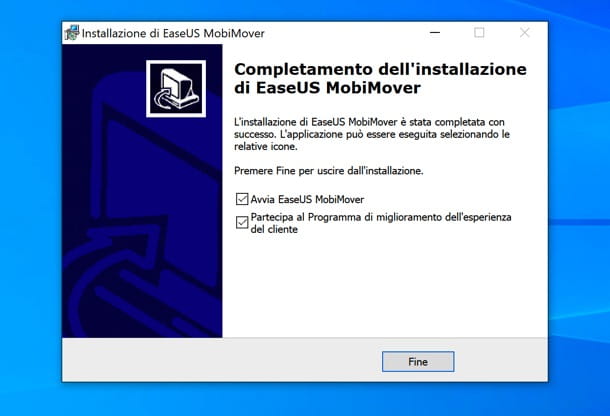
Su Mac, however, to install EaseUS MobiMover, all you have to do is open the package .dmg obtained and drag the program icon into the folder Applications of macOS. On first launch of the software, please respond apri to the warning that appears on the screen.
Now, whatever operating system you use on your computer, start EaseUS MobiMover, connect the two to the computer iPhone you want to use for data transfer (if you have activated the Wi-Fi connection with iTunes, it may not be necessary to establish the connection via cable) and click on the button device to device.
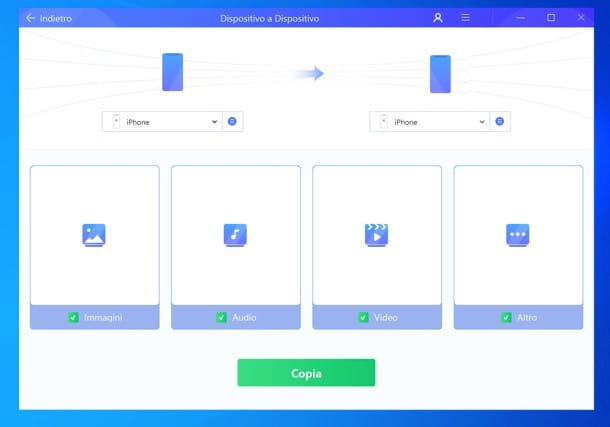
Finally, click on the button Copy, to start copying the data, and wait for the procedure to finish. Easier than that?
Transfer individual data from one phone to another
The apps I have told you about so far are not suitable for your case, since you don't intend to make a "mass" transfer from one terminal to another, but want to limit yourself to selectively move your contacts, music, photos or other data? Then this is the section for you: below I will show you the various methods to transfer individual data from one phone to another, without the need to act "en bloc".
Contacts and calendars
The fastest way to transfer contacts and calendars from one terminal to another is by synchronizing via Google (on Android and iOS) or via iCloud (on iOS): in other words, all you have to do is use the same account used on the old one on the new phone, so as to move all the necessary information. Note that both phones need to be connected to the internet to proceed. To sync contacts and calendars to a Google account, you can do the following.
- Da Android - go to Settings > Sync > [your Google account] and put the check mark next to it Calendar e Contacts. If, on the other hand, you are using Android 8.0 or higher, you need to go to Settings > Users & Accounts > [your Google Account] > Account Sync I will post your ON the lever relative to Calendar e Contacts.
- Da iPhone – again, you need to access the Settings of the device, go to the section Account e password > Gmail I will post your ON the corresponding levers a Contacts e Calendar. If you have not yet set up a Gmail account on the "iPhone", you can do so by tapping on the item Add account resident on the screen Account and password and follow the on-screen instructions to proceed.
To sync the same information to iCloud, you need to go from your iPhone to Settings > Accounts & Passwords > iCloud I will post your ON the switches next to the items Contacts e Calendar.
If you need additional information on the procedures just explained or you need alternative procedures, I suggest you refer to my guides on how to transfer contacts from Samsung to iPhone, how to transfer contacts from iPhone to Android and how to transfer contacts from iPhone to iPhone.
Photo and video
The easiest way to move photos and videos from one phone to another is Google Photos: if you've never heard of it, it's a Google service that allows you to automatically save photos and videos to Google Drive using the 15GB space available on your Google account. If the space is not enough, you can subscribe to a Google One subscription plan.
To serve you Google Photos, download the app (available for both Android and iPhone) on the device from which you want to take the photos and videos, start it and log in with the data of theGoogle account in your possession. If you don't have one available, you can press the button Create an account and follow the onscreen instructions to get it now.
Once this is done, all you have to do is tap on yours miniature at the top left and press on the item Photos > settings Backup and synchronization. Move up ON the homonymous lever and press on the item Dimensioni cartoon to choose the quality of the media files to back up. If you like, you can add more folders to sync by tapping the entry Device folders backed up and moving on ON the levers corresponding to the folders you want to back up.
Once this is done, you need to connect to one WIFI network and wait for the app to send everything to Google Drive: you can check the progress of the process directly from the tab Photo. Once the procedure is complete, all you have to do is download Google Photos on the "destination" phone and voilà, your photos will be there waiting for you! In order to automatically upload the photos and videos that you're going to create from the new mobile phone to the cloud, I recommend that you immediately activate the automatic backup by following the same procedure illustrated above.
Note: you can make sure to back up your photos and videos also via data network. To proceed, go to Google Photo, press the icon of yours miniature at the top, select items Settings> Backup and sync and set on ON the switches corresponding to the items Photo and / or Video placed in the box Use of the data network. Keep in mind, however, that this can affect - and a lot - the Internet traffic available to your cellular plan.
If you need more information on one of the steps listed above, I invite you to consult the specific tutorial that I have dedicated to the service.
If you don't intend to use Google Photos for transfer data from one phone to another, you can turn to an app like Send Anywhere, also available for both Android and iPhone: all you have to do is start the app on the "origin" terminal and, after accepted the Terms of use of the Service and granted i memory access permissions, access the tab Photo / Video, put a check mark on the images to be transferred and press on the item Send, subsequently noting the code obtained.
Once this is done, download the same app on the "target" phone, allow access to the memory, tap the tab You will receive, type il Numerical code obtained previously and finally tap the button You will receive to start the transfer.
If you want to get more information about Send Anywhere, or get alternative methods (e.g. via PC) to move photos from one phone to another, I suggest you refer to one of the tutorials in which I covered this topic, choosing the one most suitable for your case from the following list.
- How to transfer photos from Android to iPhone – here I told you about how to transfer photos from Android device to iPhone.
- How to transfer data from iPhone to Samsung - here I taught you how to move data from Samsung (but the procedure is also valid from other Android devices) to iPhone.
- How to transfer photos from Android to PC - in this tutorial I have shown you how to move your photos from your Android terminal to your computer.
- How to move photos from iPhone to PC and how to transfer photos from PC to iPhone – you can follow these two tutorials to move photos from one iPhone to another using a computer.
Music
Are you absolutely not going to lose the music you used to listen to on your old mobile phone? Rest assured, this most likely won't happen, as you can move your music from one device to another quickly and easily.
If, on the other hand, you need to move music that is "physically" present in the memory of your device, such as MP3 songs downloaded from the Internet or from your computer, then you can use Send Anywhere, the same app I told you about in the previous section: the procedure is almost identical to the one seen above, with the only difference that you won't have to operate from the Photos tab, but from the Audio.
Documents
To move documents from one phone to another, the simplest technique is to use cloud services such as Google Drive, Dropbox, OneDrive or iCloud Drive: all you have to do is install the app of your choice on the old phone (all are available for both Android that for iOS), access the documents through the file manager installed in the operating system (e.g. the app Fillet), make a prolonged tap on the document you intend to move and, via the share button of the operating system, send it to the chosen cloud service app.
Once this operation is completed, all you have to do is install the same app on the new phone and log in with the chosen credentials: after a few minutes (in which synchronization takes place), you will be able to access, modify and download the documents in question.
Chat:
Has the terror of losing the chats stored on your old device already taken hold of you? Don't worry: in most cases it is possible to transfer received and sent messages, together with their multimedia content, without losing anything.
First of all, it is necessary to make a necessary distinction between the chat applications you use: if they are platforms that do not store messages in the phone's memory but on "remote" servers, such as Messenger, Skype, Telegram, iMessage, Hangouts and so on, you simply have to reinstall the app on the new smartphone and log in using the same credentials (or the same phone number) you used before. By doing so, you will have all (really all) of your messages available on the new terminal, no holds barred!
If, on the other hand, you use messaging apps that save chats mainly in the phone's memory, such as Whatsapp, the matter becomes a little more complex: if you intend to move the chats between two phones equipped with the same operating system (e.g. from Android ad Android and iPhone to iPhone), you simply need to back up your conversations (via the section Settings > Chats > Backup of the app) on Google Drive/iCloud from the old phone, reinstall and configure WhatsApp on the new terminal, taking care to use the same phone number, and indicate that you want to restore the existing backup on the cloud.
If you want to transfer WhatsApp chats between two phones with different operating systems, however, you cannot use the backup function integrated in the program but you must necessarily rely on a third-party application, which works with the help of a computer. For further information on the steps to take to transfer WhatsApp chats from one phone to another, I invite you to consult my dedicated study.
Article made in collaboration with EaseUS and Wondershare.

























