You have recently bought a smartphone Android. This is the first phone based on this operating system that you use and, therefore, it is your first real opportunity to familiarize yourself with the features of the green robot system. As soon as you turned on and performed the initial setup of your smartphone, you had access to the Home screen of the latter and, to your great regret, it seemed a bit bare and anonymous.
You only notice a few icons and a background - quite sad - in a solid color; it's so true? If so, you must know that you have the possibility to change everything in a simple and intuitive way. On the other hand, the high rate of customization is one of the flagships of Android. If you let me, then, I will help you by explaining it to you how to organize the android home screen.
The order of the application icons, their appearance, their size, the way they are grouped, the screen background itself - you have the ability to set all this and more to your liking and I'll show you how to do it the most plain and simple. Happy reading and have fun!
Index
- Select a launcher
- How to arrange the icons on the Android Home screen
- How to organize the widgets on the Android Home screen
- How to customize the wallpaper of the Android home screen
Select a launcher

What is the first step to creating your own Home screen ideal? choose a launcher, obvious! If you don't know, a launcher is an application that, once installed and set as default, will replace the Home screen of your device, offering you considerable customization freedom.
You should also know that launchers often also have a series of widgets, wallpapers and icons that are different from those pre-installed on the device. In short: using a launcher you will truly have the possibility of making the interface of your smartphone the same in all respects as you would like it to be.
In the following list, I offer you a short list of the best launchers available on Android.
- Nova Launcher — is considered to date one of the most valid launcher for Android, if not the most valid ever. The simplicity of use, the versatility, the extreme possibility of customization and the speed of the animations are some of its strengths. The launcher is available in a completely free basic version and I assure you that the latter is truly complete. Alternatively, a paid version is available (4,50 euros) which offers advanced features, such as the ability to hide apps and create folders in the drawer.
- Microsoft Launcher — this is the launcher developed directly by the Redmond house. In its aesthetic guise it is extremely minimal, modern and elegant. Microsoft Launcher offers you a good customization option and is very efficient with low battery consumption and hardware resources. Furthermore, it can also be used horizontally and is completely free.
- Apus Launcher — another very popular launcher due to its great customization possibilities. It has a built-in feature that allows you to free up RAM and speed up your device. Also, Apus Launcher offers you the ability to organize similar apps into folders very efficiently and automatically. This launcher is free to use but it features banner ads and sponsored apps while using it. In short: if you are looking for something essential, it may not be the launcher that suits your tastes.
- Action Launcher — quite an attractive and popular launcher due to its modern basic look. Thanks to this launcher you have the possibility to call up the list of installed apps by swiping from the left, and Action Launcher automatically changes the color of the search bar and the list of apps to match your wallpaper. The launcher in question is available in a basic version and an advanced version (with more features) for 4,99 euros.
- Smart Launcher 5 — one of the most popular and updated launchers. It has a rather essential interface with the possibility of adapting the colors of the latter to the background in use. Using this launcher you can sort app icons automatically by category. In addition, Smart Launcher is optimized for one-handed use and allows you to search for contacts, apps and content on the web quickly thanks to the Smart Search bar, the selection of pre-installed wallpapers is also excellent. Among the major strengthstotal absence of banners advertising or sponsored apps and the extreme lightness of use.
Launchers can be installed like any other app from the Play Store or other Android stores. To set them as default on your device, you need to access the menu Settings> Apps> Advanced> Default settings> App launch (voices may vary slightly from device to device). More info here.
How to arrange the icons on the Android Home screen
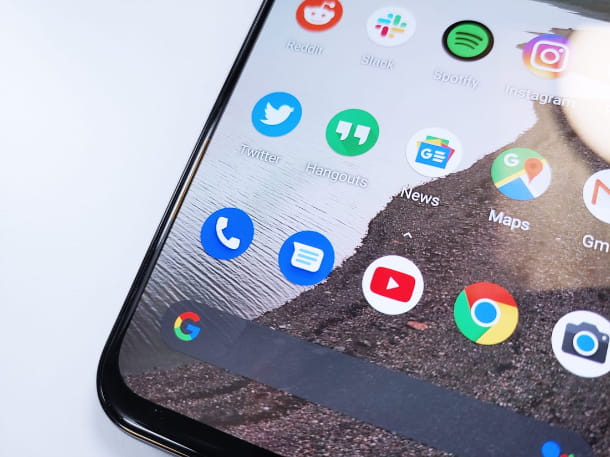
icon of the applications you see in the Home screen of your device can be moved, grouped, added and removed at will. Also, the very appearance of the icons can be changed. I'll show you, in the next few chapters, how to do all of this.
Before proceeding, a clarification: for the indications you find below, I based myself on the use of a smartphone Xiaomi with Android ed EMUI updated, respectively, to the version 10 e 12.0.5. On your model the menu items may vary slightly, but I assure you that you will still be able to understand the instructions perfectly and put them into practice.
Add and remove icons
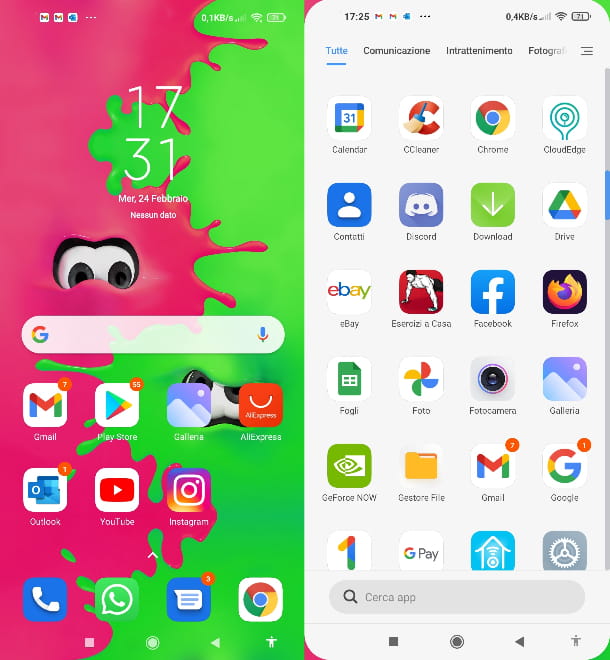
You have installed an app that you think is very useful and you would like its icon to appear in the Home screen of your device so that you can then open it immediately whenever you need it? I'll explain immediately how to add icons to the Home screen then. All you have to do is open the drawer of Android, this is the virtual "drawer" in which all the applications installed on your smartphone are displayed.
The drawer button, in different versions of the Android system, is located right on the main screen of the device in the lower part (the Dock) among the various app icons. The button is usually represented as a white circle with six dots in the center. Then press this button or, if you don't see it, just slide your finger across the phone screen starting from lower edge of the display.
At this point, once the list of various apps is open, to add the icon to the Home screen, just hold your finger on theicon itself, move it up and drag the icon placing it right on Home screen: I assure you it's very easy, try it yourself!
If, on the other hand, you want to remove an icon from the Home screen, keep your finger pressed on the icon and, in the drop-down menu, press on the item Remove.
Move icons

One of the icons of the apps you use the most has ended up, by mistake, on a different page from the Home screen of your device and would like to know how to return it to its original position? I'll settle you right away.
Press and hold your finger on theicon of the app you want to move and, keeping your finger pressed, drag the icon towards the left or right edge of your phone display, to move it to the previous or next page of the Home screen. Keep the icon on the edge of the display until the desired page of the Home screen is shown, then drag the icon to where you prefer.
To move more than one icon at the same time, just press and hold your finger on an area with no icons on the screen. Then put the check on icon that you want to move by pressing on each one, then drag one of them to move all the others as well. Then place them wherever you like. See how easy it is?
Have you noticed that, scrolling through the pages of the menu with the various apps, the last row of icons at the bottom continues to be displayed on the other screens as well? That last row is said Dock and, normally, it is used to contain the ones you would always like to keep within reach of a tap. You can move any icon to the Dock by holding your finger on it and dragging it to a empty spot of the row of Dock.
Similarly, keeping your finger pressed on theicon and moving it to another empty spot of the screen you can remove it from the Dock, give it a try now! How do you say? Would you like some more information on moving and managing app icons in general? In that case I recommend the guide in which I have dealt with the subject in depth.
As you may have already noticed, the Dock has limited spaces: it is therefore not possible to insert an infinite number of apps. You can set a maximum number of applications that can be part of it. As? Read this chapter to find out.
Customize icons
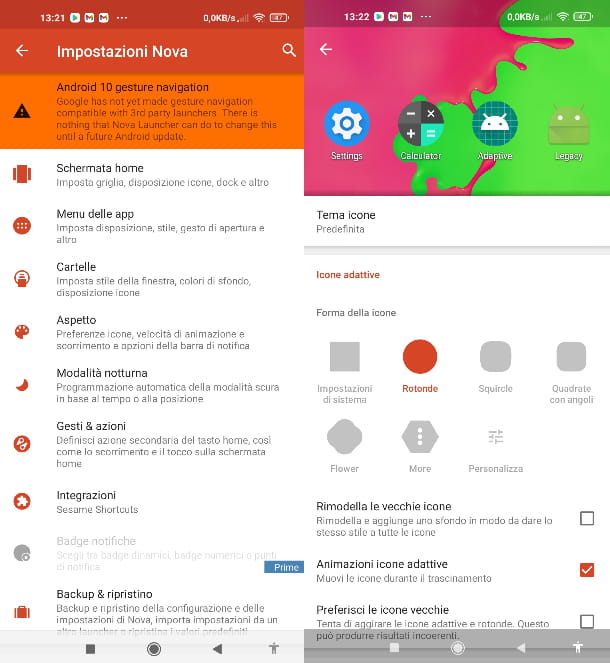
As I mentioned to you earlier, theappearance of the icons is fully customizable. You can customize both individual icons and groups of icons, and you can install icon packs directly from the Play Store (or its alternatives). To show you the easiest way to do this I will use Nova Launcher, but the steps are roughly the same for the other launchers as well. To get started, press and hold your finger in a free point area of Home screen or another menu page and tap on the item Settings.
Then press on the item Appearance, after which, press on the item Icon style to choose the shape you prefer (just press on the silhouettes under the heading Shape of icons and go back to apply the changes). See how easy it is? If you don't like the aesthetics of the icons pre-installed on your device, you can install icon packs at any time.
To do this, simply open the Play Store or another Android store and type icon pack in search bar placed at the top (the one with the entry Search for apps and games). Then choose the icon pack you prefer, and press the button Install. At this point, open the Nova Launcher settings again as I indicated above, and press on the item Appearance.
Then press on the item Icon style and finally, tap on the item Icon theme. In the list, you should find the icon pack you just downloaded. Press on his name and go back to apply the changes. You can also customize these new icons exactly as I explained above, try it yourself!
Alternatively, you can open the apps that often come directly with the icon packs and choose, from within them, the launcher to use and then apply them to your Home screen.
Do you want change the icon of only one app and not those of all the apps on your device? In this case, you can use applications such as Icon Changer Free, which allow you to create custom app shortcuts with icons of your choice. More info here.
Create folders
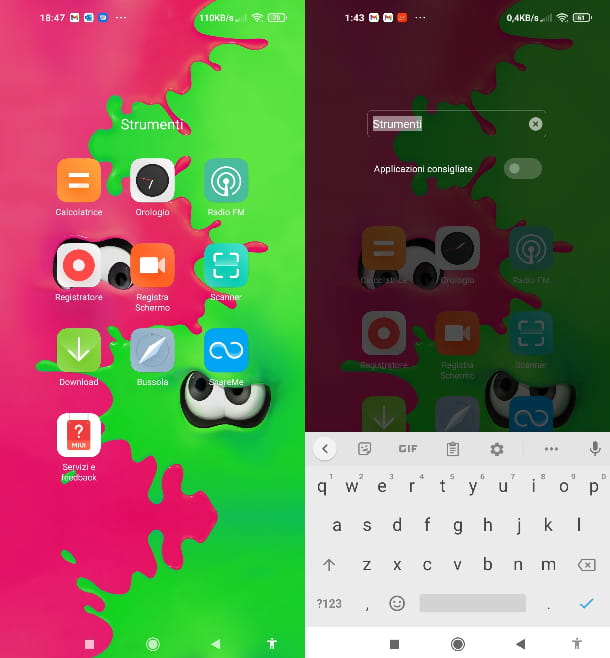
If after reading the previous chapters of this tutorial you are still wondering how to organize the android home screen, evidently you need to make the icons present in the latter more orderly. For this purpose, I can recommend you to use the cartelle.
Creating a folder on Android is really simple and allows you to categorize apps in a very convenient way: keep your finger pressed on theicon of the first app you want to include in the folder, drag it over theicon of another app that you intend to place in the same folder and that's it, the two apps will be grouped together.
To move other apps to the folder as well, hold your finger on theicon of the application you want to insert and drag it over the one of the folder. You will see the grouping screen open, so place the icon in a free point.
If you want rename a folder press onicon of the latter, then press on name of the folder displayed above. The will be called up on the screen keyboard of Android: then type the name you prefer and press on blue check confirmation below.
You didn't think it would be that easy, did you? If you wanted remove completely a folder and the relative icons contained in it, perform a long tap on it and then drag it up on the item Remove. With a long tap on aicon you see in the folder and by dragging the same icon out of the folder you can place the app back into the Home screen or another screen of your choice.
Finally, I remind you that in the drawers of some launchers, such as the paid version of Nova Launcher (which I told you about earlier), you have the option of creating folders.
Other customizations
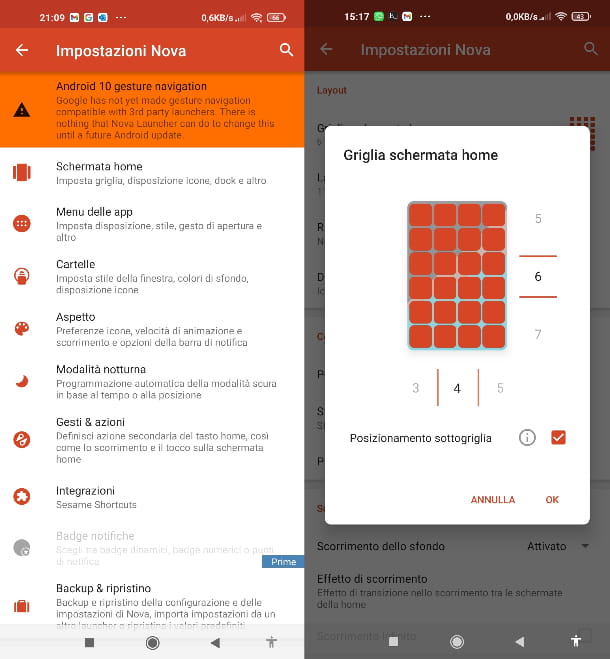
On Android you have the option to edit the number of icons displayed in the various rows of screens and the Dock. In addition, you can fully customize theappearance of your operating system launcher.
To explain to you how to do this, I will use as a reference Nova Launcher which I told you about in this chapter of the tutorial, but I assure you that you'll be able to put the instructions I'm giving you into practice on the other Android launchers as well, since their operation is similar.
First, long tap on a empty spot area of Home screen and press on the item Settings that appears on the display. Then click on the item Home screen and subsequently, if you want to set the Home screen layout, press on the item Home screen grid.
Press, therefore, on USEFULL placed on the side of the preview screen to set the amount of app icons you want to display on the Home screen and press the button OK to confirm your choice.
To adjust the size of the icons on the Home screen, go back to the item Home screen e premi sull'opzione Layout icone. Then slide theindicator under the heading Icon size by holding your finger down on it and moving it to the right or left. To change the color of the names displayed under the icons, just press on the item Color, press onpreview of the one you prefer and go back to confirm your choice.
If, on the other hand, you prefer that the icons on the Home screen are not indicated by names, just press on theswitch next to the item Label. To change the Dock layout, open the item's menu again Home screen and press on the item Dock. Then click on the item Dock icons to select the number of icons you want to display at the bottom. If you want the Dock to have more pages, press the item instead Dock pages, select the desired number of pages and finally press the button OK.
If you want to change the size of the icons in the Dock, just press on the item Layout icone and slide the cursor under the item Icon size to set the size you think is ideal for the icons.
How to organize the widgets on the Android Home screen
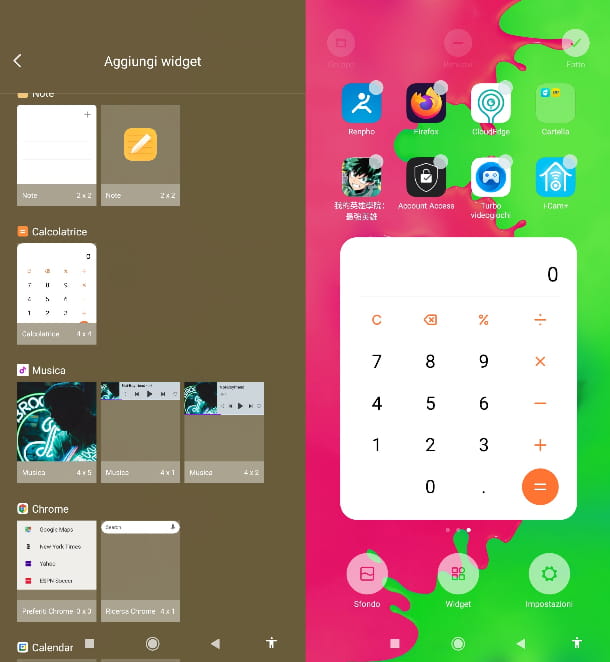
In addition to the app icons, in the Home screen of your phone you can add various widget. How do you say? Have you never heard this term before? I'll tell you right away what it is. A widget is nothing more than a "piece" of app that can be placed on the Android Home screen to immediately display some information (e.g. weather data, news or residual Giga) and access some functions of the applications they refer to reference.
There are an infinite amount of widgets, since there are both "stock" that comes pre-installed in Android (for example the Google search bar) and third-party ones, included in tons of apps that you can install on your phone.
To find out which widgets are available on your smartphone and instantly add one to your Home screen, simply press and hold on a point without icons of the Home screen, select the item widget that appears at the bottom and then scroll through the list of all available widgets.
Once you've found the one that's right for you, tap on it or drag it by holding it down with your finger on the screen you prefer. That's it, now you will find the widget you have chosen always on this page of the system menu. To resize it, press and hold your finger on it and drag it to another spot, a cornice around the widget, then press and hold i corners and move your fingers to choose the size format you think is suitable.
To move the widget you can repeat the step I just explained to you by holding down and dragging the object to another point on the screen. If, on the other hand, you want to delete the widget, simply perform a long tap on it and press on the item Remove of the menu. Every time you install a new app on your phone, open the Widgets list as I indicated above to find out if the same application has a widget.
If, on the other hand, you always want to keep the performance of your smartphone components under control, I recommend Elixir 2 — Widgets. By installing the app and opening the relative widget, as I indicated above, you have the possibility of creating a personalized icon with, for example, the specifications and performance of your smartphone's processor usage.
Another app that can be useful to you is UCCW — Ultimate custom widget. It is an application that allows you to install lots of widgets, free and not, of the most disparate types. Furthermore, all the widgets you install thanks to this app are fully customizable in terms of size and texture.
How to customize the wallpaper of the Android home screen
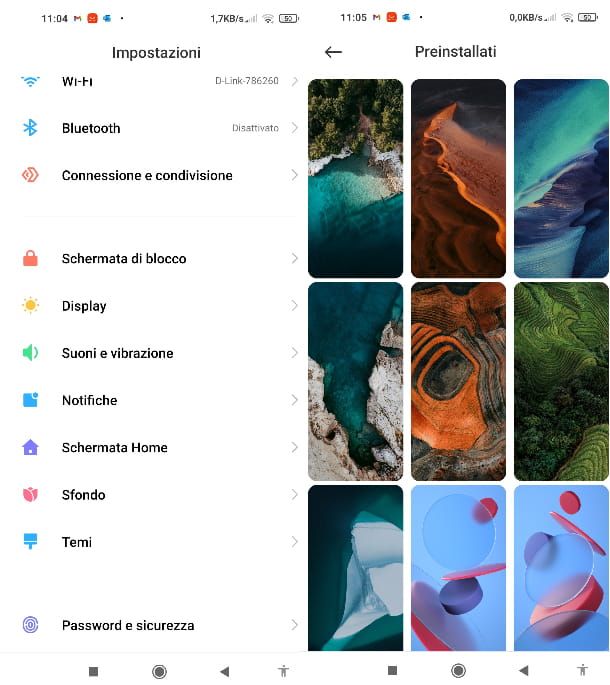
Now that you have set up the launcher, icons, widgets and layout to your liking Home screen of your phone the last step is to choose one background. To do this, essentially, you have three different methods available: set one of the photos stored on your device as wallpaper, consult the list of wallpapers pre-installed on your smartphone or, lastly, use applications.
To set a photo or image stored on your device as wallpaper, just press the icon Gallery (could also be called Photo o Images). Then open. the board Photo if the image you are looking for was taken with the camera, otherwise, if it is an image downloaded from the Net or obtained in other ways, open the tab Album and explore the folders inside.
Once you have chosen the image you want to set as wallpaper, open it, tap the button ... located at the bottom right and press on the item Set as wallpaper in the menu that is proposed to you. Finally, tap the button Apply and press on the item Set as Home screen. Very easy, right?
If, on the other hand, you prefer to use the images pre-installed on your device, access the menu Settings > Wallpaper of Android (you could also find the latter item by pressing on the item Display). At this point, click on the folder Pre-installed. You can therefore choose the image you prefer and set it as background in the way I illustrated above.
At that time? Did you find the image that's right for you? No? In that case it returns to the menu item Background and scroll down, some phones (such as those of Xiaomi) in this menu have a link to a pre-installed wallpaper app. You should find it under the entry Wallpapers online. Then click on the item All Wallpapers to view all wallpapers in the application database. Once you have found what you think is suitable, set it as a background by following the instructions I have given you in the previous paragraphs.
As for the other apps you can get wallpapers from, my advice is to try Google Wallpapers first. The application offers you a huge selection of wallpapers (some of them from Google Earth) completely price quotation. If you choose your favorite wallpaper category, the app can also automatically set a different wallpaper every day. Fantastic, right?
Another wallpaper application with a large database is Wallpapers HD — Walli Wallpapers. The app offers you a selection of high resolution wallpapers with images created by various artists. Most of these are free. I recommend that you also try Kappboom. This application also has a well-stocked collection of high-definition wallpapers available free and continuously updated.
Finally, I remind you that on Android you also have the option of setting animated backgrounds and even making GIFs your background.

























