If we are afraid that some app can spy on our iPhone, let's see how to configure application permissions on iPhone and iPad

When we install new apps on the iPhone and iPad in many cases we will see apps appear on the screen requests for user permissions, necessary for correct operation or to unlock all the functions provided (for example, a navigation app will certainly ask for access to the location). It may happen that, in a hurry or for one too many taps, we've assigned the wrong permission, or we've blocked an important permission (which may also no longer appear), without being able to use the app correctly as intended by the developer.
If you too have come across this type of problem, you have found the guide that's right for you: in fact, we will show you below how to set up all app permissions on iphone and ipad, so as to check if there are any unnecessary invasions of privacy, to be able to modify a permission at a later time and always have maximum control over the apps we decide to keep on our Apple device.
Apple provides all the tools to be able to manage the permissions assigned to each app, change the notification permissions and set limits and restrictions on the apps on the iPhone (useful for keeping the use of some apps under control or to prevent abuse by part of the minors).
Management permissions and permissions on iPhone
To manage the permissions and authorizations already provided or still to be provided to individual apps, open Settings, we open the item corresponding to the app to check and check the permissions we have given to the app in question in the Allow app to access section.
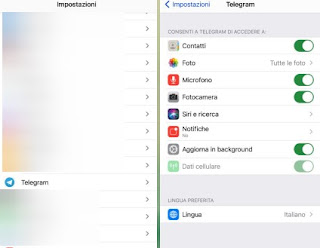
Some permissions can be managed with simple switches to press, other permissions instead open sub-menus in which it is possible to select which function must be active and which must be deactivated (for example in the Telegram app we can choose whether to access all photos or selected photos only).
If, on the other hand, we want to check which apps we have given a certain permission to (for example Microphone) all we have to do is open the app again Settings, take us to the menu Privacy and choose the permission to view.
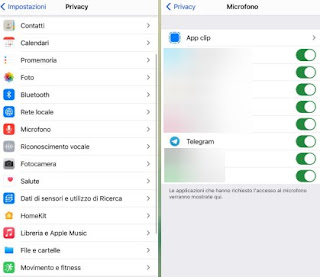
Once the permission has been opened, we will find all the apps that use it, with the various dedicated switches (which we can deactivate or activate as needed).
To check permissions relating to location (ie GPS and tracking via cellular network) we will have to go to the path Settings -> Privacy -> Location services, choose the app or apps to view and make the choice between Never, Ask next time and While using the app; as it is easy to understand Apple is very strict about geolocation and prevents apps from accessing it when they are in the background.
Want to control location access for Apple system services? In this case, simply go to the path Settings -> Privacy -> Location services -> System services and check which service has access to the location most frequently (also checking the compass-shaped indicator next to each name).
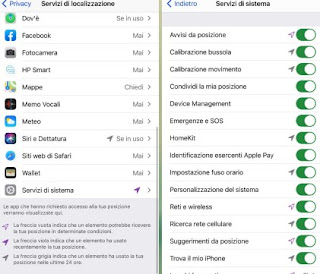
Are we interested in finding out which apps can start in the background alongside system services? We can do this check by opening the app Settingsby pressing on the menu Generali and pressing on the menu Refresh apps in the background.
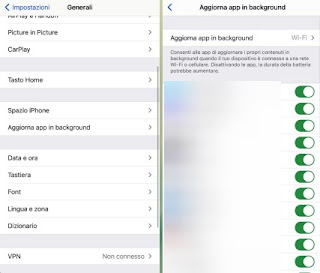
The apps displayed in the list start and download data in the background: we can decide to stop this behavior by pressing on the switches on the side.
Notification permission management
If we are interested in the notifications that appear for each app, you will be pleased to know that it is possible to manage them with the same convenience seen for permissions. To view the apps that are allowed to show notifications, open the app Settings, we press on the menu Notifications, press on one of the items associated with the app and choose how to show notifications.
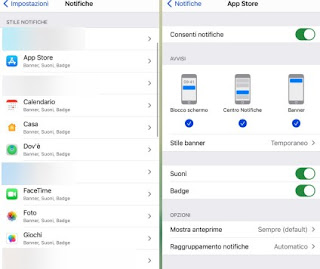
From this screen we can activate or deactivate notifications for that app altogether, but also act more selectively by removing hidden notifications on the lock screen, in the notification badge at the top or in the notification center.
In addition to the alerts, we can configure the style of the banners, whether to play sounds, show the badge counter on the app icon and choose whether to show message previews or to group multiple notifications from the same app.
App permissions and restrictions
Do we want to prevent some app permissions from being changed later, perhaps by minor children? Apple also allows you to set restrictions for the individual permissions seen so far, extending these restrictions to individual apps if necessary.
To block permissions on a certain setting we open the app Settings, let's get to the menu Usage time, we immediately create the security PIN code (by pressing on Use "Usage Time" code), let's go to the menu Content and privacy restrictions and finally press on the permission to configure (under the Privacy section).
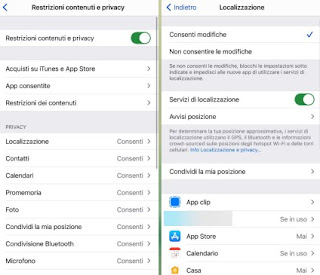
After choosing the permission to modify, insert the security code created earlier, activate the item Do not allow changes and choose the permissions for each individual app below. From now on, the setting will be blocked from the classic menu and we will be able to change the permissions only by going from Usage time, entering the chosen PIN code (really very useful for always keeping the localization active on Apple phones assigned to minors).
Conclusions
If we are beginners with an iPhone or an iPad, this guide is definitely one of the most important to read and keep as a bookmark, given that in the first days with an Apple device we can run into permission problems or not know why an app doesn't works as it should (perhaps because we blocked a vitally important permission).
Considering that Apple cares a lot about privacy we will always have maximum control over everything, it's up to us to customize the user experience and remove those permissions that are too invasive for system apps or apps that we've added in the meantime.
If we want to replicate the functioning of Apple's permission manager on Android as well, we recommend that you read our guides Authorize application permissions on Android e How to Manage Active Apps and Processes in Android. If, on the other hand, we want to apply a more effective parental control system, we recommend reading our article Parental control on children's mobile with Google Family Link and similar apps.

























