After hearing so much about Kodi, the program that allows you to "transform" computers, smartphones, tablets and TV Boxes into real multimedia centres, you have decided to install it and personally verify its potential. Your choice turned out to be really spot on, in fact Kodi boasts a boundless margin of use and its functions for managing, organizing and playing multimedia content have left you speechless. But now it's time to get serious!
Index
- How to set up Kodi on PC
- How to set up Kodi on Smart TV
- How to set up Kodi on Fire Stick
- How to set up Kodi on Android
How to set up Kodi on PC
We begin this guide with seeing how to set up kodi 19 in its version for Windows PC and macOS. Before starting, I want to specify that between the two operating systems, as regards the various settings of Kodi, there are no particular differences. Thus, you can follow the same tips on both computers.
How to configure the language of Kodi

After installing and launching Kodi, you got a big scare because you noticed that the program is in the language English: don't worry, you can translate it into Italian in a few simple steps!
translate Kodi into Italian, click on the small button with theicona dell'ingranaggio located at the top of the main software screen, then select the icon Interface settings and, in the next panel, move to the item Regional. Then click on the option Language located in the right part of the window and select the item Italian from the list that is shown on the screen.
To complete the procedure and set Italian also for the layout of the keyboard, click on the items Regional e Keyboard layout, scegli l'opzione Italian QWERTY (or any other arrangement you want) from the list that is shown on the screen and finally presses the button OK.
How to set up a profile in Kodi
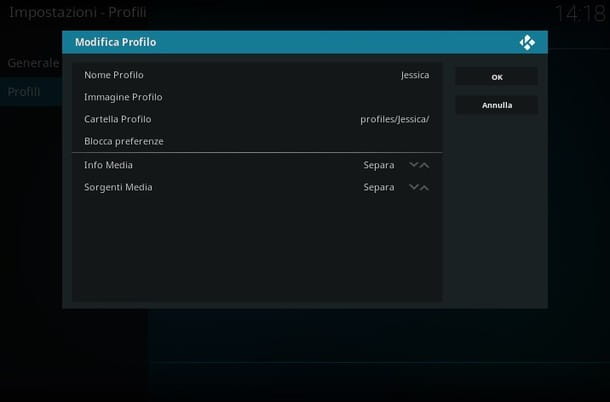
The next step after setting up the language in Kodi is creating a personal profileThis is very important, especially if you plan to share your Kodi installation with other people. Thanks to this feature, in fact, each Kodi user can have his general settings and his customizations on add-ons and libraries, which he can recall simply by selecting his own account.
So, to create a personal profile, click on the button with theicona dell'ingranaggio present on the main screen of Kodi, then click on the icon Settings, then on the icon profiles, then on the item profiles and finally on the icon Add Profiles.
At this point, type the name that you want to assign to your profile in the box Profile Name and press pulsating OK for two consecutive times. To change the image, however, click on Picture profile to set an avatar and, to protect any changes with a Password, click on the item Lock Preferences, by pressing the button Yes in the alert that appears on the screen and again on the entry Master lockout disabled.
At this point, select one of the available options (numeric password, key sequence o text password), enter the Password you intend to use to protect your profile, click on the button OK, re-enter your password and click the button again OK. Completed the previous operation, press the button again OK and choose whether to create the new profile starting from the current settings (by clicking on the button Copia default) or from the program's default settings (by clicking on the button instead Start over). Repeat this for all the users you want to add.
Successively click on your voice General placed on the left, flip the switch Show login screen on startup su Active if you want Kodi to ask which profile to use at startup, or click on the item Automatic login on startup to choose the profile that should be loaded by default. Once this operation is completed, if necessary, enter the password set previously to save the settings and that's it.
How to set Kodi skin and theme
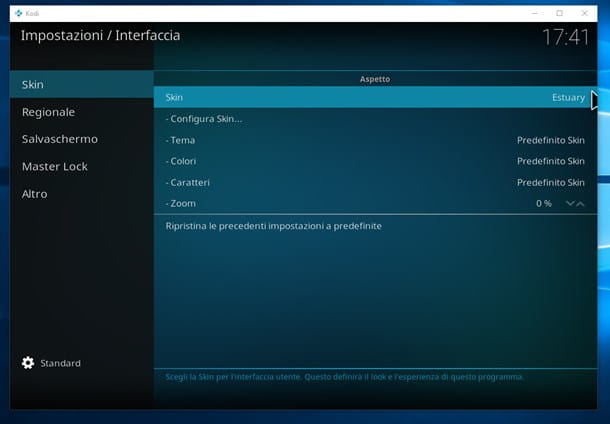
Does the appearance of Kodi seem flat to you and would you like to give it a little more color, perhaps with that touch of style which certainly doesn't hurt? Don't worry, customizing the program interface is extremely simple thanks to the skin and temi made available by both the development team and the user community.
To proceed, click the button with theicona dell'ingranaggio of Kodi, then on the icon Interface, then on the item Skin (located on the left side of the window) and then on the option Skin placed in its correspondence, in the second part of the panel. Then click on the button Other…, select a skin from the list that appears, wait for it to be applied automatically and press the button Yes to confirm the changes.
At this point, you can further customize the look of the skin with voices Theme, Color and Fonts and, if provided, change the way menus, icons, background elements and more are displayed by clicking on the item Configura Skin….
How to set up Kodi addons and repositories
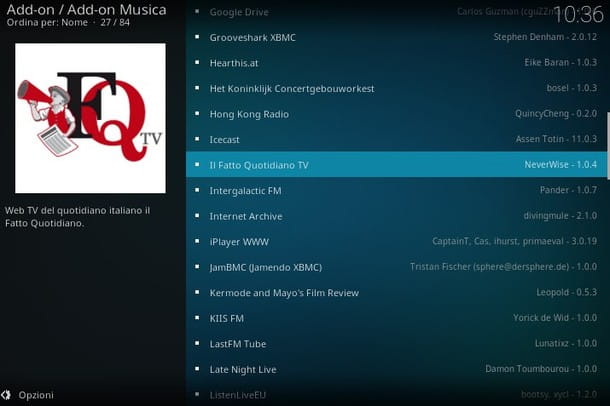
As I have already mentioned above, the potential of Kodi can be truly boundless: this result is obtained thanks to the presence of add-on, small add-ons that can be installed in the "main" program to expand it with functions e extra features not present at the time of the first installation.
These add-ons are typically designed by developer communities and added to a particular Repository already present in the program, divided by category (Audio, Appearance, Game, Video, Image, Weather, Subtitle, etc.). However, there are gods additional repositories, created and maintained by people independent of the Kodi team, which contain tons of other add-ons ready to use. Finally, the program also allows the "manual" installation of packages containing add-ons downloaded from third-party Internet sites and not contained in the repositories.
Having said that, let's get to the point: to access the section dedicated to Kodi add-ons, press the button Add-on placed on the main screen of the program, click on the button Download and selects the category of add-ons to download. For example, you can add compatibility to some console controllers by clicking on the entries Game add-ons e Controller profiles, selecting the controller you want to add (e.g. Genesis Controller) and clicking on the button Install.
Some add-ons, immediately after being added, require a specific configuration for correct operation: once installation is complete, you can access the add-on's configuration options by clicking on the button Configure of the panel dedicated to it, which you can reach by clicking on the add-on icon located within the section My Add-ons.
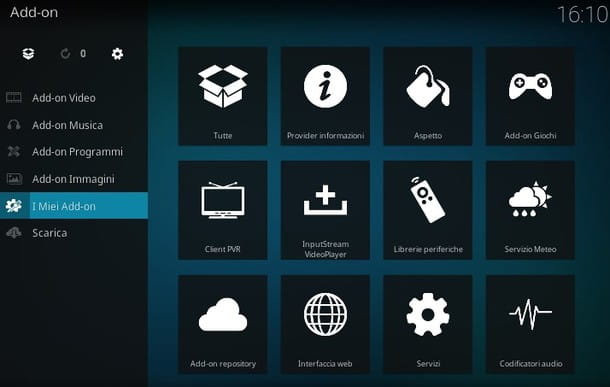
If you want to add new repositories to Kodi, click the button with theicona dell'ingranaggio residing on the main screen of the software, then on the icon Fillet , double-click the entry Add source located in the left panel, select the item , type the address of the repository in the address text box, press the button OK, assign a name to the repository and press the button again OK: from now on, you can install the add-ons present in the newly configured repository with the procedure illustrated above.
As I already mentioned to you, you can also install additional packages via files downloaded from the Internet (in .zip format) but, for security reasons, you must first activate the installation from unknown sources. To do this, click on the buttons (I.e. e System, select the voice Add-onsposta su Active the switch at Unknown sources and confirm the operation by clicking on the button Yes.
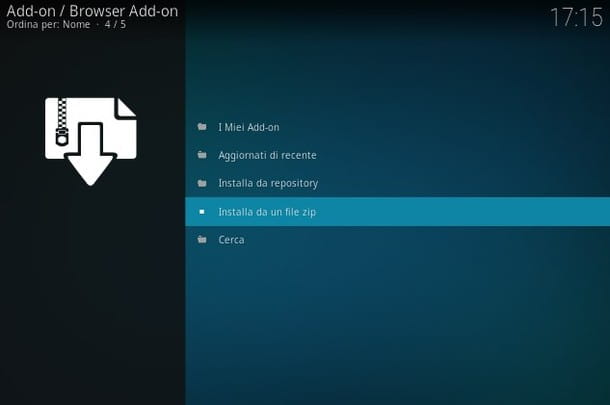
To install the add-on from the .zip file, return to the Kodi home screen, click the button Add-on, then on the shaped button box placed in the upper left and on the item Install from a zip file and press the button Yes on the message that appears. Finally, follow the onscreen instructions to browse your device's storage and select the .zip file you downloaded earlier.
How to set up Kodi media library
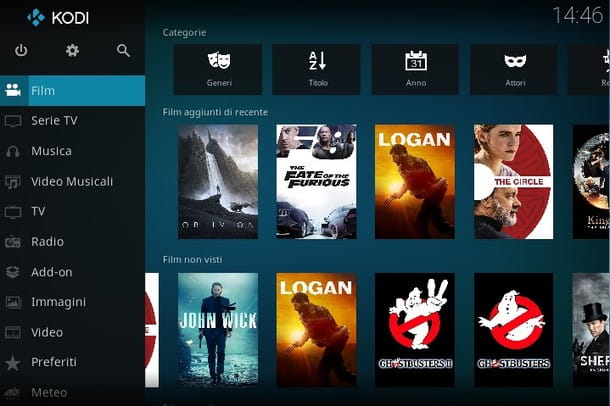
The main purpose of Kodi is to "transform" the PC (or other devices on which it runs) into a multimedia center: the time has therefore come to add your collections of images, music and video files to Kodi, so that the program can index, organize and make them available to you in just one click.
So, to add your movies to the Kodi media collection, click on the entry Movie located on the initial screen of the program and then on the button Insert file section.
Then click on the entry Add Videos…, pigia sul pulsating Explore and select the item that best suits the location of the files you want to add (you can use the Zeroconf manager to add files in memory, the SMB sharing to get files from a NAS or network server, you can add a disk NFS, an intera playlist, a device UPnP or a custom network location), then follow the on-screen instructions and complete your file selection.
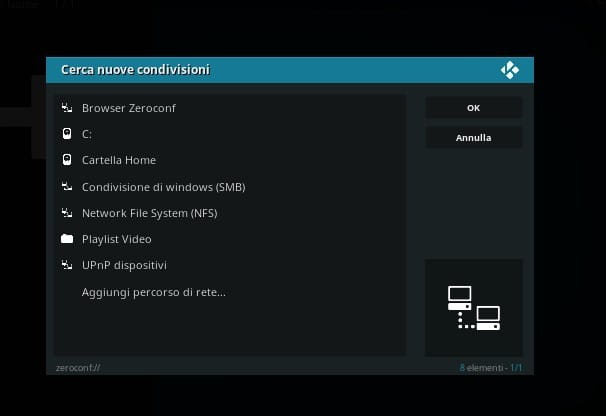
Once you return to the input screen, click on percorso as soon as it is entered, press the button OK and on the voice Enter a name for this Media source, assign a name to the source (e.g. “Movie from network drive), press twice on the button OK, then on the rumors This Directory Contains e Movie and finally, click on the buttons OK e Yes. You can add as many media sources as you like to the category by following the same instructions.
After completing the procedure, you can access the list of movies added to Kodi by simply clicking on the side item Movie and view all video files by clicking on the item instead Video.
Following the same procedure, you can configure the program's other media libraries: TV Series, Pictures and Music Videos. To play content, simply click on its icon located in the appropriate section of the library. Easy, right?
How to set up Kodi to watch TV
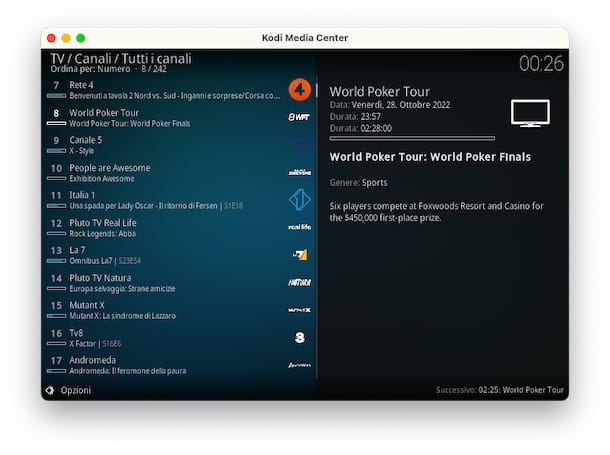
Kodi, among its many functions, also allows you to watch TV via your PC by taking advantage of the official online broadcasts in DTT. To use this feature, the first thing you need to do is install an add-on for watching TV.
Then go to the main screen of Kodi, click on the item Add-on and press the box icon at the top left. Now press on the entry Install from repo and, subsequently, on the option All repositories.
At this point, in the list you see appear, click on the section Client PVR and choose the add-on you want to install by first pressing its name and then the button Yes (or on the key Install).
Once this is done, to actually watch the channels (provided that the add-on allows live streaming directly), all you have to do is go back to the main screen, press on the item TV of the Kodi menu and wait for the PVR manager to launch.
More Kodi settings
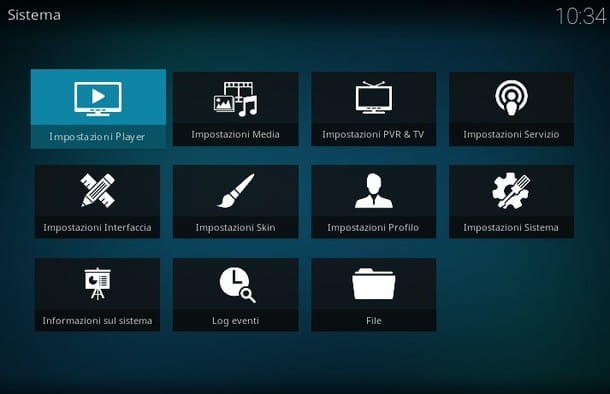
If you've come this far, it means you've learned the basics of how to set up kodi according to your needs. In addition to my sincere congratulations, I also want to invite you to take a look at the rich panel Settings of Kodi, useful for configuring the work environment and adapting it even more to your needs.
To access it, click on theicona dell'ingranaggio located on the Kodi home screen and look carefully at the proposed screen: each icon identifies a section and, within them, it is possible to change the various settings by clicking on the relative items, intervening on the switches, selecting them from drop down menu proposed or by typing in the requested information in the text fields. Below I give you an overview of the subdivision of these sections.
As if all this weren't enough, the Kodi settings panel also "adapts" to the type of user who uses it: at the bottom of the screen, in the left panel, it is possible to set the display of the settings in three different modes, which list below.
To switch from one view to another, simply click on the items ⚙ Standard, ⚙ Advanced, ⚙ Expert o ⚙ Basis, located in the lower left for each section. Finally, the item is almost always available on each settings screen Restore previous settings to default, which allows you to restore all the settings contained in the current section to their initial values.
In short, you're dealing with a panel that adapts to all needs and "levels" of experience and which, among other things, allows you to restore multiple settings to their initial state at a time, with just one click.
How to set up Kodi on Smart TV
Do you want to take advantage of Kodi on Smart TV? So a lot depends on the type of TV you have. As far as Android TVs are concerned, you can find Kodi directly in the Play Store present on the device, locate it using the search bar and start the download by pressing the button Install / Accetto. As for the configuration, however, you can use the same suggestions seen for PC.
Alternatively, if you do not have a TV equipped with this operating system, you can use other methods by proceeding, for example, with the purchase of the Amazon Fire TV Stick/Cube, as described in the next paragraph or by opting for a TV Box equipped with Android or other OS.
If the TV Box has the Play Store, you can download the Kodi application as I indicated at the beginning of this paragraph, otherwise you can use the apk package present on the Kodi website in the section dedicated to downloads.
Then connect to the Kodi website via PC, select the icon Android and premium tasto ARMV7A (32bit) or on the button ARMV8A (64bit); at this point copy the file you just downloaded onto a USB stick, then connect the stick to your TV Box and start the file manager inside it to open the apk package and install it following the on-screen wizard (it may be necessary to activate support for unknown sources, as explained here).
Once Kodi is installed on your TV Box, to configure it, follow the same instructions that I gave you previously. Indeed, there are no differences.
How to set up Kodi on Fire Stick
You don't have a Smart TV but you have one Amazon Fire TV Stick/Cube? If so, you can use Kodi through your Fire device, but you'll need to install the app first Downloader (present in the official store) thanks to which it is possible to install Kodi via an external site (in fact Kodi is not present on the official Fire Stick and Cube store).
After downloading the Downloader app, then, launch it, allow it access to media content and press the key OK. On the main screen of the app, then type the URL https://kodi.tv/download in the search bar using the on-screen keypad and press the on-screen button Go.
In the Kodi web page that opens, press the icon for Android and select one of the two keys ARMV7A (32 bit) o ARMV8A (64 bit) based on the Fire Stick model you have. By doing so, the download will start automatically. Then all you have to do is press the button Install and, at the end of the procedure, on the button end. Once installed you can then configure all the settings in the same way that I described above.
How to set up Kodi on Android
Do you want to use all the functions of Kodi on your Android terminal? Then you must know that there is the appropriate app in the Play Store and in alternative stores (for smartphones that do not include Google services).
All you have to do, therefore, is to install it following the normal download procedure for Android, press the buttons Continue e Allow and then follow the same instructions I gave you earlier. As I mentioned, in fact, there are no particular differences regarding the various configurations between PCs, smartphones, Smart TVs and other devices.

























