Admita, embora eu fingisse não lhe dar satisfação, o caríssimo teclado multimídia recém-comprado pelo seu amigo Francesco acertou em cheio. É bonito e, acima de tudo, economiza muito tempo graças às teclas especiais que permitem iniciar arquivos e programas em um piscar de olhos.
Então, você gostaria de jogar seu teclado antigo no lixo e correr para a loja para comprar um igual ao do seu amigo? Eu posso te entender, mas... pare agora! Acredite ou não, graças a alguns programas especiais você pode transformar seu teclado já ultrapassado em um modelo de última geração gastando praticamente zero euros. Não, sério, não estou brincando com você! Você deve saber que existem softwares especiais graças aos quais é possível configurar as teclas do teclado de acordo com a necessidade, atribuindo-lhe as funções mais díspares, inclusive as citadas acima.
A ideia te atrai, não é? Bem, então vamos fazer o seguinte: reserve alguns minutos de tempo livre para você, sente-se confortavelmente em frente ao seu computador de confiança e comece imediatamente a se concentrar na leitura de tudo abaixo. Tenho certeza de que no final você poderá dizer a si mesmo que está muito feliz e satisfeito com o que aprendeu e que todos os seus amigos não hesitarão em pedir explicações sobre isso ... incluindo Francesco! Deixá-lo apostar?
Índice
- Ajustador de teclado (Windows)
- KeyTweak (Windows)
- HotKeyZ (Windows)
- Mosquetão (Mac)
- Outros recursos interessantes
Ajustador de teclado (Windows)
O primeiro dos recursos úteis para configurar as teclas do teclado sobre o qual quero falar é Ajustador de teclado. É um software gratuito, leve e funcional com todos os sistemas operacionais Windows que permite gerenciar e criar uma infinidade de atalhos diferentes, transformando o teclado em um verdadeiro controlador multimídia.
Você me pergunta como usá-lo? Eu vou te dizer imediatamente. Primeiro, conecte-se à página de download do Keyboard Tweaker no site MajorGeeks e clique no link Baixar locais no canto superior direito, para baixar o programa em seu PC.
Quando o download estiver concluído, extraia o arquivo ZIP que você acabou de obter em qualquer local do Windows e inicie o arquivo .exe contido nele. Em seguida, clique em Si, pressionando o botão PRÓXIMA por duas vezes consecutivas e em Acabamento, para finalizar o procedimento de instalação e iniciar o programa.
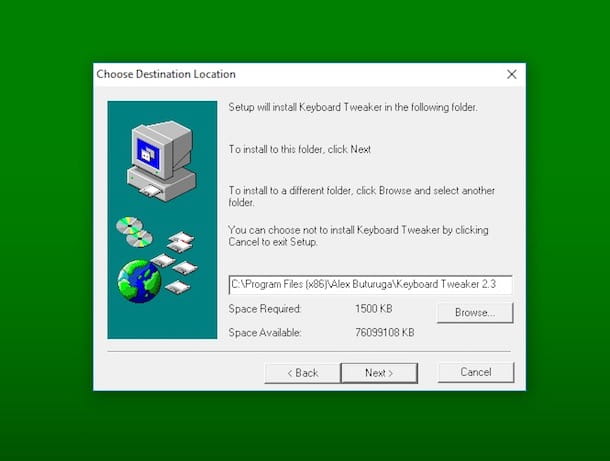
Na janela que se abre, clique no botão Cancelar, para pular o procedimento de registro e começar imediatamente a usar o Keyboard Tweaker.
Agora você está pronto para usar o Keyboard Tweaker com suas configurações padrão, que permitem acessar o Google usando a combinação de teclas Alt+Ctrl+G, para aumentar o volume usando a combinação de teclas Alt+Ctrl+Seta para cima, para diminuir o volume usando a combinação de teclas Alt+Ctrl+Seta para baixo e muito mais (você encontrará tudo indicado na janela do programa).
Se você não estiver interessado em um ou mais dos atalhos predefinidos, também poderá desativá-los simplesmente removendo a marca de seleção que encontra na caixa relevante na coluna Bandeiras.
Claro, você também pode adicionar as combinações de teclas que preferir e associá-las a ações e/ou programas. Para fazer isso, primeiro clique no botão Teclas de atalho presente na janela principal do Keyboard Tweaker e selecione o item Novo a partir do menu.
Então coloque a marca de seleção em dois ou mais itens outro, Controlo e mudança para indicar as teclas do teclado do computador que você pretende usar para o novo conjunto de ações e, no menu suspenso, escolha a tecla que deve completar a nova combinação.
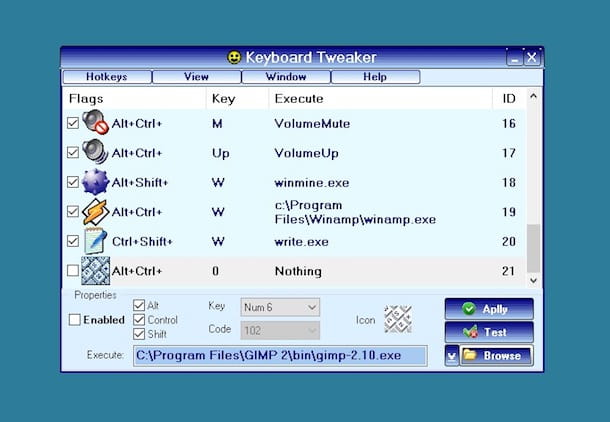
Em seguida, clique no botão Procurar para selecionar o programa ou arquivo para iniciar ao pressionar a combinação de teclas no teclado, coloque a marca de seleção ao lado do item ativado e clique no botão Aplicar, para salvar as alterações e habilitar a combinação.
Basta repetir a operação para todas as combinações desejadas e fechar a janela principal do programa. Este último pode ser chamado para qualquer necessidade clicando no ícone smiley amarelo presente na área de notificação, ao lado do relógio do Windows.
Ah, quase me esqueci: se você quiser que o programa seja executado automaticamente quando o Windows iniciar, abra novamente a janela do Keyboard Tweaker, clique no menu Veja, Selecione Opções, então o cartão Geral e marque a caixa ao lado do item Executar automaticamente com o Windows. Clique em OK para confirmar sua escolha.
KeyTweak (Windows)
Outro ótimo programa que você pode usar para configurar as teclas do teclado é KeyTweak. Funciona em todas as versões do Windows, é totalmente gratuito e permite alterar o funcionamento das teclas através de uma interface de usuário agradável e simples que, na verdade, mostra um teclado na tela. Observe também a possibilidade oferecida de desabilitar o funcionamento de botões específicos de acordo com a necessidade.
Para usá-lo, primeiro conecte-se à página de download do software no site da Softpedia e pressione o botão Baixar que está no canto superior esquerdo. Depois disso clique no link Softpedia Mirror (EUA), para iniciar o download do KeyTweak em seu computador.
Quando o download estiver concluído, abra o arquivo .exe obtido e pressione Si. Então clique em Concordo, as TIC instalar e Fechar. Em seguida, inicie o programa procurando-o no menu Iniciar.
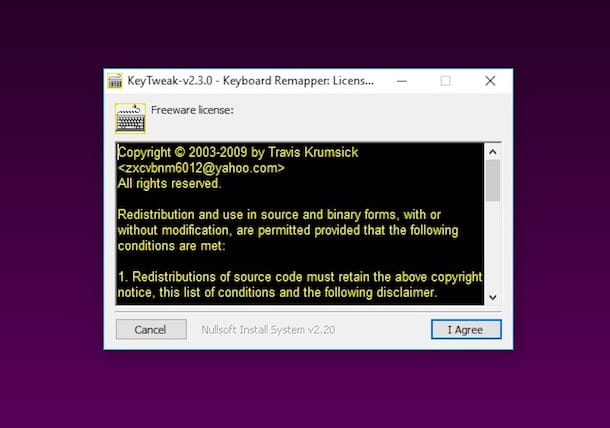
Agora que você vê a janela KeyTweak na tela, selecione a tecla do teclado mostrada em relação à qual você está interessado em agir. Então escolha no menu suspenso Escolha Novo Remapeamento que está na parte inferior, a função que você pretende atribuir a ela. Finalmente clique em Chave de remapeamento e Aplicar para aplicar as mudanças.
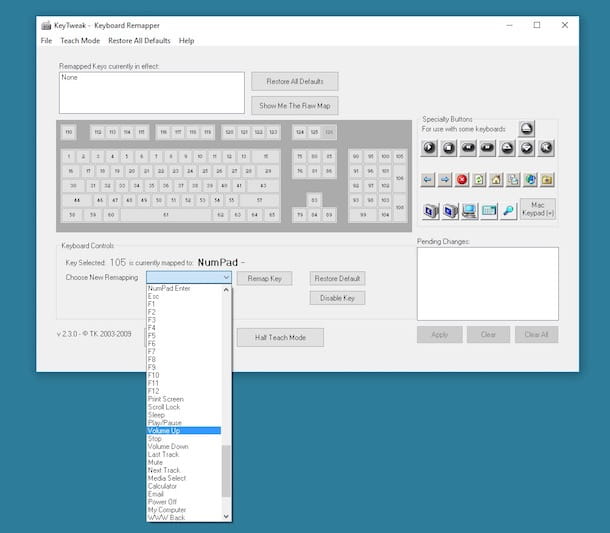
Você também pode intervir nas teclas especiais e multimídia procedendo da mesma forma que indiquei acima. Você pode encontrá-los na seção Botões especiais que está à direita.
Se você tiver dúvidas sobre uma determinada tecla, poderá restaurar sua operação normal selecionando-a e clicando no botão Restaurar padrão que está abaixo. Se, por outro lado, você deseja restaurar o funcionamento padrão de todas as teclas, clique no botão Restaurar todos os padrões colocado no topo.
Como eu disse algumas linhas adiante, se você achar conveniente, também pode desativar botões específicos definitivamente (exceto para pensar duas vezes). Para isso, selecione as chaves de seu interesse e clique no botão Chave Desativada.
HotKeyz (Windows)
Outra ferramenta que convido você a considerar seriamente é HotKeyz. Este é um software livre e funciona de algumas maneiras semelhantes ao que mencionei no início do guia. Na verdade, ele permite configurar as teclas (ou combinações de teclas) do teclado para abrir arquivos, pastas e programas e realizar diversas operações (por exemplo, aumentar e diminuir o volume, abrir a bandeja do CD player, etc.). Observe que é compatível com todos os sistemas operacionais Windows.
Para usá-lo, primeiro conecte-se à página de download no site da Softpedia, clique no botão Baixar que está no canto superior esquerdo e pressiona no link Softpedia Mirror (EU)para iniciar o download do programa para o seu computador.
Quando o download estiver concluído, abra o arquivo .exe que você acabou de obter e pressione Si. Então clique PRÓXIMA, selecione a voz Aceito o contrato e pressione para cima novamente PRÓXIMA cinco vezes seguidas. Em seguida, conclua a configuração pressionando instalar e Acabamento.
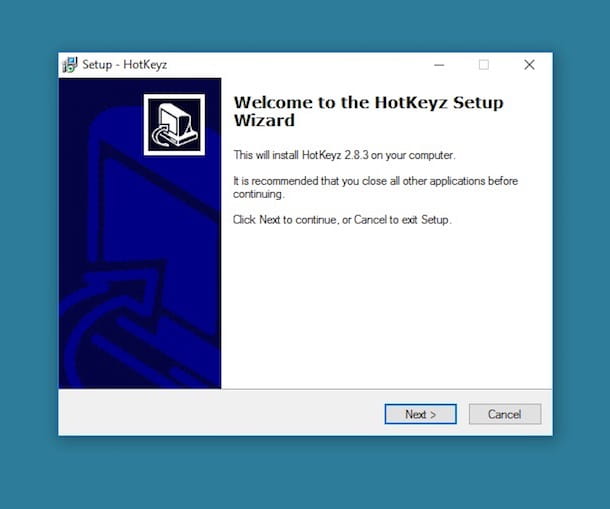
Assim que a janela HotKeyz aparecer na área de trabalho, você poderá visualizar a lista completa de todos os vários atalhos predefinidos. na coluna Descrição encontrar a descrição dos vários atalhos, enquanto a correspondência da coluna Hotkey você encontrará as teclas do teclado para pressionar para usar essa determinada função.
Claro, você também pode adicionar seus próprios atalhos. Para fazer isso, clique no item Novo no canto superior esquerdo, preencha o campo Descrição com a descrição da tecla de atalho, pressione o botão Clique ao lado do campo Command e indique o tipo de comando que deseja executar no menu que aparece. Em seguida, selecione a categoria à qual você pertence no menu suspenso Categoria.
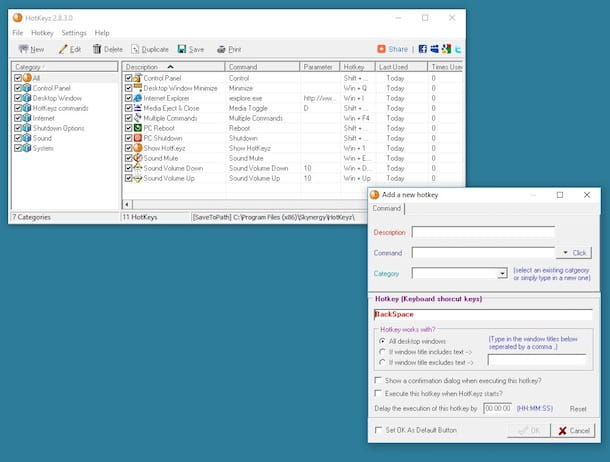
Por fim, digite no campo abaixo do item Tecla de atalho (teclas de atalho do teclado) a tecla ou combinação de teclas que deseja usar, escolha se deseja ativar o atalho de teclado apenas em determinadas circunstâncias ou não, ajuste as outras configurações disponíveis conforme necessário e pressione OK.
Se, por outro lado, você quiser desabilitar um determinado atalho, tanto os padrão quanto os que você mesmo criou, desmarque a caixa correspondente que você encontra na lista no centro da janela do HotKeyz e pronto. Você também pode desativar categorias inteiras de atalhos desmarcando as caixas na seção Categoria.
Destaco então que se você pretende executar o programa automaticamente quando o Windows iniciar, poderá fazê-lo clicando no menu Configurações e selecionando a opção Adicionar HotKeyz à inicialização do Windows.
Mosquetão (Mac)
Você possui um Mac em vez de um PC com Windows e gostaria de entender se existe alguma ferramenta para computadores da marca Apple que permita configurar as teclas do teclado? Sim claro! Entre as várias soluções disponíveis na praça, recomendo Carabina. É um aplicativo gratuito que permite remapear qualquer tecla ou combinação de teclas no macOS, oferecendo também a possibilidade de intervir no teclado numérico.
Para usá-lo, conecte-se ao site do aplicativo e pressione o botão Baixar Karabiner-Elements-xx.xxpara iniciar o download do programa para o seu computador.
Quando o download estiver concluído, abra o pacote .dmg obtido e clique duas vezes no arquivo .pkg contido nele, para iniciar o procedimento de configuração do Karabiner. Então pressione Continuar e Instale. Digite a senha da sua conta de usuário no computador e clique em Instalar software em seguida, pressione para cima Fechar. Se você for solicitado a mover o pacote .dmg do programa para o Lixeira, você também concorda com isso.
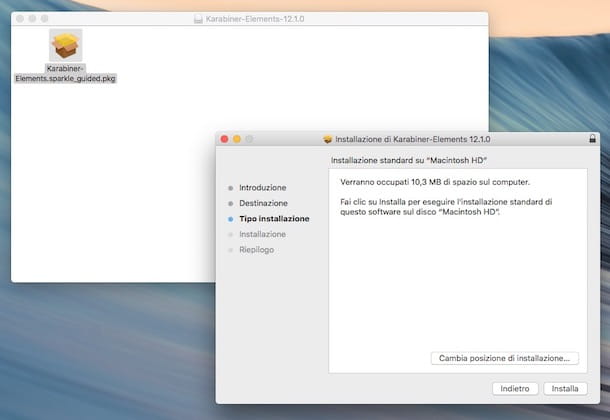
Se mais tarde você vir um aviso sobre o bloqueio de extensão do sistema, vá para Preferência do sistema clicando no respectivo ícone (aquele em forma de engrenagem) anexado ao Barra de ancoragemclique no seu Segurança e Privacidade e seu prêmio bottone Permitir na aba Geral.
Agora, inicie o Karabiner clicando em seu ícone (aquele com a palavra "KEY" em fundo preto) presente no Launchpad e siga a breve configuração inicial pressionando Continuar, pressionando a tecla do teclado indicada na tela, verificando se o tipo de teclado utilizado é o correto (se não for, troque-o) e clicando em final.
Neste momento, pressione o botão adicionar Item na janela principal do programa, selecione a tecla do teclado que deseja alterar no menu suspenso Da chave e a função que você deseja assumir no menu suspenso Para chave. E pronto!
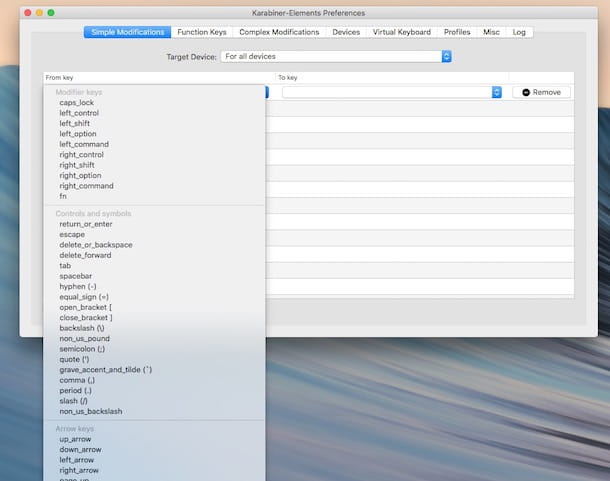
Se, por outro lado, você quiser alterar o comportamento das teclas de função, vá para a guia Teclas de função, identifica a tecla de função para a qual você deseja intervir na coluna Chave física e escolha quais operações deseja realizar com este último selecionando a opção que preferir no menu suspenso adjacente, correspondente à coluna Para chave.
Se você deseja habilitar complicações, vá para a guia Modificações Complexasclique no seu bottone Adicionar regra que está na parte inferior e escolha quais regras habilitar pressionando o botão permitir entre os propostos.
Você também pode criar e selecionar perfis de uso, de forma a alterar o comportamento das teclas somente quando aquela de sua preferência estiver ativa, acessando a aba Porfiles. Para criar novos clique em Adicionar perfil, enquanto para escolher aquele que lhe interessa, clique em seu nome na lista. Se desejar, você também pode selecionar um determinado perfil na bandeja do sistema, clicando no ícone do programa e escolhendo a opção desejada no menu que aparece.
Outros recursos interessantes
Por fim, como dizem, quero destacar alguns dos meus guias através dos quais passei a falar sobre outros programas de computador que podem ajudá-lo a configurar as teclas do teclado de acordo com suas necessidades e preferências e a criar atalhos personalizados.
Em primeiro lugar, convido você a ler meu post sobre como alterar combinações de teclas, através do qual passei a falar sobre alguns programas usados para esse fim, bem como as funções "padrão" do Windows e Mac que podem ser úteis neste respeito.
E se você está procurando outras ferramentas que podem ser úteis para alterar o comportamento das teclas do teclado, convido você a dar uma olhada no meu tutorial focado justamente em como alterar a função das teclas do teclado e valorizar as dicas nele contidas.
Se, por outro lado, você quiser alguns conselhos gerais sobre como usar melhor o teclado do seu computador, leia meu post sobre como usar o teclado do PC, através do qual também mostrei todas as combinações de teclas padrão mais úteis, tanto para Windows quanto para para Mac. Dê uma olhada, tenho certeza que você vai achar muito interessante.


























