A dynamic item page is a single page design that you can use multiple times to showcase items in your collection. You can edit this page by adding more items or deleting existing items. You always have full control over how your items connect to the contents of your collection. Use the page's URL to link to it via menu items or keystrokes. To control what content is shown, change the URL.
If you already have a dynamic element page that you want to set up differently, you can skip to step 2.

Before starting:
- You will need the Content Manager
- You will need to add content to your collection
(Optional) Step 1 | Add a dynamic element page
Create a new dynamic item page from the collection you've already created.
To add a dynamic element page:
- Go to the Content Manager in the Editor:
- Editor Wix: click on Content manager on the left side of the Editor
- Editor X: click on Content manager at the top of the X Editor
- Click on Collections
- Click the More Actions icon next to the relevant collection and click Add dynamic element page
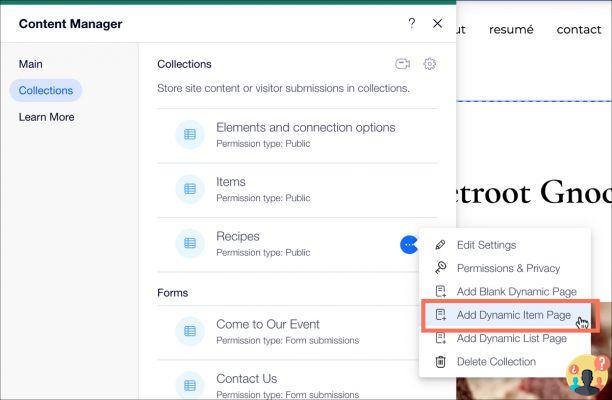
(Optional) Step 2 | Add or delete items
A new dynamic item page includes items that will display all of the content of an item in the collection. If you want to use these items as they are, go to the next step. If you prefer to design the page yourself, you can add new elements and delete others.
To add items:
- Go to the Add panel:
- Editor Wix: click on Add on the left side of the Editor
- Editor X: click on Add items in top of Editor X
- Click on the element you want to add to your page
- Click on the element on your page
- Click on the Connect to Data icon (or in the X Editor)
- Select the collection field from the section drop-down menu Connection options
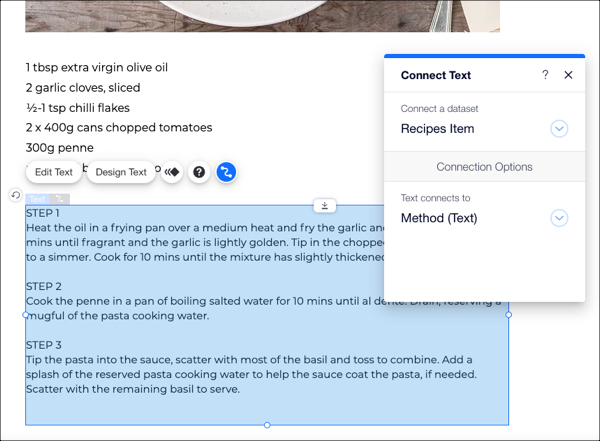
Step 3 | Check that the elements are connected
Your page elements should already be linked to the correct fields in the collection. But it is always advisable to check that everything is set up in the right way.
To check the links on your page:
- Click on an item in the Editor
- Click on the icon Connect to data (the nell'Editor X)
- Check all fields under the entry Connection options. If necessary, click to edit the link
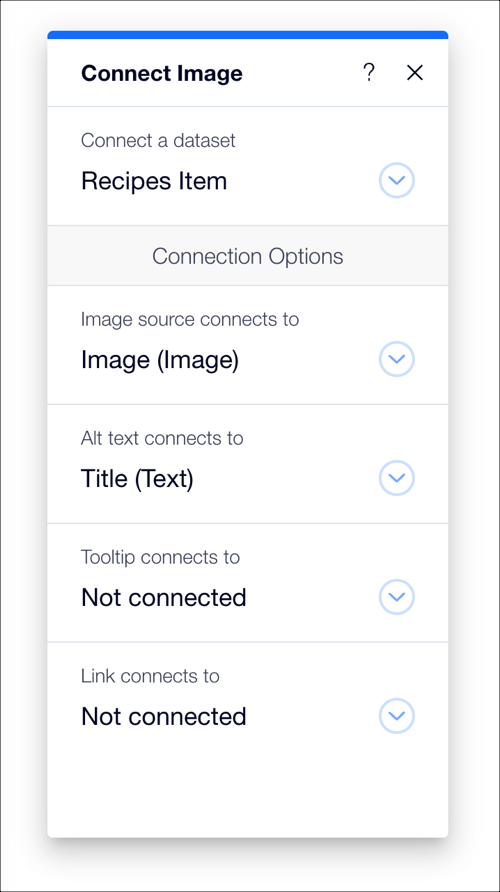
Step 4 | Edit the URL
The URL of a dynamic element page acts as a filter to control which element is shown on the page. For a new dynamic item page, the first field in the collection is the filter (usually the "Title").
Therefore, in a collection with a title field containing the name of each recipe, the URL of each dynamic element page will be based on the recipe name.
For example:
https://ilmiositoprofessionale.com/ricette/lasagne
For a collection with a title field that contains each recipe number, the URL will be based on the recipe number.
For example:
https://ilmiositoprofessionale.com/ricettefinal match.
To change the dynamic page URL:
- Go to Site pages and menus nell'Editor:
- Editor Wix: click on Pages and menus on the left side of the Editor
- Editor X: click on Pages at the top of the X Editor
- Click on Dynamic pages
- Select the new dynamic page and click the More Actions icon
- Click on Settings
- In What is the URL of the page? remove the last part of the URL entered after the dash (/). Make sure you don't remove the part of the URL entered before the dash
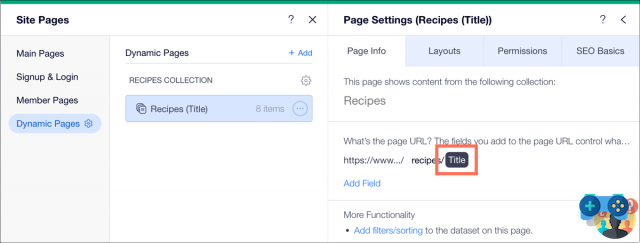
Note: if you see the notice "This URL conflicts with an existing URL" , ignore it and continue with the next steps - Click on Add field
- Select the field you want to filter by. This is known as dynamic value
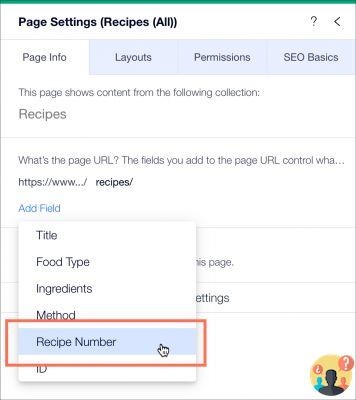
- Click on the newly added field. The field name (the dynamic value) is now shown in brackets at the end of the URL. The elements shown on the dynamic elements page depends on the collection field you add. In the following example, the collection field is "Recipe Number".
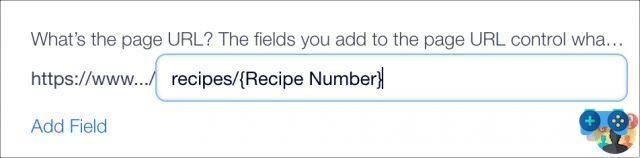
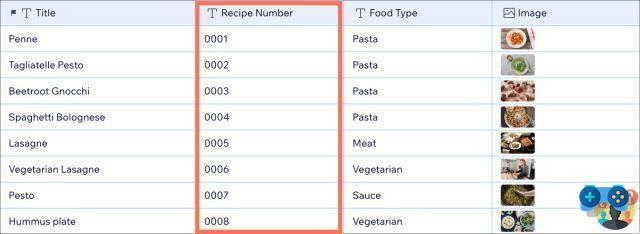
- Go back to the page in the Editor. Click on the drop-down menu on the screen and select the collection item to show on the dynamic item page
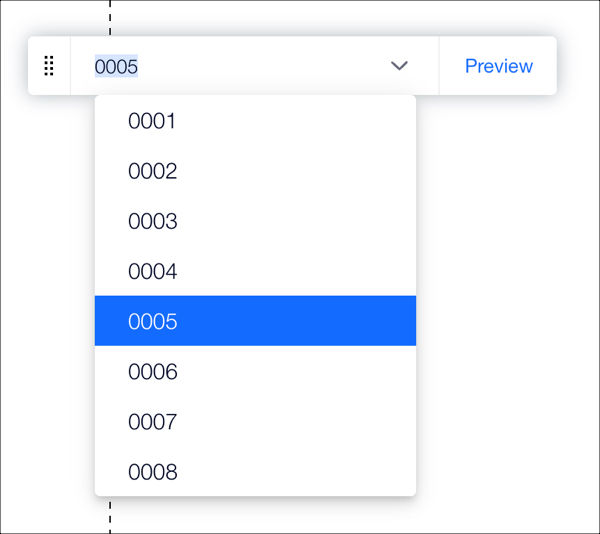
- Use the on-screen drop-down menu to switch between items in mode Preview and see how your page will look online
Step 5 | Connect dynamic pages
Now that you've set up a dynamic page, make it available to your site visitors. Add a link to your site's menu or add a linkable element to any of your site's pages so that your visitors can navigate to the page. Learn more about linking a dynamic page.
Tips:
- You can also create an index page for your dynamic pages. An index page consists of static elements that link to your dynamic pages
- Check out the full Wix Learn course to get started with the Content Manager. Watch the fifth video on how to use list pages and items (content in English)

























