Twitch is one of the platforms of streaming most used in the world. In recent years it has reached very high user peaks, equal to millions of people active every day. This is also due to the rapid diffusion of the so-called "streamers", or people who entertain their audience by recording themselves while they carry out game sessions or various, often very questionable, activities.
The huge influx of this type of people has allowed the Twitch platform to achieve international success. At this point the questions that arise spontaneously may be: "But how can I start streaming on Twitch too?", "How to set up the program for streaming on Twitch?“. In the following guide we will answer these and other questions.
Download part program

The software that we are going to configure is called OBS (Open Broadcaster Software) , which can be downloaded for free from the official site. Just navigate to the section Download, scroll down until you read “OBS Classic (Deprecated) and click on the “Download installer” item to start the download.
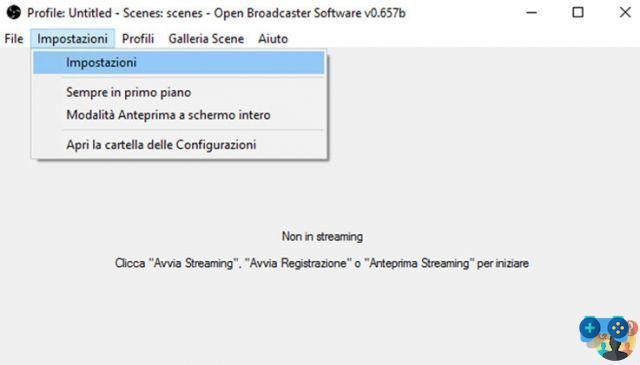
Once installed and started Viewer discretion, we will find ourselves in front of the program interface. From here you will need to access the settings, using the appropriate button. Now you can proceed with the configuring OBS to stream to Twitch.
Configuring OBS
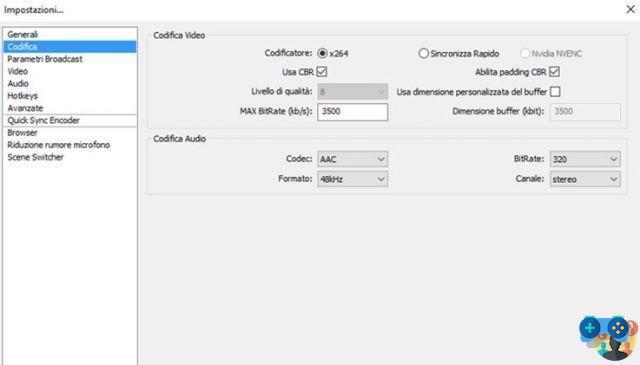
Let's move to the Coding area. Here you will need to set the check on “Use CBR” and “Enable padding CBR“. Now you need to set a correct bitrate. The bitrate indicates the number of frames that are transmitted each second by streaming. This value must be set according to the upload of our Internet connection. For example, if we have an upload of around 5Mb/s, an ideal bitrate will be around 4000/4500Kbps, leaving the remaining bandwidth free for the audio component and any additional elements.
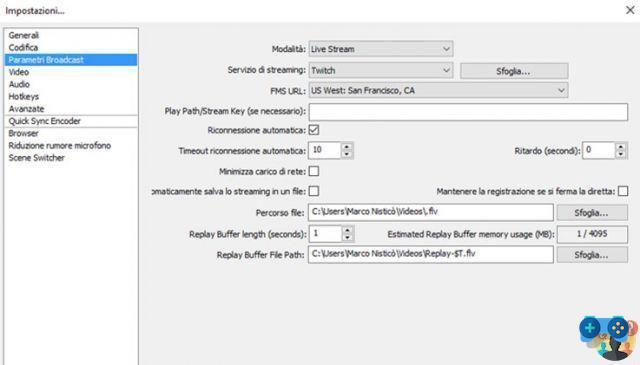
At this point we can configure the connection between OSB and Twitch, through the Broadcast Parameters menu. As Mode we choose Live Stream, setting Twitch as a streaming service. To obtain the Stream Key, which is necessary to be able to start the streaming con Twitch, we will have to follow the following link: https://www.twitch.tv/(nickname of Twitch)/dashboard/streamkey. From here it will be possible to find the key for the connection with OSB.
At this point the setting up OBS with Twitch it's over. We can set up quick buttons, via the Hotkeys tab, to start/stop streaming without returning to the program each time. To choose what to record, you must go back to the OBS main screen, right-click in the Sources area and add what you are going to record, whether the simple desktop or a full screen screen. It is also possible to add windows to shoot the camera, set overlays (streaming graphics) and much more.
NOTE: OBS Classic has been discontinued by developers since 2016, but is still available for download and only for Windows users. We therefore recommend the use of OBS Studio, which can be downloaded here, if you want to have an updated program and take advantage of all the options made available by the program. We will show you in the next paragraph how to set up OBS Studio for Twitch.
Configuration on OBS Studio
The OBS Studio interface is certainly more complete than the classic version.
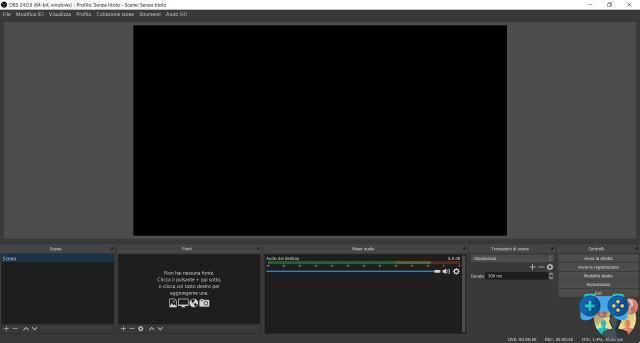
To access the settings, go to File>Settings.
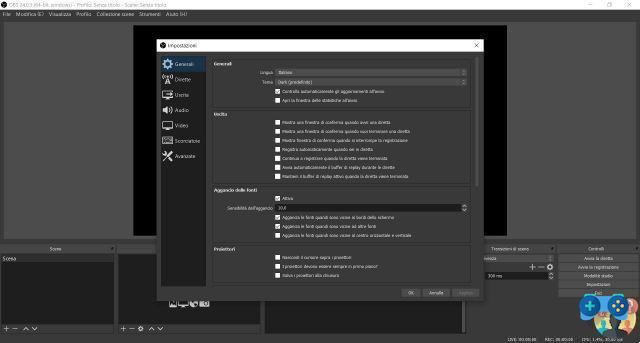
At this point let's move first into the field direct. Here we will have to set it as a service Twitch and then connect our profile to the program. So it will no longer be necessary to find the link key between Twitch and OBS, as happened with the Classic version.
- In direct, to put Coding su x264 and Bitrate (Bit rate) to a maximum value of 6000Kbps, which corresponds to a quality of 1080p@60FPS. To consult all the Bitrate values supported by Twitch, refer to this page.
- In Recordings, select mkv as Recording format.
- In Audio, set the output quality to 320Kbps if you want the best quality available, otherwise you can also opt for 192Kbps if you don't have an optimal connection.
Moving around the area Video, you need to set the Basic resolution and output resolution to the same value, as well as setting 60FPS if your connection allows it.
At this point there's nothing more to say, given that the settings don't differ much from the standard version of OBS anyway.
PURCHASE ADVICE: our €1200 PC configuration is ideal for streaming.

























