
Windows Hello allows you to activate face or fingerprint access to your laptop, tablet or device, your app and websites; you can also make in-app purchases.
Thanks to biometric technology, you can eliminate your password for an easier and more secure way to access your computer. Use the camera to recognize your face or try the fingerprint reader. You can always keep the PIN as a backup.
Why use Windows Hello
One of the most convenient and useful features that comes with Microsoft's free upgrade offer to Windows 10 is Windows Hello. With this tool, you can access your computer just by looking at it.
Hello is Microsoft's sign-in method that uses biometrics to provide you with a login. Use technologies like facial recognition, fingerprint or iris scan instead of a password.
It only works with specific Windows 10 apps. Then you can log into your account without a password. However, you'll need a compatible computer and extra accessories like a fingerprint scanner or webcam.
There are other login options besides Hello in Windows 10: Face/Fingerprint/PIN. You can use passwords, security keys, PINs and picture passwords, all available on the sign-in options page.
It's easy to set up Windows Hello, and now we'll see how to do it
- click on Start and select Settings> Accounts.
- click Sign-in options to choose the Windows Hello method you want to set up. Depending on the compatibility of your device, you may or may not see sign-in options.
- click Configure.
Alternatively, you can check native Windows Hello by clicking Start, typing Windows Hello, clicking Sign-in Options, and launching the Windows 10 Settings app.
NOTE: Not all PCs can use Hello without a Hello compatible webcam or fingerprint sensor.
- you will get a message about Windows Hello and what it does. Click Get Started and verify your identity using your current password. It might include a PIN assigned during the device startup process or your Microsoft account password.
- enter your PIN, then place your face in the center of the frame and search your Windows Hello webcam directly to correctly analyze your facial features.
NOTE: You can improve the way Windows Hello recognizes your face by clicking Improve Recognition, but this is optional and good if you have piercings or wear glasses.
To configure the fingerprint reader with Hello, you can use a built-in one. If it's not available, plug an external fingerprint reader into a USB port on your computer and let Windows 10 install its drivers.
- click on Start> Settings> Accounts> Sign-in options. Go to Windows Hello and click Set up in the Fingerprint section.
- verify your identity using a password or PIN.
- an explanation of how Windows Hello works will appear, after which you can click Get Started.
- swipe the fingerprint reader to receive fingerprint data. Newer devices allow you to tap your fingers about six times on the sensor. However, if you have an older computer, swipe your fingers across the player and you're all set.
NOTE: Windows Hello may fail in rare cases. In such cases, it will attempt to rescan your face while offering suggestions on how to position your face. If the problem persists, you will need to enter the security PIN you chose during setup and close the lock screen.
How to remove windows hello
Windows Hello works only with selected hardware. For facial recognition, that means getting a webcam with infrared capabilities.
The feature also puts strain on your computer's processor when paired with iris scanning or facial recognition. The webcam is constantly looking for the user, sending the fan into overdrive and rapidly draining the battery.
If you no longer need Windows Hello, you can remove it and any associated biometric identification from your computer.
Click Start > Settings > Accounts > Sign-in options to choose the method you want to remove and click Remove.
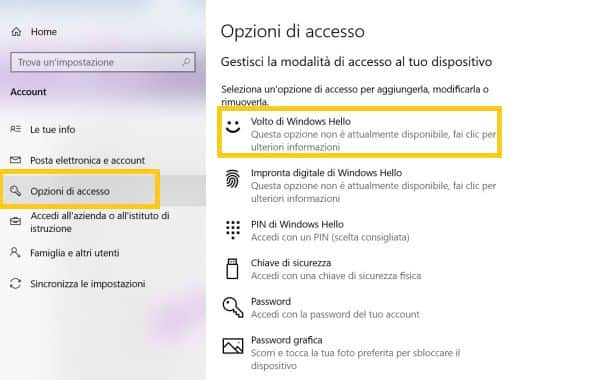
No need to remember passwords
Scanning technology continues to improve as newer devices use a combination of the traditional camera with built-in infrared depth sensors and projectors, which can correctly identify a fake face from the real one.
You no longer have to struggle to remember multi-character passwords every time you log into your PC. Unless you want to completely get rid of the password to access your PC quickly.

























