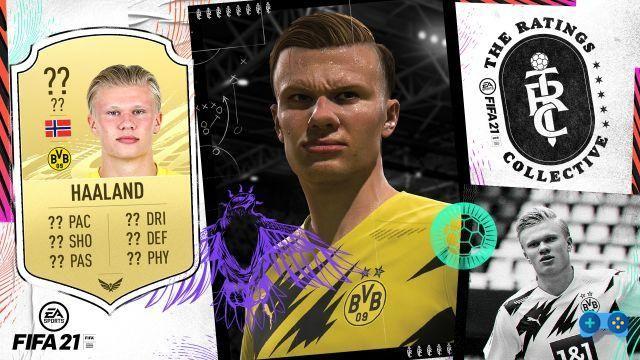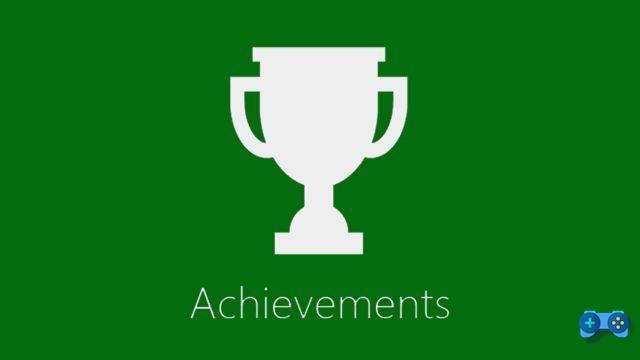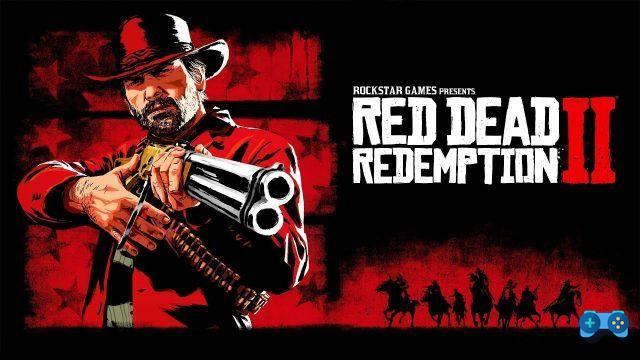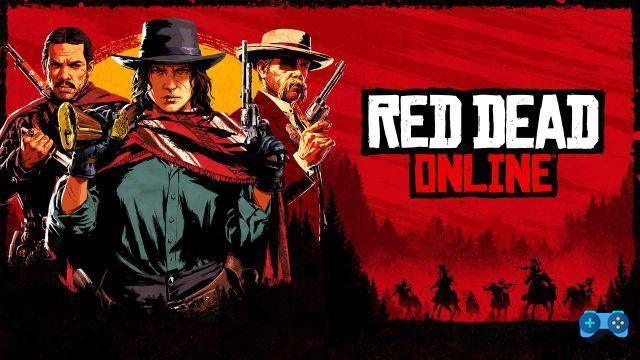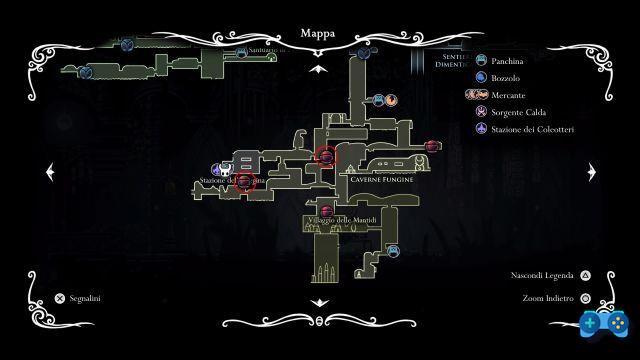This guide addresses and solves the problems that are afflicting Destiny 2 players on consoles, and in particular the CABBAGE problem which seems to concern mainly players who have a Technicolor modem.
If you are on this page it is because you too, like myself, are about to take the first plane to Bellevue, home of Bungie Studios, and go and tell him a couple.
Destiny 2 it is a wonderful game from many points of view, but for those who are experiencing network problems these days (after those at PSN due to system crashes) it can also become incredibly frustrating, prompting you to abandon it even after a few hours.
Bungie and Activision have not completely solved the problem yet and many are struggling with disconnections from the network, resulting in a return to orbit.
In this guide, which we will try to update as new ones are identified, you will find all the solutions currently known for various network problems.
For problems, requests and reports, write to us on our Facebook page.
ERROR CODE CABBAGE
The router blocks communication with Destiny 2 servers. Specifically, routers Technicolor / Thomson, to understand those used by TIM for optical fiber, Fastweb and Tiscali, block port 3074, not allowing either DMZ or port forwarding to open communication with it.
The three solutions offered by those Bungie geniuses are really ridiculous but we propose them again anyway:
METHOD 1 - LAN IS BETTER THAN WIFI
Connect the console directly to the router via wired or Wi-Fi connection.
Note: Connecting to Destiny via a router connected to another router can increase problems. If you can, connect directly to the main router.
METHOD 2 - NEW FIREWALL
From the router settings page, proceed from Home> Toolbox> Firewall.
Create a new firewall layer in the router settings and name it whatever you like. Hint: “please do play for adestiny”.
METHOD 3 - UPNP
Enable UpnP, disable “Extended Protection” and disable the assigned “Games & Applications” settings.
If none of the operations listed above worked (or you don't feel able to do them), the following might be for you.
METHOD 4 - ENABLE A PPOE CONNECTION
1) From the PS4 menu, go to Settings> Network.
2) Choose Configure Network Connection> Manual Settings.
3) Select Connection via LAN> PPOE.
4) You will be asked for a Username and Password, for TIM you can use these:
User: Tim / Password: Tim
Alternatively, for ADSL connections use the following data: aliceadsl / aliceadsl. These are usually the login details for your line, but with a Google search you can easily find the common login details for your carrier.
5) Enter the Google DNS: 8.8.8.8 in the first field and 8.8.4.4 in the second.
6) MTU left automatically.
7) Proxy: NO.
Check the connection and start a game to verify correct operation.
In the case of my TIM FIBRA 100/50 network this was the only system that worked.
METHOD 5 - WI-FI BRIDGE
If you have a PC or laptop, you can turn it into a hotspot by sharing the Internet connection with other devices via Wi-Fi.
Connect your PC or laptop via LAN and place it in a place not too far from your PS4 so that the line is strong enough.
From Windows 10:
- Click the Start button, then select Settings> Network & Internet> Mobile Hotspot.
- On “Share my Internet connection from”, choose the Internet connection to share.
- Select Edit> enter a new network name and password> Save.
- Activate “Share Internet connection with other devices”.
- To connect from the PS4, select Settings> Network, then from "Internet connection settings" choose the Wi-Fi network you just created and leave everything automatically.
METHOD 6 - MODIFYING THE CONFIG.INI FILE
Please note: Valid only for Technicolor routers on loan for use with TIM fiber, Fastweb and Tiscali and with firmware AGTOT_1.0.2, AGTOT_1.0.4 and AGTOT_1.0.6.
Premise: this is the only method that requires a minimum of PC experience to work. In essence, it involves modifying the router configuration file, normally encrypted, to set the opening of port 3074. It is therefore not recommended for everyone and it cannot work with all Technicolor routers.
Operations
- Download from this OPENSSL page: https://sourceforge.net/projects/openssl/
- Back up your router configuration.
- Access page 192.168.1.1 or 192.168.1.254 from your browser
- From the menu “My Media Access Gateway”> Tools and click on Backup configuration, wait for the download of the user_config.ini file and for it to be saved correctly. If the file you get is a CFG, unfortunately you will not be able to continue in this guide, as it is reserved only for routers with firmware AGTOT_1.0.2, AGTOT_1.0.4 and AGTOT_1.0.6.
- Make a copy of the file and save it in the BIN folder of the OPENSSL program that you have previously downloaded and unzipped.
- Click on Start, type CMD and open the command prompt in administrator mode (right click).
- Type the following commands below:
- cd c: opensslbin (if you have saved the file in C :, otherwise you will have to enter the correct path)
- set OPENSSL_CONF = c: OpenSSLbinopenssl.cnf
- openssl aes-128-cbc -K a875e62aa6f1d430dac45fcd0e3bb246 -nosalt -iv 0 -d -in user_config.ini -out user.ini
- Please note: for firmware AGTOT_1.0.2 use this string:
openssl aes-128-cbc -K a0dd1da4242d32424fdffaa0ed0e0f12 -nosalt -iv 0 -d -in user_config.ini -out config.ini
- Go to the folder where you have saved OPENSSL, for example C: opensslbin and look for the user.ini file (or config.ini depending on the AGTOT_1.0.2 firmware).
- Open it with Notepad and look for the string bind application = CONE (UDP) port = 3074-3074 and delete it.
- Save the copied file and from the command prompt type:
- openssl aes-128-cbc -K a875e62aa6f1d430dac45fcd0e3bb246 -nosalt -iv 0 -e -in user.ini -out user_config.ini
- Please note: for firmware AGTOT_1.0.2 use this string: openssl aes-128-cbc -K a0dd1da4242d32424fdffaa0ed0e0f12 -nosalt -iv 0 -e -in config.ini -out user_config.ini
Once the previous operation has been completed, we will have created a file similar to the original one of the router, with the same encryption system.
Now we just have to restore the router backup with the new file so that it also contains the changes to the opening of port 3074.
- Access page 192.168.1.1 or 192.168.1.254 from your browser
- From the menu “My Media Access Gateway”> Tools and click on Restore configuration and select the user_config.ini in the folder C: opensslbin.
We hope these solutions can help you solve Destiny 2's annoying connection problems. If you need advice or have reports to make us, as mentioned, you can comment below the article or on our Facebook page.