
Este guia aborda e resolve os problemas que afligem os jogadores de Destiny 2 em consoles, e em particular o problema de CABBAGE que parece preocupar principalmente os jogadores que possuem um modem Technicolor.
Se você está nesta página é porque você também, como eu, está prestes a pegar o primeiro avião para Bellevue, casa dos Bungie Studios, e ir lhe contar algumas coisas.
2 destino é um jogo maravilhoso de muitos pontos de vista, mas para aqueles que estão enfrentando problemas de rede atualmente (depois daqueles na PSN devido a falhas no sistema), também pode se tornar incrivelmente frustrante, levando você a abandoná-lo mesmo depois de algumas horas.
Na verdade, a Bungie e a Activision ainda não resolveram completamente o problema e muitos estão lutando com desconexões da rede, resultando em um retorno à órbita.
Neste guia, que tentaremos atualizar à medida que novos forem identificados, você encontrará todos os soluzioni atualmente conhecido por vários problemas de rede.
Para problemas, solicitações e relatórios, escreva para nós em nossa página do Facebook.
CODIGO DE ERRO REPOLHO
O roteador bloqueia a comunicação com os servidores Destiny 2. Especificamente, os roteadores Technicolor / Thomson, para entender aqueles usados pela TIM para fibra óptica, Fastweb e porta Tiscali block 3074, não permitindo DMZ ou encaminhamento de porta para abrir a comunicação com ele.
As três soluções oferecidas por aqueles gênios da Bungie são realmente ridículas, mas nós as propomos novamente de qualquer maneira:
MÉTODO 1 - LAN É MELHOR QUE WIFI
Conecte o console diretamente ao roteador por meio de uma conexão com fio ou Wi-Fi.
Observar bem: Conectar-se ao Destiny por meio de um roteador conectado a outro roteador pode aumentar os problemas. Se possível, conecte-se diretamente ao roteador principal.
MÉTODO 2 - NOVA FIREWALL
Na página de configurações do roteador, vá para Início> Caixa de ferramentas> Firewall.
Crie uma nova camada de firewall nas configurações do roteador e nomeie-a como quiser. Dica: “por favor, jogue para adestiny”.
MÉTODO 3 - UPNP
Habilite UpnP, desabilite “Proteção Estendida” e desabilite as configurações atribuídas de “Jogos e Aplicativos”.
Se nenhuma das operações acima funcionou (ou você não se sente capaz de executá-las), o seguinte pode ser para você.
MÉTODO 4 - ATIVAR UMA CONEXÃO PPOE
1) No menu PS4, vá para Configurações> Rede.
2) Escolha Configurar conexão de rede> Configurações manuais.
3) Selecione Conexão via LAN> PPOE.
4) Será solicitado um nome de usuário e senha, para a TIM você pode usar estes:
Usuário: Tim / Senha: Tim
Como alternativa, para conexões ADSL, use os seguintes dados: aliceadsl / aliceadsl. Normalmente, esses são os detalhes de login de sua linha, mas com uma pesquisa no Google, você pode encontrar facilmente os detalhes de login comuns de sua operadora.
5) Digite o DNS do Google: 8.8.8.8 no primeiro campo e 8.8.4.4 no segundo.
6) MTU saiu automaticamente.
7) Proxy: NÃO.
Verifique a conexão e inicie um jogo para verificar o funcionamento correto.
No caso da minha rede TIM FIBRA 100/50 este foi o único sistema que funcionou.
MÉTODO 5 - PONTE WI-FI
Se você tem um PC ou laptop, pode transformá-lo em um ponto de acesso compartilhando a conexão de Internet com outros dispositivos via wi-fi.
Conecte seu PC ou laptop via LAN e coloque-o em um local não muito longe de seu PS4 para que a linha seja forte o suficiente.
Do Windows 10:
- Clique no botão Iniciar e selecione Configurações> Rede e Internet> Mobile Hotspot.
- Em “Compartilhar minha conexão com a Internet de”, escolha a conexão com a Internet a ser compartilhada.
- Selecione Editar> insira um novo nome de rede e senha> Salvar.
- Ative “Compartilhar conexão de Internet com outros dispositivos”.
- Para conectar-se a partir do PS4, selecione Configurações> Rede e, em "Configurações de conexão à Internet", escolha a rede Wi-Fi que acabou de criar e deixe tudo automaticamente.
MÉTODO 6 - MODIFICANDO O ARQUIVO CONFIG.INI
Nota: Válido apenas para roteadores Technicolor emprestados para uso com fibra TIM, Fastweb e Tiscali e com firmware AGTOT_1.0.2, AGTOT_1.0.4 e AGTOT_1.0.6.
Premissa: este é o único método que requer um mínimo de experiência em PC para funcionar. Basicamente, envolve a modificação do arquivo de configuração do roteador, normalmente criptografado, para definir a abertura da porta 3074. Portanto, não é recomendado para todos e não pode funcionar com todos os roteadores Technicolor.
operações
- Baixe a partir desta página OPENSSL: https://sourceforge.net/projects/openssl/
- Faça backup da configuração do roteador.
- Acesse a página 192.168.1.1 ou 192.168.1.254 de seu navegador
- No menu “My Media Access Gateway”> Ferramentas e clique em Backup configuration, aguarde o download do arquivo user_config.ini e que seja salvo corretamente. Se o arquivo que você obtiver for um CFG, infelizmente você não poderá continuar neste guia, pois ele está reservado apenas para roteadores com firmware AGTOT_1.0.2, AGTOT_1.0.4 e AGTOT_1.0.6.
- Faça uma cópia do arquivo e salve-o na pasta BIN do programa OPENSSL que você baixou e descompactou anteriormente.
- Clique em Iniciar, digite CMD e abra o prompt de comando no modo de administrador (clique com o botão direito).
- Digite os seguintes comandos abaixo:
- cd c: opensslbin (se você salvou o arquivo em C:, caso contrário, você terá que inserir o caminho correto)
- definir OPENSSL_CONF = c: OpenSSLbinopenssl.cnf
- openssl aes-128-cbc -K a875e62aa6f1d430dac45fcd0e3bb246 -nosalt -iv 0 -d -in user_config.ini -out user.ini
- Nota: para firmware AGTOT_1.0.2 use esta string:
openssl aes-128-cbc -K a0dd1da4242d32424fdffaa0ed0e0f12 -nosalt -iv 0 -d -in user_config.ini -out config.ini
- Vá para a pasta onde salvou OPENSSL, por exemplo C: opensslbin e procure o arquivo user.ini (ou config.ini dependendo do firmware AGTOT_1.0.2).
- Abra-o com o Bloco de notas e procure o aplicativo string bind = CONE (UDP) port = 3074-3074 e exclua-o.
- Salve o arquivo copiado e, no prompt de comando, digite:
- openssl aes-128-cbc -K a875e62aa6f1d430dac45fcd0e3bb246 -nosalt -iv 0 -e -in user.ini -out user_config.ini
- Nota: para firmware AGTOT_1.0.2 use esta string: openssl aes-128-cbc -K a0dd1da4242d32424fdffaa0ed0e0f12 -nosalt -iv 0 -e -in config.ini -out user_config.ini
Concluída a operação anterior, teremos criado um arquivo semelhante ao original do roteador, com o mesmo sistema de criptografia.
Agora só temos que restaurar o backup do roteador com o novo arquivo para que ele também contenha as alterações para a abertura da porta 3074.
- Acesse a página 192.168.1.1 ou 192.168.1.254 de seu navegador
- No menu “My Media Access Gateway”> Ferramentas, clique em Restaurar configuração e selecione o user_config.ini na pasta C: opensslbin.
Esperamos que essas soluções possam ajudá-lo a resolver os irritantes problemas de conexão de Destiny 2. Se precisar de conselhos ou tiver relatórios para nos fazer, como mencionado, você pode comentar abaixo do artigo ou em nossa página do Facebook.





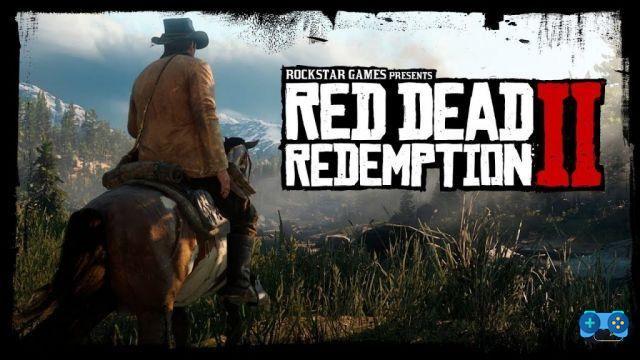


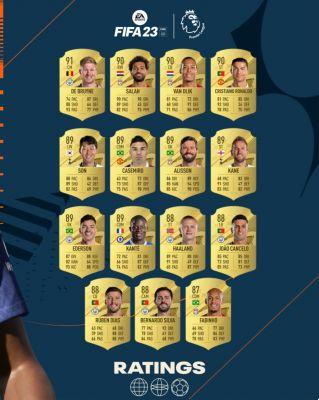



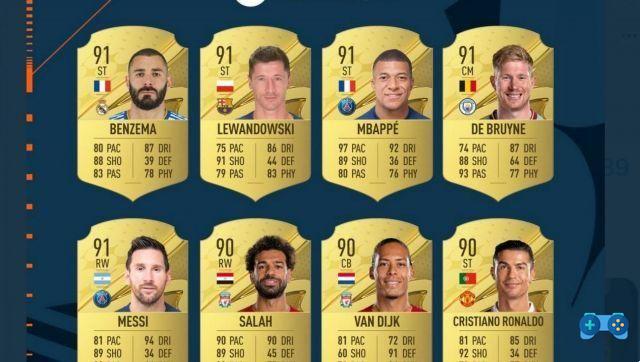
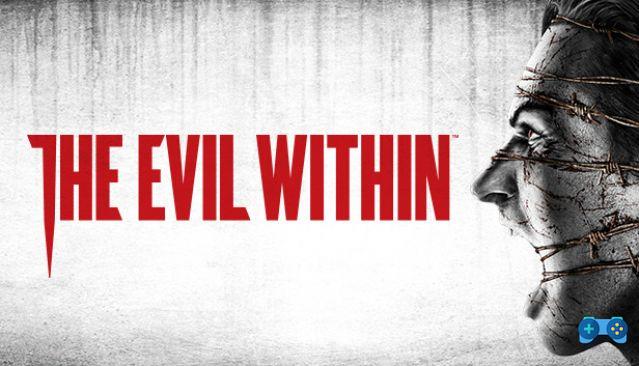




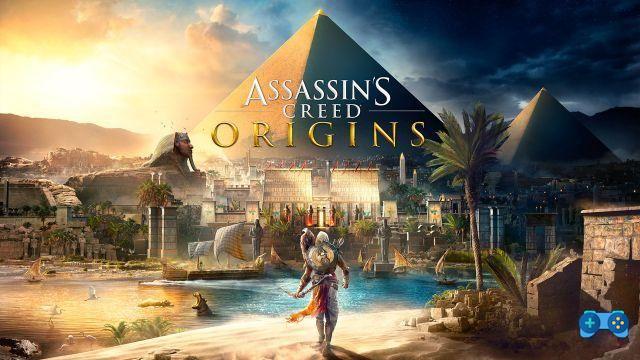
![Call of Duty: Warzone [Temporada 6] - Guia para as melhores armas](/images/posts/d1c9e0985d0496fa882262f7f1342df1-0.jpg)





