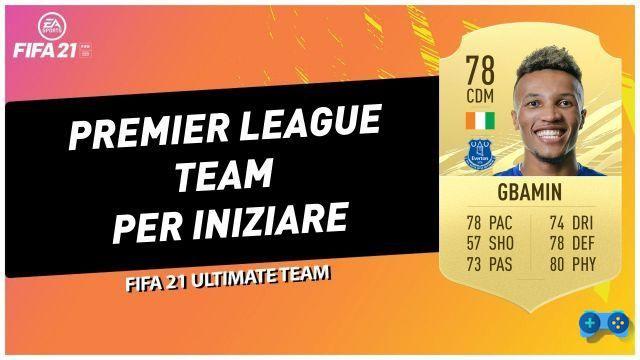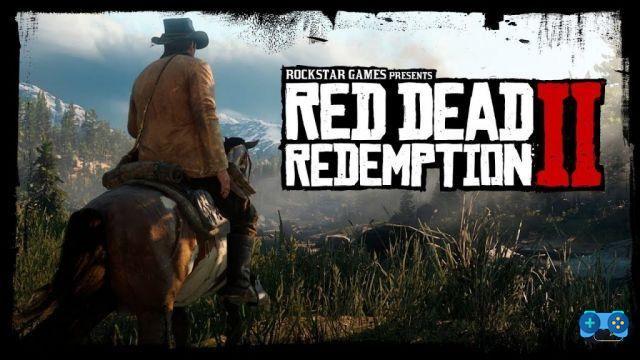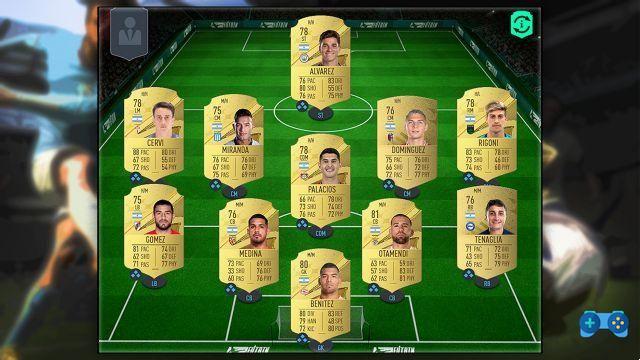Esta guía aborda y resuelve los problemas que afectan a los jugadores de Destiny 2 en las consolas y, en particular, el problema de CABBAGE que parece afectar principalmente a los jugadores que tienen un módem Technicolor.
Si estás en esta página es porque tú también, como yo, estás a punto de tomar el primer avión a Bellevue, sede de Bungie Studios, e ir a contarle un par.
Destino 2 Es un juego maravilloso desde muchos puntos de vista, pero para aquellos que están experimentando problemas de red en estos días (después de los que están en PSN debido a fallas del sistema) también puede resultar increíblemente frustrante, lo que hace que lo abandones incluso después de unas pocas horas.
De hecho, Bungie y Activision aún no han resuelto completamente el problema y muchos están luchando con desconexiones de la red, lo que resulta en un regreso a la órbita.
En esta guía, que intentaremos actualizar a medida que se identifiquen nuevas, encontrarás todas las soluciones actualmente conocido por varios problemas de red.
Para problemas, solicitudes e informes, escríbanos a nuestra página de Facebook.
CODIGO DE ERROR CABBAGE
El enrutador bloquea la comunicación con los servidores de Destiny 2. Específicamente, los enrutadores Technicolor / Thomson, para entender los utilizados por TIM para fibra óptica, Fastweb y Tiscali, bloquean el puerto 3074, no permitiendo que DMZ o reenvío de puertos abran la comunicación con él.
Las tres soluciones que ofrecen esos genios de Bungie son realmente ridículas pero las proponemos de nuevo de todos modos:
MÉTODO 1 , LAN ES MEJOR QUE WIFI
Conecte la consola directamente al enrutador a través de una conexión por cable o Wi-Fi.
Nótese bien: La conexión a Destiny a través de un enrutador conectado a otro enrutador puede aumentar los problemas. Si puede, conéctese directamente al enrutador principal.
MÉTODO 2 , NUEVO FIREWALL
Desde la página de configuración del enrutador, vaya a Inicio> Caja de herramientas> Cortafuegos.
Cree una nueva capa de firewall en la configuración del enrutador y asígnele el nombre que desee. Pista: "por favor, juegue un poco".
MÉTODO 3 , UPNP
Habilite UpnP, deshabilite la “Protección extendida” y deshabilite la configuración asignada de “Juegos y aplicaciones”.
Si ninguna de las operaciones enumeradas anteriormente funcionó (o no se siente capaz de realizarlas), lo siguiente podría ser para usted.
MÉTODO 4 , HABILITAR UNA CONEXIÓN PPOE
1) Desde el menú de PS4, ve a Configuración> Red.
2) Elija Configurar conexión de red> Configuración manual.
3) Seleccione Conexión a través de LAN> PPOE.
4) Se le pedirá un nombre de usuario y contraseña, para TIM puede utilizar estos:
Usuario: Tim / Contraseña: Tim
Alternativamente, para conexiones ADSL use los siguientes datos: aliceadsl / aliceadsl. Por lo general, estos son los detalles de inicio de sesión para su línea, pero con una búsqueda en Google puede encontrar fácilmente los detalles de inicio de sesión comunes para su operador.
5) Ingrese el DNS de Google: 8.8.8.8 en el primer campo y 8.8.4.4 en el segundo.
6) MTU se fue automáticamente.
7) Proxy: NO.
Verifique la conexión e inicie un juego para verificar el funcionamiento correcto.
En el caso de mi red TIM FIBRA 100/50, este fue el único sistema que funcionó.
MÉTODO 5 - PUENTE WI-FI
Si tiene una PC o computadora portátil, puede convertirla en un punto de acceso compartiendo la conexión a Internet con otros dispositivos a través de Wi-Fi.
Conecte su PC o computadora portátil a través de LAN y colóquela en un lugar no muy lejos de su PS4 para que la línea sea lo suficientemente fuerte.
Desde Windows 10:
- Haga clic en el botón Inicio, luego seleccione Configuración> Red e Internet> Punto de acceso móvil.
- En "Compartir mi conexión a Internet desde", elija la conexión a Internet para compartir.
- Seleccione Editar> ingrese un nuevo nombre de red y contraseña> Guardar.
- Active "Compartir conexión a Internet con otros dispositivos".
- Para conectarse desde la PS4, seleccione Configuración> Red, luego en "Configuración de conexión a Internet" elija la red Wi-Fi que acaba de crear y deje todo automáticamente.
MÉTODO 6 - MODIFICACIÓN DEL ARCHIVO CONFIG.INI
Nota: Válido solo para enrutadores Technicolor en préstamo para uso con fibra TIM, Fastweb y Tiscali y con firmware AGTOT_1.0.2, AGTOT_1.0.4 y AGTOT_1.0.6.
Premisa: este es el único método que requiere un mínimo de experiencia en PC para funcionar. Básicamente, implica modificar el archivo de configuración del enrutador, normalmente encriptado, para establecer la apertura del puerto 3074. Por lo tanto, no se recomienda para todos y no puede funcionar con todos los enrutadores Technicolor.
operaciones
- Descarga desde esta página de OPENSSL: https://sourceforge.net/projects/openssl/
- Haga una copia de seguridad de la configuración de su enrutador.
- Acceda a la página 192.168.1.1 o 192.168.1.254 desde su navegador
- Desde el menú “My Media Access Gateway”> Herramientas y haga clic en Configuración de copia de seguridad, espere a que se descargue el archivo user_config.ini y a que se guarde correctamente. Si el archivo que obtiene es un CFG, lamentablemente no podrá continuar en esta guía, ya que está reservada solo para enrutadores con firmware AGTOT_1.0.2, AGTOT_1.0.4 y AGTOT_1.0.6.
- Haz una copia del archivo y guárdalo en la carpeta BIN del programa OPENSSL que has descargado y descomprimido previamente.
- Haga clic en Inicio, escriba CMD y abra el símbolo del sistema en modo administrador (clic derecho).
- Escriba los siguientes comandos a continuación:
- cd c: opensslbin (si ha guardado el archivo en C:, de lo contrario tendrá que ingresar la ruta correcta)
- establecer OPENSSL_CONF = c: OpenSSLbinopenssl.cnf
- openssl aes-128-cbc -K a875e62aa6f1d430dac45fcd0e3bb246 -nosalt -iv 0 -d -in user_config.ini -out user.ini
- Nota: para el firmware AGTOT_1.0.2 use esta cadena:
openssl aes-128-cbc -K a0dd1da4242d32424fdffaa0ed0e0f12 -nosalt -iv 0 -d -in user_config.ini -out config.ini
- Vaya a la carpeta donde ha guardado OPENSSL, por ejemplo C: opensslbin y busque el archivo user.ini (o config.ini dependiendo del firmware AGTOT_1.0.2).
- Ábralo con el Bloc de notas y busque la aplicación de enlace de cadena = CONE (UDP) port = 3074-3074 y elimínelo.
- Guarde el archivo copiado y desde el símbolo del sistema escriba:
- openssl aes-128-cbc -K a875e62aa6f1d430dac45fcd0e3bb246 -nosalt -iv 0 -e -in user.ini -out user_config.ini
- Nota: para el firmware AGTOT_1.0.2 use esta cadena: openssl aes-128-cbc -K a0dd1da4242d32424fdffaa0ed0e0f12 -nosalt -iv 0 -e -in config.ini -out user_config.ini
Una vez finalizada la operación anterior, habremos creado un archivo similar al original del router, con el mismo sistema de encriptación.
Ahora solo tenemos que restaurar la copia de seguridad del enrutador con el nuevo archivo para que también contenga los cambios a la apertura del puerto 3074.
- Acceda a la página 192.168.1.1 o 192.168.1.254 desde su navegador
- Desde el menú “My Media Access Gateway”> Herramientas y haga clic en Restaurar configuración y seleccione user_config.ini en la carpeta C: opensslbin.
Esperamos que estas soluciones puedan ayudarlo a resolver los molestos problemas de conexión de Destiny 2. Si necesita asesoramiento o tiene informes que hacernos, como se mencionó, puede comentar en el artículo o en nuestra página de Facebook.