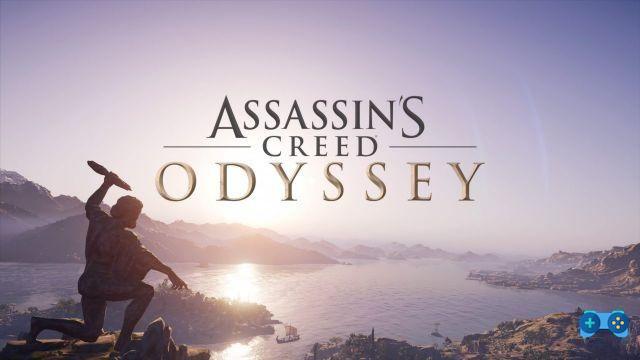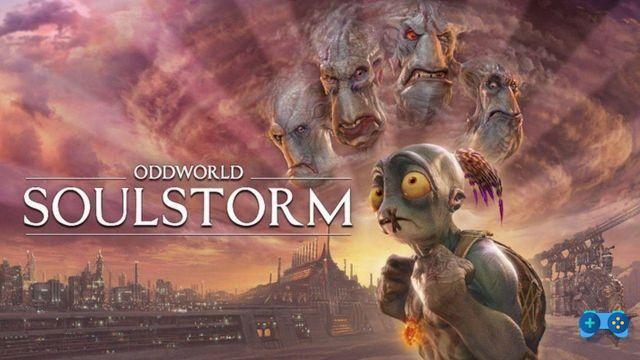Ce guide aborde et résout les problèmes qui affligent les joueurs de Destiny 2 sur consoles, et en particulier le problème CABBAGE qui semble concerner principalement les joueurs disposant d'un modem Technicolor.
Si vous êtes sur cette page, c'est que vous aussi, comme moi, vous êtes sur le point de prendre le premier avion pour Bellevue, domicile des Bungie Studios, et d'aller lui en parler un couple.
2 Destiny c'est un jeu merveilleux à bien des points de vue, mais pour ceux qui rencontrent des problèmes de réseau ces jours-ci (après ceux du PSN en raison de pannes du système), cela peut aussi devenir incroyablement frustrant, vous incitant à l'abandonner même après quelques heures.
En fait, Bungie et Activision n'ont pas encore complètement résolu le problème et beaucoup sont aux prises avec déconnexions du réseau, entraînant un retour en orbite.
Dans ce guide, que nous tenterons de mettre à jour au fur et à mesure que de nouveaux seront identifiés, vous trouverez tous les soluzioni actuellement connu pour divers problèmes de réseau.
Pour les problèmes, demandes et rapports, écrivez-nous sur notre page Facebook.
CODE D'ERREUR CHOU
Le routeur bloque la communication avec les serveurs Destiny 2. Plus précisément, les routeurs Technicolor / Thomson, pour comprendre ceux utilisés par TIM pour la fibre optique, Fastweb et Tiscali, bloquez le port 3074, ne permettant ni la DMZ ni la redirection de port d'ouvrir la communication avec elle.
Les trois solutions proposées par ces génies de Bungie sont vraiment ridicules mais nous les proposons quand même à nouveau:
MÉTHODE 1 - LE LAN EST MIEUX QUE LE WIFI
Connectez la console directement au routeur via une connexion filaire ou Wi-Fi.
Nota bene: La connexion à Destiny via un routeur connecté à un autre routeur peut augmenter les problèmes. Si vous le pouvez, connectez-vous directement au routeur principal.
MÉTHODE 2 - NOUVEAU PARE-FEU
À partir de la page des paramètres du routeur, accédez à Accueil> Boîte à outils> Pare-feu.
Créez une nouvelle couche de pare-feu dans les paramètres du routeur et nommez-la comme vous le souhaitez. Astuce: «s'il vous plaît, jouez pour un destin».
MÉTHODE 3 - UPNP
Activez UpnP, désactivez «Protection étendue» et désactivez les paramètres «Jeux et applications» attribués.
Si aucune des opérations répertoriées ci-dessus n'a fonctionné (ou si vous ne vous sentez pas capable de les faire), ce qui suit peut être pour vous.
MÉTHODE 4 - ACTIVER UNE CONNEXION PPOE
1) Dans le menu PS4, accédez à Paramètres> Réseau.
2) Choisissez Configurer la connexion réseau> Paramètres manuels.
3) Sélectionnez Connexion via LAN> PPOE.
4) Il vous sera demandé un nom d'utilisateur et un mot de passe, pour TIM, vous pouvez utiliser ceux-ci:
Utilisateur: Tim / Mot de passe: Tim
Sinon, pour les connexions ADSL, utilisez les données suivantes: aliceadsl / aliceadsl. Ce sont généralement les informations de connexion de votre ligne, mais avec une recherche Google, vous pouvez facilement trouver les informations de connexion courantes de votre opérateur.
5) Entrez le DNS Google: 8.8.8.8 dans le premier champ et 8.8.4.4 dans le second.
6) MTU est parti automatiquement.
7) Proxy: NON.
Vérifiez la connexion et démarrez un jeu pour vérifier le bon fonctionnement.
Dans le cas de mon réseau TIM FIBRA 100/50, c'était le seul système qui fonctionnait.
MÉTHODE 5 - PONT WI-FI
Si vous avez un PC ou un ordinateur portable, vous pouvez le transformer en point d'accès en partageant la connexion Internet avec d'autres appareils via Wi-Fi.
Connectez votre PC ou ordinateur portable via LAN et placez-le dans un endroit pas trop loin de votre PS4 afin que la ligne soit suffisamment forte.
À partir de Windows 10:
- Cliquez sur le bouton Démarrer, puis sélectionnez Paramètres> Réseau et Internet> Point d'accès mobile.
- Sur «Partager ma connexion Internet depuis», choisissez la connexion Internet à partager.
- Sélectionnez Modifier> entrez un nouveau nom de réseau et un nouveau mot de passe> Enregistrer.
- Activez «Partager la connexion Internet avec d'autres appareils».
- Pour vous connecter depuis la PS4, sélectionnez Paramètres> Réseau, puis dans "Paramètres de connexion Internet" choisissez le réseau Wi-Fi que vous venez de créer et laissez tout automatiquement.
MÉTHODE 6 - MODIFICATION DU FICHIER CONFIG.INI
Remarque: Valable uniquement pour les routeurs Technicolor en prêt pour une utilisation avec la fibre TIM, Fastweb et Tiscali et avec le firmware AGTOT_1.0.2, AGTOT_1.0.4 et AGTOT_1.0.6.
Prémisse: c'est la seule méthode qui nécessite un minimum d'expérience informatique pour fonctionner. En gros, il s'agit de modifier le fichier de configuration du routeur, normalement crypté, pour paramétrer l'ouverture du port 3074. Il n'est donc pas recommandé pour tout le monde et il ne peut pas fonctionner avec tous les routeurs Technicolor.
Opérations
- Téléchargez à partir de cette page OPENSSL: https://sourceforge.net/projects/openssl/
- Sauvegardez la configuration de votre routeur.
- Accédez à la page 192.168.1.1 ou 192.168.1.254 depuis votre navigateur
- Depuis le menu «My Media Access Gateway»> Outils et cliquez sur Sauvegarder la configuration, attendez le téléchargement du fichier user_config.ini et qu'il soit correctement enregistré. Si le fichier que vous obtenez est un CFG, vous ne pourrez malheureusement pas continuer dans ce guide, car il est réservé uniquement aux routeurs avec le firmware AGTOT_1.0.2, AGTOT_1.0.4 et AGTOT_1.0.6.
- Faites une copie du fichier et enregistrez-le dans le dossier BIN du programme OPENSSL que vous avez précédemment téléchargé et décompressé.
- Cliquez sur Démarrer, tapez CMD et ouvrez l'invite de commande en mode administrateur (clic droit).
- Tapez les commandes suivantes ci-dessous:
- cd c: opensslbin (si vous avez enregistré le fichier dans C:, sinon vous devrez entrer le chemin correct)
- définir OPENSSL_CONF = c: OpenSSLbinopenssl.cnf
- openssl aes-128-cbc -K a875e62aa6f1d430dac45fcd0e3bb246 -nosalt -iv 0 -d -in user_config.ini -out user.ini
- Remarque: pour le firmware AGTOT_1.0.2, utilisez cette chaîne:
openssl aes-128-cbc -K a0dd1da4242d32424fdffaa0ed0e0f12 -nosalt -iv 0 -d -in user_config.ini -out config.ini
- Accédez au dossier dans lequel vous avez enregistré OPENSSL, par exemple C: opensslbin et recherchez le fichier user.ini (ou config.ini selon le firmware AGTOT_1.0.2).
- Ouvrez-le avec le Bloc-notes et recherchez la chaîne bind application = CONE (UDP) port = 3074-3074 et supprimez-la.
- Enregistrez le fichier copié et à partir du type d'invite de commande:
- openssl aes-128-cbc -K a875e62aa6f1d430dac45fcd0e3bb246 -nosalt -iv 0 -e -in user.ini -out user_config.ini
- Remarque: pour le micrologiciel AGTOT_1.0.2, utilisez cette chaîne: openssl aes-128-cbc -K a0dd1da4242d32424fdffaa0ed0e0f12 -nosalt -iv 0 -e -in config.ini -out user_config.ini
Une fois l'opération précédente terminée, nous aurons créé un fichier similaire à celui d'origine du routeur, avec le même système de cryptage.
Il ne nous reste plus qu'à restaurer la sauvegarde du routeur avec le nouveau fichier afin qu'il contienne également les modifications apportées à l'ouverture du port 3074.
- Accédez à la page 192.168.1.1 ou 192.168.1.254 depuis votre navigateur
- Dans le menu «My Media Access Gateway»> Outils, cliquez sur Restaurer la configuration et sélectionnez user_config.ini dans le dossier C: opensslbin.
Nous espérons que ces solutions pourront vous aider à résoudre les problèmes de connexion ennuyeux de Destiny 2. Si vous avez besoin de conseils ou avez des rapports à nous faire, comme mentionné, vous pouvez commenter ci-dessous l'article ou sur notre page Facebook.